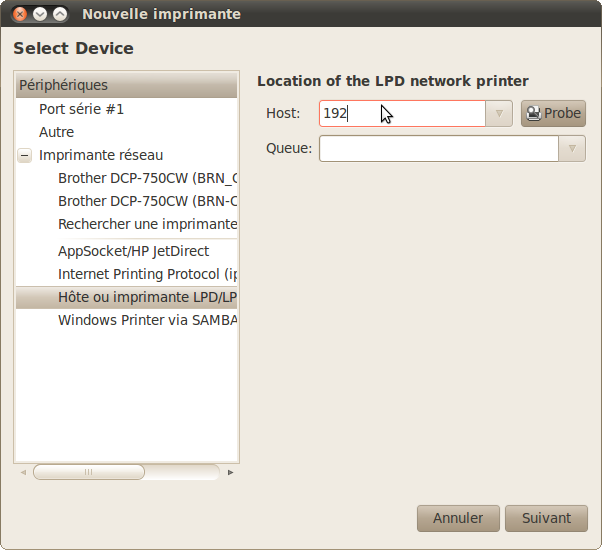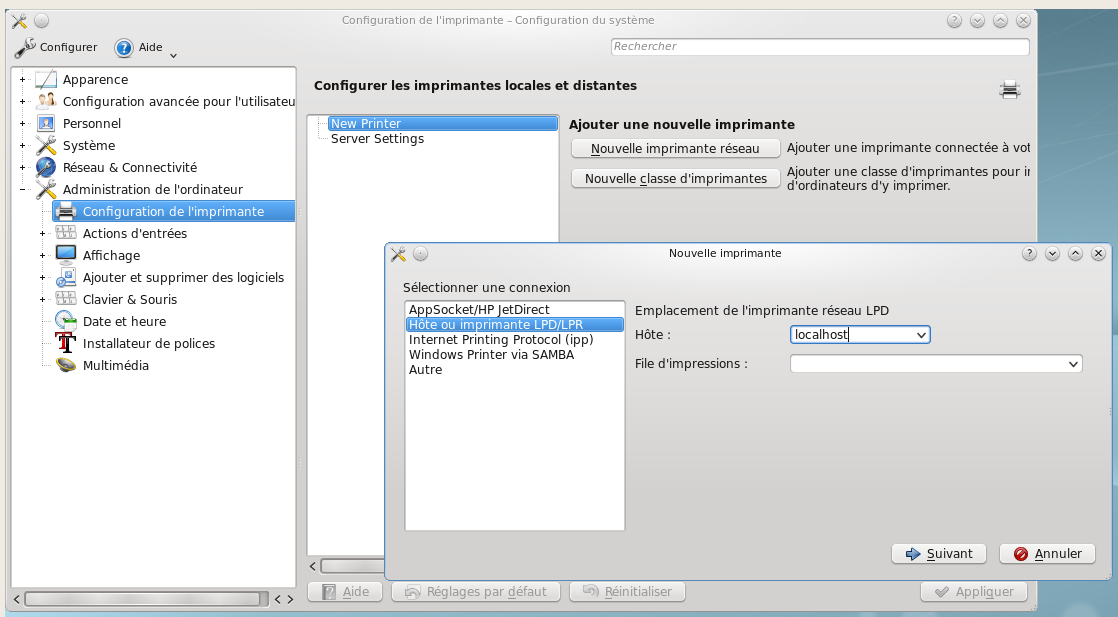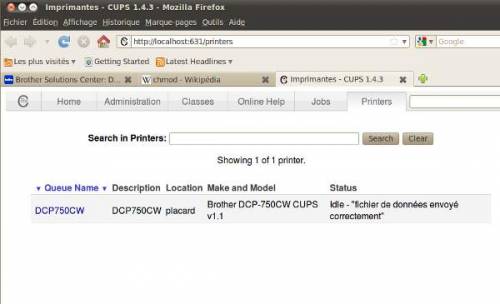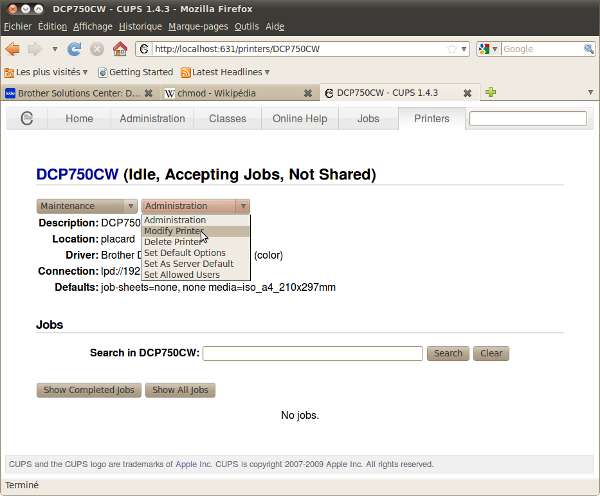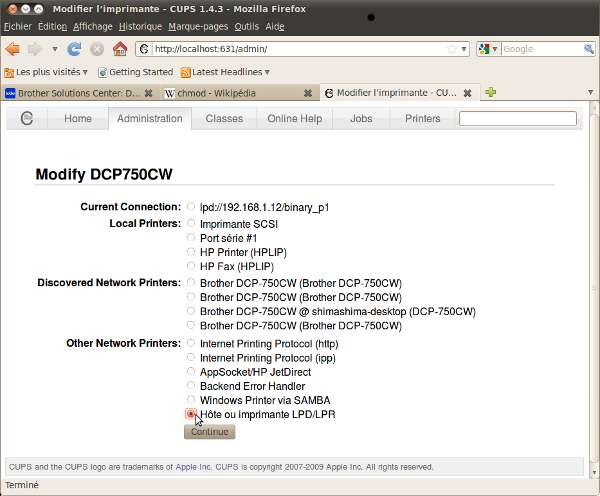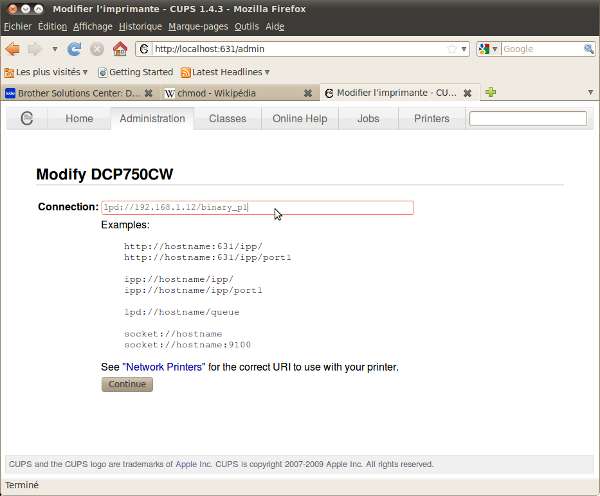Table des matières
Comment installer une imprimante réseau Brother DCP sous Ubuntu
- Brother offre un script à télécharger qui ensuite télécharge et installe les paquets deb nécessaires: voici par exemple le lien pour la DCP-195C
- Les paquets ia32-libs et lib32stdc++ sont remplacés par multiarch-support, qui est en principe déjà installlé
- Ainsi, au cas où vous installez manuellement les pilotes de Brother, les commandes
dpkg -in'ont plus besoin d'être accompagnées de l'option–force-all
Pourquoi ce guide
Installer son imprimante à partir d'un guide générique (valable pour tous les modèles d'imprimantes et pour plusieurs versions d'Ubuntu) est relativement facile pour qui pratique Ubuntu depuis de nombreuses années. Pour le débutant, les choses sont différentes. La multitude de concepts nouveaux qu'il doit assimiler font qu'il achoppe sur des points qui peuvent sembler mineurs à certains ou qu'il manque tel ou tel aiguillage dans le parcours qui est censé le conduire au résultat.
Présenter un exemple précis,exhaustif, aussi linéaire que possible, mais réalisable facilement est une autre façon de conduire le novice au résultat. C'est cette approche qui est illustrée ici.
Son auteur suit assidument tout retour des utilisateurs quant à son utilisation sur ce sujet du forum. Suivez ce lien et posez y votre question si vous hésitez, cela reste la meilleur méthode pour débutants!
Matériel et configuration sur lesquels ce guide a été testé
- DCP-110C sous Maverick (32 bits)
- DCP-195C sous Maverick (64 bits) (suivre ce sujet du forum qui fourni un script), sous Ubuntu 10.04 (64 bits), sous Lubuntu 12.10 (64 bits). Puis sous Debian Wheezy (début Juillet 2014) (64 bits)
- DCP-315CN sous Maverick 10.10 (32bits)
- DCP-350C sous Maverick 10.10 (32 bits)
- DCP-375CW sous Maverick (32 et 64 bits)
- DCP-560CN sous Lucid (32 bits)
- DCP-750CW sous Hardy, Lucid (32 et 64 bits), Maverick (32 et 64 bits), Natty (32 et 64 bits),Oneiric, Mint Lisa 64bits. Pour une architecture en 64 bits à partir d'Ubuntu 11.10, pour le scanner il faut effectuer ces manipulations complémentaires, , Quantal (64 bits) moyennant les manipulations complémentaires et la commande de contournement de la configuration du pare-feu citée au paragraphe .6- Étape 3 de la présente page.
- DCP-770CW sous Maverick
- DCP-7045N sous Natty 11.04 (32bits)
- DCP-7055W sous Precise 12.04 (32bits) - l'impression et le scan fonctionnent en wifi sans problèmes
- DCP-9010CN sous Natty 11.04 (32bits)
- DCP-9010CN sous Precise 12.04 (64 bits) : installation automatique de la partie imprimante (out of the box) via CUPS puis suivi du tutoriel pour la partie scanner.
- DCP-9270CDN sous Ubuntu 11.04 (64 bits)
- DCP-J515W sous Lucid 10.04 (64 bits) et 32bits, Natty 11.04 (64 bits), Oneiric 11.10 64 bits, Mint Lisa 64bits. Pour une architecture en 64 bits à partir d'Ubuntu 11.10, pour le scanner il faut effectuer ces manipulations complémentaires
- DCP-J140W sous Quantal 12.10: aucun soucis avec les pilotes brother
- DCP-J725DW sous Quantal 12.10: aucun soucis avec les pilotes brother
- DCP-330C sous Precise 12.04 (32 bits)
- HL-4150CDN sous Saucy 13.10 64bits
- DCP-7030 sous Saucy 13.10 64bits
- DCP-J4110DW sous Trusty 14.04 64 bits : Installation en 1 fois de l'imprimante et du scanner en utilisant le fichier linux-brprinter-installer que l'on trouve sur le site de Brother à http://support.brother.com/g/b/productsearch.aspx?c=fr&lang=fr .Ceci se fait en ligne de commande : extraire le fichier, modifier ses permissions (click droit) pour cocher 'Autoriser l'exécution…' puis le lancer dans un terminal avec sudo devant. Ensuite, il suffit de répondre aux questions. Pour une utilisation en réseau, donner l'adresse IP quand elle est demandée. Bug restant : Pour définir le A4 comme format par défaut, obligé de passer par CUPS à http://localhost:631/ pour définir le format A4 et le double face en choisissant 'Plain Duplex paper'
- MFC-9140CDN sous Debian Wheezy 7.6 64 bits, en utilisant les informations de cette page et en partant du principe que le contexte ressemblait à une Ubuntu supérieure à la 13.10, donc sans le paquet ia32-libs.
- DCP-9020-CDW sur Xubuntu : aucun souci avec les pilotes Brother
- DCP L2520DW sur Ubuntu 14.04 en 32 et 64 bits avec les drivers Brother Suisse
Pré-requis
- Le réseau Ethernet est opérationnel
- L'imprimante est hors tension ou pas raccordée au réseau.
Etape 1: Préparatifs
Créer les répertoires manquants indispensables pour la bonne exécution des scripts d'installation
sudo mkdir /var/spool/lpd sudo mkdir /usr/share/cups/model
/usr/share/cups/model n'est plus nécessairement manquant. Vérifier avec la commande
ls /usr/share/cups/
Installer les librairies nécessaires pour l'utilisation de pilotes 32 bits
Pour Ubuntu 13.10 et suivantes
sudo dpkg --add-architecture i386
puis installez le paquet dont auront besoin les pilotes :
sudo apt-get install libc6:i386
Téléchargez les pilotes (drivers) depuis le site "Brother Solutions"
- Allez sur la page suivante avec le navigateur Internet de votre choix :
Page de téléchargement des pilotes d'imprimante sur le site officiel. - Sélectionnez le modèle, par exemple: DCP-750CW
- Téléchargez le “driver install tool” puis suivez la procédure d'installation, tout le reste de cette page semble inutile suite à ça.
- Téléchargez les pilotes (drivers) suivants pour la partie imprimante :
- « LPR Driver (format deb) »
- « cupswraper Driver (format deb) »
- Allez sur la page suivante avec le navigateur Internet de votre choix :
Page de téléchargement des pilotes de numérisation sur le site officiel. - Téléchargez les pilotes (drivers) suivants pour la partie scanner :
- « brscan, brscan2, brscan3 ou brscan4 » en 32 ou 64 bits selon le modèle de votre imprimante (format .deb) et votre architecture.
- « scan-key-tool » en 64 bits ou 32 bits selon votre architecture (format .deb). »
Etape 2: Installez les pilotes (drivers)
 ou la Logithèque. Faites une recherche sur “Description et nom” en entrant “Brother”. Pour savoir quels paquets installer, sélectionnez une ligne et vérifiez dans la zone du bas que votre imprimante est concernée par ce driver. Vous devez installer un driver “lpr” et un driver “cupswrapper”.
ou la Logithèque. Faites une recherche sur “Description et nom” en entrant “Brother”. Pour savoir quels paquets installer, sélectionnez une ligne et vérifiez dans la zone du bas que votre imprimante est concernée par ce driver. Vous devez installer un driver “lpr” et un driver “cupswrapper”.Néanmoins, vous pouvez rencontrer le problème de la page décalée vers le haut, facile à résoudre en se référant à la section “Problèmes fréquents” de cette page. C'est pourquoi certains préfèreront tout de même installer les drivers depuis le site Brother Solutions tel que c'est expliqué dans cette page, car souvent tout marche du premier coup.
- Passer dans le répertoire où les fichiers téléchargés ont été placés avec la commande suivante :
cd ~/Téléchargements
/home/user/Téléchargements » “user” étant votre nom d'utilisateur.
- Afficher le contenu du répertoire avec la commande suivante :1)
ls -a
- Installer le pilote LPR avec la commande suivante :
sudo dpkg -i --force-all dcp750cwlpr-1.0.1-1.i386.deb
- Installer le pilote cupswrapper avec la commande suivante :
sudo dpkg -i --force-all dcp750cwcupswrapper-1.0.1-1.i386.deb
- Vérifier leur installation avec la commande suivante :
sudo dpkg -l | grep Brother
Vous devez obtenir une réponse de ce type :
ii dcp750cwcupswrapper 1.0.1-1 Brother CUPS Inkjet Printer Definitions ii dcp750cwlpr 1.0.1-1 Brother lpr Inkjet Printer Definitions
sudo dpkg -i dcp195clpr-1.1.3-1.i386.deb
Etape 3: Détecter et configurez votre imprimante avec CUPS
Pour configurer l'imprimante il faut utiliser et paramétrer le serveur d'impression CUPS. Pour cela vous disposez d'au minimum deux interfaces graphiques.
- L'interface graphique de votre environnement de bureau pour CUPS
- L'interface WEB de CUPS
Que vous utilisiez l'une ou l'autre n'a aucune importance. Le résultat sera exactement le même. Il s'agit juste de présentation de l'interface.
system-config-printer indiquait des erreurs. J'ai recommencé avec l'interface WEB de CUPS, avec succès.
Exemple 1: utilisation de l'interface CUPS de GNOME
Lancer l'interface par les menus cascadés Système → Administration → Impression
- Faite “Ajouter” ou “Nouvelle” (selon la version du système)
- Déployer le sous-menu de la ligne “Imprimante réseau” en cliquant sur le signe + à gauche
- Choisissez “Hôte ou Imprimante LPD/LPR” et dans la partie droite de la boîte de dialogue renseignez Hôte (Host) avec l'adresse IP relevée sur l'imprimante et queue (ou file d'attente) avec “binary_P1”
- Attendez que la recherche des pilotes aboutisse pour voir une nouvelle boîte de dialogue
- Renseignez (ou pas) le champ “Location” avec ce que vous voulez pour identifier l'emplacement de votre imprimante puis faites “Appliquer”.
- Vous pouvez imprimer une page de test ou pas (pas forcément conseillé si vous voulez économiser l'encre).
- Commande “Nouvelle” ou “Ajouter” selon la version
- Toujours faire le choix du backend LPR/LPD hôte ou imprimante puis renseigner les champs hôte(host) avec xxx.xxx.xxx.xxx (où xxx.xxx.xxx.xxx est l'adresse IP relevée sur l'imprimante) et le champ queue (file) avec binary_p1 .
Finalement vous devriez avoir une URL du type lpd://xxx.xxx.xxx.xxx/binary_p1.
Exemple 2: utilisation de l'interface KDE de CUPS
L'interface est différent mais la méthode est la même. Pour arriver à l'interface utilisez la cascade de menus suivante:
Applications/Configuration/Configuration du système/Administration de l'ordinateur/Configurer les imprimantes locales et distantes
Dans la boîte de dialogue qui apparaît sélectionnez “New Printer” (nouvelle imprimante) dans la zone du milieu
Puis “Nouvelle Imprimante Réseau”.
Une nouvelle boîte de dialogue apparaît.
Renseignez le champ “Hote” avec l'adresse IP relevée sur le tableau de bord de l'imprimante (Important : L'adresse IP relevée sur l'imprimante peut-être de la forme xxx.xxx.001.015, il faut impérativement enlever les zéros, soit pour l'exemple précédent, mettre xxx.xxx.1.15, sinon vous ne pourrez imprimer et vous serez notifié que l'imprimante n'est peut-être pas connectée).
Renseignez le champ “File d'impression” avec binary_p1 puis faite “Suivant”.
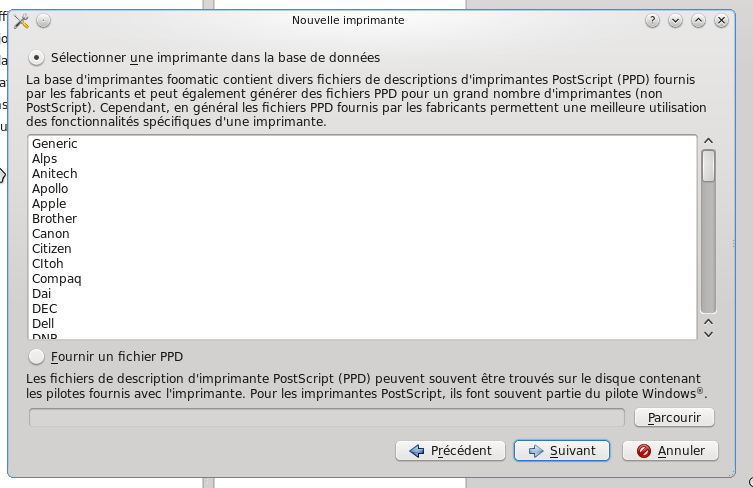
Cochez le bouton radio “Sélectionner une imprimante dans la base de données”.
Choisissez “Brother” , puis faites “Suivant”.
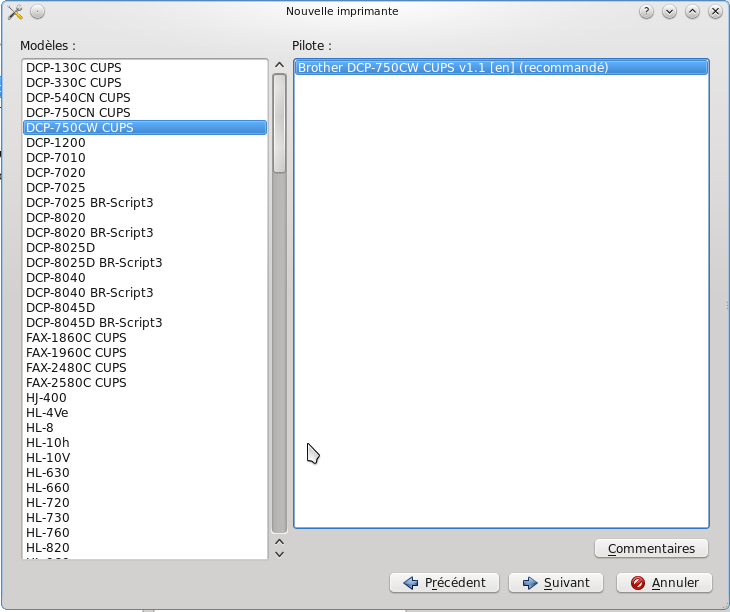
Dans la boîte de dialogue qui apparaît , choisissez votre modèle.Puis “Suivant”.
Finalement une nouvelle boîte apparaît avec le résumé. Renseignez le nom (libre) puis l'emplacement (libre) et faites “OK”.
Exemple 3: utilisation de l'interface WEB de CUPS
Configurer
- Entrez cette URL dans la barre d'adresse de votre navigateur ou cliquez directement sur le lien : http://localhost:631/printers. L'écran suivant apparaît :
- Cliquer sur la ligne correspondant à votre modèle (exemple: DCP-750CW)
- Sélectionner “Modifier Imprimante” (Modify Printer)
- Sélectionner Hôte ou imprimante LPR/LPD puis cliquez sur “Continuer” (Continue)
- Entrez l'URL complète de l'imprimante (voir ci-dessous) puis cliquez sur “Continuer” (Continue)
lpd://xxx.xxx.xxx.xxx/binary_p1
xxx.xxx.xxx.xxx est l'adresse IP de votre imprimante relevée sur le tableau de bord de l'imprimante ou par tout autre moyen.
- Saisissez un nom d'emplacement physique (à votre gré) puis cliquez sur “Continuer” (Continue)
- Pour terminer cliquez sur “Modifier Imprimante” (Modify Printer)
Etape 4: Tester votre imprimante
Ouvrez un éditeur de texte, frappez un bout de texte et imprimez.
Etape 5: Installez le pilote du scanner
- Installer le pilote Brother en entrant la commande suivante :
sudo dpkg -i <brscanX>-<version>.<arch>.deb
Où vous remplacerez:
- <brscanX> par le nom du pilote : brscan, brscan2, brscan3 ou encore brscan4
- <version> par la suite numérique représentant le numéro de version
- <arch> par votre architecture: i386 ou amd64.
Par exemple pour le paquet brscan2 de la version 0.2.5-1 sur une architecture 64 bits vous saisirez:
sudo dpkg -i brscan2-0.2.5-1.amd64.deb
sudo dpkg -i brscan*.deb
- Vérifier l'installation du pilote du scanner en entrant la commande suivante :
sudo dpkg -l | grep Brother
Vous devez obtenir une réponse de ce type (exemple pour un modèle DCP-750CW):
ii brscan2 0.2.5-1 Brother Scanner Driver ii dcp750cwcupswrapper 1.0.1-1 Brother CUPS Inkjet Printer Definitions ii dcp750cwlpr 1.0.1-1 Brother lpr Inkjet Printer Definitions
dpkg : erreur de traitement de <nom-du-paquet-brscan>.deb (--install) : l'architecture du paquet (amd64) ne correspond pas à celle du système (i386)
Supprimer le paquet dans le dossier courant4), puis retourner sur la page des pilotes brscan Brother, et télécharger le paquet deb pour l'autre architecture.
Reprendre au début de l'étape.
Etape 6: Configuration du scanner
- Déclarez le scanner en réseau avec la commande suivante :
sudo brsaneconfigX -a name=nom_choisi_du_scanner model=DCP-750CW ip=xx.xx.xx.xx
Où
- brsaneconfigX est à remplacer par:
- brsaneconfig si votre scanner fait appel au pilote brscan
- brsaneconfig2 si votre scanner fait appel au pilote brscan2
- brsaneconfig3 si votre scanner fait appel au pilote brscan3
- brsaneconfig4 si votre scanner fait appel au pilote brscan4
- nom_choisi_du_scanner est à remplacer par un nom de votre choix ; Ex: monScanner, sans les parenthèses et sans espaces.
- DCP-750CW est à remplacer par votre modèle
- xx.xx.xx.xx est à remplacer par l'adresse ip de votre imprimante relevée sur son tableau de bord ou par tout autre moyen.
exemple :
sudo brsaneconfig4 -a name=Mon_scanner model=DCP-7055W ip=192.168.20.127
- Vérifier la prise en compte du scanner :
sudo brsaneconfigX -q | grep nom_choisi_du_scanner
(remplacer X par (rien) 2, 3 ou 4 suivant version)
Avec cet exemple pour lun modèle DCP-7055W :
sudo brsaneconfig4 -q | grep Mon_scanner
Vous devez obtenir une réponse de ce type:
0 Mon_scanner "DCP-7055W" I:192.168.20.127
Si le terminal vous indique que le scanner n'est pas connu, vous pouvez vous adapter la solution présentée sur ce billet de blog en l'adaptant à votre modèle ou sur cette page si le lien est mort .
- Redémarrez votre ordinateur.
Etape 7: Vérification du fonctionnement
Lancez une application de scan pour essayer.
Si vous ne pouvez vous connecter au scanner il peut être nécessaire de faire une manipulation complémentaire, soit par exemple pour une imprimante de type brscan3 :
sudo cp /usr/lib64/libbrscandec3.so.1.0.0 /usr/lib sudo cp /usr/lib64/sane/libsane-brother3.so.1.0.7 /usr/lib/sane sudo cp /usr/lib64/sane/libsane-brother3.so.1 /usr/lib/sane sudo cp /usr/lib64/sane/libsane-brother3.so /usr/lib/sane sudo cp /usr/lib64/libbrscandec3.so /usr/lib sudo cp /usr/lib64/libbrscandec3.so.1 /usr/lib
Pour les autres modèles adaptez les commandes selon cette page.
Attention pour brscan4, il faut copier les fichiers mentionnés dans /usr/lib/sane et non dans /usr/lib :
sudo cp /usr/lib64/sane/libsane-brother4.so.1.0.7 /usr/lib/sane sudo cp /usr/lib64/sane/libsane-brother4.so /usr/lib/sane sudo cp /usr/lib64/sane/libsane-brother4.so.1 /usr/lib/sane
Il peut arriver que Simple-scan ne trouve toujours pas le scanner, dans ce cas, aller vérifier que le fichier /etc/sane.d/dll.conf contient bien brotherX ou X est le nombre relatif au fichier brscan qui dépend de votre imprimante… exemple: DCP-J925DW nécessite brscan4 donc dans /etc/sane.d/dll.conf il doit y avoir une ligne broher4.
Installer les fonctions "scan-key"
Les fonctions scan-key permettent de lancer des numérisations depuis votre périphérique en utilisant une touche de commande spécifique et en utilisant les menus de ce périphérique pour choisir entre:
- numérisation vers fichier
- numérisation vers e-mail
- numérisation vers image
En général, le résultat des numérisations est placé dans un dossier brscan sous le répertoire racine de l'utilisateur.
Après l'avoir téléchargé depuis le site de Brother, installez le pilote scan-key-tool avec la commande suivante:
sudo dpkg -i brscan-skey-X.<arch>.deb
Où vous remplacerez:
- X par la suite numérique représentant le numéro de version
- <arch> par votre architecture: i386 ou amd64.
Par exemple pour le paquet brscan-skey de la version 0.2.3-0 sur une architecture 64 bits vous saisirez:
sudo dpkg -i brscan-skey-0.2.3-0.amd64.deb
Puis vérifiez si la fonction est correctement installée en faisant:
dpkg -l | grep Brother
La réponse devrait ressembler à ceci:
ii brscan-skey 0.2.1-3 Brother Linux scanner S-KEY tool ii brscan2 0.2.5-1 Brother Scanner Driver ii dcp750cwcupswrapper 1.0.1-1 Brother CUPS Inkjet Printer Definitions ii dcp750cwlpr 1.0.1-1 Brother lpr Inkjet Printer Definitions
Lancez la fonction par:
brscan-skey
puis vérifiez que le scanner est reconnu par:
brscan-skey -l
La réponse devrait ressembler à ceci:
BrotherScanner : brother2:net1;dev0 : 192.168.1.12 Active
Vous pouvez maintenant vous rendre auprès de votre périphérique pour utiliser ces fonctions. Voyez si nécessaire le manuel de votre périphérique.
Pour configurer ces fonctions et / ou les lancer automatiquement, vous pouvez consulter la partie Installer la fonction de « numérisation directe » de la documentation ubuntu des imprimantes brother.
Et si ça ne marche pas ...
Dans le cas où l'installation n'aurait pas fonctionnée, suivez les instructions sur la page imprimantes brother.
Le problème le plus fréquent est le décalage du texte vers le haut de la feuille. Ce dernier est traité à la section Problèmes fréquents de la dite page.
Contributeurs : jaaf64, draco31.fr,eeried
rm -i brscan*.deb