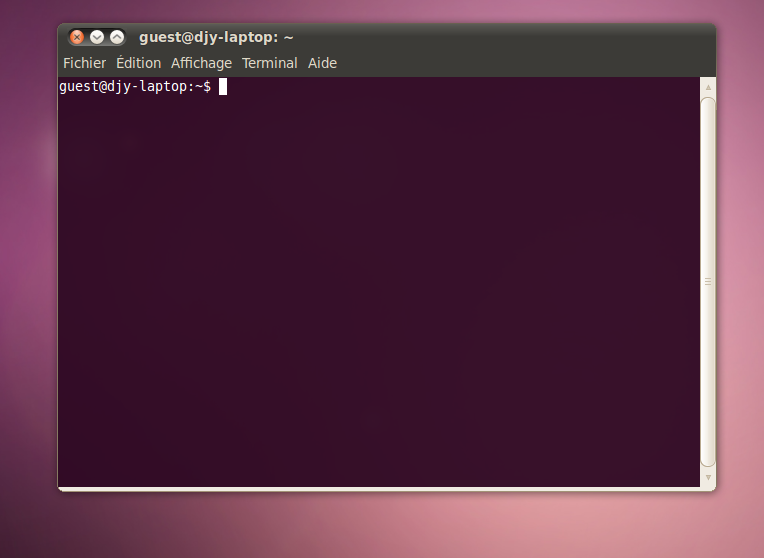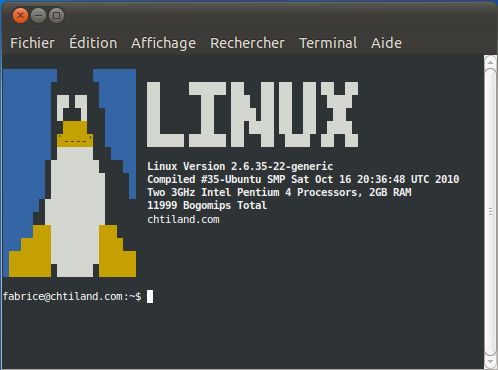Table des matières
Le terminal GNU/Linux
Le terminal est un programme qui ouvre une console dans une interface graphique, il permet de lancer des commandes.
Pourquoi le terminal ?
Il est parfois plus simple de taper une commande que d'effectuer des manipulations demandant beaucoup de clics de souris dans une interface graphique. C'est aussi un moyen plus simple pour expliquer comment faire quelque chose à quelqu'un (sur un forum par exemple), puisque il suffit d'indiquer la commande et non la suite de clics à effectuer sur l'interface graphique.
Cependant, même si le terminal peut être beaucoup plus efficace qu'une interface graphique sous les doigts d'un utilisateur avancé, il est moins abordable que les interfaces graphiques.
Il est probable qu'aucune des deux méthodes (commandes ou interface graphique) ne remplacera complètement l'autre car elles se complètent plus qu'elles ne rivalisent.
Comment ouvrir un terminal ?
De manière générique, on ouvre le terminal avec la commande x-terminal-emulator (cette commande n'est qu'un lien sur votre terminal par défaut grace à update-alternatives)
Sinon, le tableau suivant donne les différentes méthodes qui permettent d'ouvrir le terminal:
| Variante | Menu | Accès rapide | Raccourci clavier |
|---|---|---|---|
| Ubuntu | Avec Unity: depuis le Tableau de bord saisir terminal Avec Gnome-Panel: Applications → Accessoires → Terminal | <Alt><F2> et tapez gnome-terminal | <CTRL><Alt><T> |
| Edubuntu | |||
| Lubuntu | Menu → Accessoires → lxterminal | <CTRL><Alt><T> | |
| Kubuntu | K → Applications → Système → Konsole | <Alt><F2> et tapez konsole |  Raccourci clavier par défaut ? Raccourci clavier par défaut ? |
| Xubuntu | Applications → Accessoires → Émulateur de Terminal | <Alt><F2> et tapez xfterm4 (ou en fonction de la version xfce4-terminal) | <Super>1) <T> |
| Cinnamon | Menu → Administration → Terminal | <Alt><F2> et taper gnome-terminal | <CTRL><Alt><T> |
Passer votre commande !
L'utilisation est assez simple, tapez une commande (ou copiez-collez la) et faites Entrée (clavier) pour l'exécuter.
Les raccourcis pour le copier-coller ne sont pas Crtl+C ↔ Ctrl+V par défaut, mais Maj+Ctrl+C et Maj+Ctrl+V. Dans un terminal le raccourci Ctrl+C annule la commande en cours. Il est possible de modifier les raccourcis du Terminal, voir en bas de page la rubrique personnaliser son terminal c'est toutefois une opération qui présente des risques de conflits entre les raccourcis “de la console” et les raccourcis “du terminal”
Après avoir tapé 2 ou 3 caractères, il est possible d'appuyer sur la touche tab qui permet de compléter la suite de la commande, du nom du dossier ou fichier. Cela évite les erreurs de frappe et est très appréciable pour éviter de saisir le nom de fichier parfois long et complexe comme le nom de certain paquet. Peut-être utilisé plusieurs fois si plusieurs noms ont une partie commune.
Qu'est-ce qu'une commande ?
Une commande est une ligne de texte, sur la documentation elle apparaît souvent comme ça :
ma commande
Parfois, il y en a plusieurs de suite, comme ça :
sudo apt-get update sudo apt-get upgrade sudo apt-get install vlc-plugin-pulse mozilla-plugin-vlc libavcodec-extra-52
Quand il y a plusieurs commandes de suite il faudra copier-coller les lignes une par une, et faire Entrer entre chaque dans le terminal. (copier-coller commande 1, Entrer, copier-coller commande 2, Entrer, etc.)
Une commande est pour ainsi dire un programme comme les autres. Par exemple pour ouvrir firefox, vous pouvez taper:
firefox
dans un terminal.
Compléter une commande
Parfois sur un forum, ou dans une documentation, vous trouverez des commandes de ce genre :
mv "le fichier à déplacer" "le dossier où le déplacer"
stella /vers/une/rom
gedit 'mon fichier.conf'
De telles commandes sont des exemples types, et ne sont pas à recopier tel quel, mais doivent être adaptées à votre cas.
Dans un cas similaire au premier exemple : mv “le fichier à déplacer” “le dossier où le déplacer”, il suffit de taper le début de la commande : mv, puis espace, puis de faire un glisser-déposer du fichier de votre gestionnaire de fichier jusqu'au terminal, puis espace, un second glisser-déposer, puis entrer pour exécuter la commande.
Parfois ce ne sera pas un dossier ni un fichier qui vous sera demandé, dans ce cas, il vous sera sûrement expliqué comment connaître ce qu'il faut y mettre entre des guillemets, par exemple :
sudo adduser "votre pseudo" vboxusers
Ici il faut juste mettre votre pseudo à la place de “votre pseudo”.
Ma commande me demande mon mot de passe
“Je tape une commande, et je me retrouve face à quelque chose comme ceci:”
[sudo] password for Michel:
Après ceci vous devez taper votre mot de passe, ceci est tout à fait normal pour les commandes commençant par “sudo” comme:
sudo apt-get autoremove
“Mais voilà, mon mot de passe ne se tape pas !”
Tout à fait normal mon cher Michel, en fait le mot de passe est bel et bien tapé, mais vous ne le voyez pas, il suffit donc de taper son mot de passe, faire entrer et tout se déroulera comme prévu. Il s'agit d'une mesure de sécurité pour que les personnes regardant l'écran ne puissent pas deviner le nombre de caractères que contient le mot de passe.
Un peu plus sérieusement, sudo est une commande pouvant se mettre devant n'importe quelle autre commande. Son utilité est de donner à un autre programme l'autorisation de toucher au système. (installer un programme, enlever un programme, modifier un fichier texte de configuration, etc).
sudo vous demandera donc votre mot de passe pour s'assurer d'être bien en face d'une personne ayant l'autorisation de pratiquer ce genre de tâches.
Quand les commandes me posent des questions...
Parfois une commande peut vous demander quelque chose, la réponse à donner est souvent très simple, voici quelques exemples :
- À un moment, une commande stoppe et vous demande ça :
Souhaitez-vous continuer [O/n] ?
alors là c'est simple, [O/n] veut dire que vous pouvez répondre o ou n à la question, pour répondre Oui ou Non
Pourquoi “O” est en majuscule ?
Simplement parce que c'est le choix par défaut, ce qui veut dire que si vous ne tapez rien, et que vous faites « Entrée », il comprendra O.
Si ça avait été [o/N] à la place, si vous aviez fait entrer directement sans taper o la commande aurait stoppé, il a donc pris en compte la réponse par défaut, N.
- Autre exemple, une commande attend une réponse précise :
In which directory do you want to install the mime type icons ? [/usr/share/icons]
Dans cet exemple vous pouvez répondre de multiples choses, mais vous ne comprenez pas la question… heureusement il y a une réponse par défaut.
Comment la reconnaître ?
Eh bien, elle est entre crochets […] il suffira donc de faire Entrée, sans rien taper comme réponse, pour utiliser cette réponse par défaut !
Bon ce n'est pas trop difficile, hein ![]()
Une sorte d'interface graphique dans le terminal !!! ???
Vous tomberez parfois sur des sortes d'interfaces graphiques dans le terminal, elles sont souvent bleu moche…, et la souris ne fonctionne pas dedans… (ça devient rare)
- Exemple 1, une question à deux choix :
Outil de configuration des paquets ┌─────────────────────┤ Configuration de xserver-xorg ├─────────────────────┐ │ │ │ Utilisez cette option si vous voulez que le choix du type de serveur X │ │ et du module du pilote de votre carte vidéo soient automatiques. Si │ │ cette détection automatique échoue, vous devrez entrer ces informations │ │ vous-même. Si elle réussit, les questions de configuration suivantes │ │ seront préremplies. │ │ │ │ Si vous préférez choisir le serveur X et le pilote vous-même, ne │ │ choisissez pas cette option. Vous n'aurez toutefois pas à choisir le │ │ serveur X si un seul est disponible. │ │ │ │ Faut-il essayer de détecter automatiquement votre carte vidéo ? │ │ │ │ <Oui> <Non> │ │ │ └───────────────────────────────────────────────────────────────────────────┘
là ce n'est pas compliqué, vous utilisez les flèches Gauche ← et → Droite de votre clavier pour choisir entre Oui ou Non, la réponse choisie, est en Rouge, et faire Entrer.
- Exemple 2, une liste :
Outil de configuration des paquets ┌─────────────────────┤ Configuration de xserver-xorg ├─────────────────────┐ │ Pour que l'interface graphique utilisateur du système X Window │ │ fonctionne convenablement, il est nécessaire de choisir un pilote de │ │ carte graphique pour le serveur X. │ │ │ │ Les pilotes sont en général nommés d'après le nom du fabricant de la │ │ carte vidéo ou du circuit graphique ; le nom peut aussi faire référence │ │ à un modèle particulier ou à toute une famille de circuits. │ │ │ │ Pilote de serveur X : │ │ │ │ ark ↑ │ │ ati ▮ │ │ chips ▒ │ │ cirrus ↓ │ │ │ │ │ │ <Ok> │ │ │ └───────────────────────────────────────────────────────────────────────────┘
Là vous devez choisir quelque chose dans une liste. Vous choisissez avec les flèches Haut ↑ et ↓ Bas, une fois choisi, faites Tab (souvent une touche avec deux flèches ← et → l'une au dessus de l'autre : ↹), vous devez tomber sur Ok et faites Entrer pour “appuyer” sur Ok
- Exemple 3, une sélection multiple…
Outil de configuration des paquets ┌─────────────────────┤ Configuration de xserver-xorg ├─────────────────────┐ │ Il est conseillé de ne conserver que les résolutions utiles. Les │ │ supprimer toutes a le même effet que n'en supprimer aucune : le serveur │ │ X tentera dans tous les cas d'utiliser la résolution la plus haute │ │ possible. │ │ │ │ Modes vidéo utilisés par le serveur X : │ │ │ │ [ ] 1920x1440 ↑ │ │ [ ] 1920x1200 ▮ │ │ [ ] 1856x1392 ▒ │ │ [ ] 1792x1344 ▒ │ │ [*] 1680x1050 ▒ │ │ [ ] 1600x1200 ▒ │ │ [*] 1440x900 ↓ │ │ │ │ │ │ <Ok> │ │ │ └───────────────────────────────────────────────────────────────────────────┘
là vous devez choisir plusieurs choses, déplacez-vous sur un choix avec Haut et Bas, et faites Espace sur une case à cocher, ([*] Coché, [ ] décoché), une fois que tout ce que vous voulez cocher est coché, faites Tab et une fois arrivé sur Ok, faites Entrer
Voilà, vous connaissez à peu près tout ce que l'on peut rencontrer comme cas de figures dans les “interfaces graphiques en lignes de commande”.
=
Une commande parfois répond, et parfois, ne dit rien… Pour comprendre pourquoi ce comportement est normal, une petite explication s'impose.
Les commandes peu bavardes
Les commandes comme cd , mv , cp , ls , rm et sûrement bien d'autres, sont des commandes de gestion de fichiers et de dossiers ; elles ne répondent qu'en cas d'erreur ! Elles remplacent en quelque sorte votre navigateur de fichiers, mais dans un terminal…
Pour comprendre pourquoi elles ne répondent pas, une petite comparaison entre ces commandes et un navigateur de fichiers peut être pratique.
Si la commande confirmait à chaque création de fichier, qu'elle a réussi à faire le fichier… Ce serait un peu comme si vous faisiez un copier-coller, et que l'on vous dise, dans une belle fenêtre, “Votre fichier a bien été copié-collé dans cet emplacement”…
Admettons que ce serait une perte de temps, et que signaler seulement les erreurs est bien plus utile…
Les commandes très bavardes…
Certaines commandes sont très bavardes ; prenons un exemple :
sudo apt-get update
Cette commande permet de mettre à jour la liste des paquets disponibles dans vos dépôts tout ceci en lignes de commande, quand vous l'exécutez, elle aura la très bonne idée de dire tout ce qu'elle fait… oui, vous pouvez dire que ce n'est pas très utile, et que signaler seulement les erreurs serait plus intelligent aussi dans ce cas…
Mais en fin de compte non, car ce n'est pas comme copier un fichier, qui est un processus quasi instantané, là cette commande charge les index à partir d'internet, ce qui peut être long, si les serveurs sont surchargés ou autre. Donc pour ne pas inquiéter l'utilisateur, tout le long du processus est indiqué ce qu'il fait, pour comparer avec une interface graphique, c'est comme la barre de progression et les détails qui sont souvent affichés en dessous, c'est le même principe mais en moins beau.
Avec toutes ces informations comment repérer s'il y a eu une erreur ?
Si une commande ne marche pas, vous devez avoir un message contenant le mot error.
Si vous avez un message contenant le mot warning ignorez-le, il indique souvent des informations qui ne servent qu'aux développeurs, ou montre des petits détails, qu'il n'est pas vraiment indispensable de corriger !
En cas de doute, tapez la commande suivante, qui retourne le code de sortie de la commande précédente :
echo $?
Si le code est '0', alors tout s'est bien passé (a condition que la commande appelée précédemment soit bien conçue et suive la convention classique). À noter que si vous répétez à nouveau cette commande, le code affiché sera bien celui de la commande précédente, à savoir la première commande “echo” que vous avez tapée.
Explication : conventionnellement, un programme qui retourne une erreur va renvoyer un code d'erreur non nul, et echo $? retournera donc 1, 2 ou n'importe quel nombre non nul (généralement positif). Si vous retapez à nouveau echo $?, l'information retournée sera 0, car en effet l'echo retournant précédemment une erreur s'est lui même parfaitement bien déroulé !
Comment savoir à quoi sert une commande ?
Il suffit de taper
man commande
Par exemple:
man iconv man rm man bash man firefox
Tous les programmes ont des “man”: ce sont les pages de manuel de la commande. Parfois même des fichiers de configuration ont des pages de manuel !
Pour sortir d'une page de manuel, il faut utiliser la touche q.
Pour connaître les principales commandes, voir cette page : Utilisez une console, quelques exemples de commandes.
Quels sont tous les programmes utilisant la ligne de commande ?
Vous pouvez voir la liste des applications console si vous voulez satisfaire votre curiosité en matière de commandes. Vous verrez que les logiciels y fonctionnant exclusivement ou ayant une version sans GUI y sont nombreux !
L'historique des commandes
Pour ré exécuter une commande déjà effectuée, au lieu de tout retaper, il vous suffit simplement d'appuyer sur la touche ↑ (flèche haut) pour accéder à la commande précédente.
Vous pouvez appuyer plusieurs fois sur ↑ pour aller plus loin dans l'historique ou taper la commande
history
Cette commande liste les 500 dernières commandes plus celles de la session actuelle. Elle retourne quelque chose de ce type :
(489 lignes masquées...) 490 eject /dev/sr0 491 history 492 sudo apt-get update && sudo apt-get dist-upgrade && sudo apt-get clean && sudo apt-get autoremove 493 mount 494 sudo mount /data/Véronique/ 495 cat /etc/exports 496 ls -l /data/ 497 touch /data/essai-Michel 498 ls -l /data/ 499 ping -c 3 asus 500 mount 501 history
Si vous souhaiter relancer la commande numéro 492, au lieu de la retaper, il suffit de lancer cette commande :
!492
Vous pouvez également rechercher une commande précédemment tapée. Commencer par taper <ctrl>+r. Tapez ensuite les premières lettres de la commande recherchée, et la recherche se met à jour au fur et à mesure.
(reverse-i-search)`apt': sudo apt-get install kmymoney2
Vous pouvez alors appuyer à nouveau sur <ctrl>+r afin de sélectionner un résultat plus ancien. Enfin, tapez ENTER pour valider, ou <ctrl>+g pour annuler. Il est également possible de vider cet historique en utilisant la commande suivante
history -c
Il est possible aussi de ne supprimer qu'une ligne (par exemple un mount avec un mot de passe admin!), pour cela utiliser l'option -d suivit du n° de ligne
history -d 494
supprime la ligne sudo mount /data/Véronique/ dans la liste ci-dessus.
Pour compléter les commandes à partir de l'historique :
Vous le savez certainement, toutes les commandes que vous utilisez dans un terminal sont archivées et vous pouvez y accéder par ordre chronologique en appuyant sur les touches fléchées Haut ou Bas. La fonctionnalité de base se limite à cela. Mais on peut faire beaucoup mieux et beaucoup plus pratique. Si vous voulez retrouver une commande particulière tapée il y a un moment. Prenons pour exemple … « rm /home/user/fichier.ext » ! Vous êtes obligés de taper Haut jusqu'à ce que vous tombiez dessus, et cela peut parfois être assez long — suffisamment long pour qu'il soit plus rapide de taper la commande intégralement.
Grâce à la manipulation ci-dessous, vous n'aurez qu'à taper le début de la commande, par exemple « rm » et à presser la touche Haut. Une recherche sera faite dans l'historique et on vous affichera directement la bonne réponse ! Alors voici comment procéder :
Dans votre fichier ~/.inputrc, ajoutez à la fin :
"\e[A": history-search-backward "\e[B": history-search-forward
Dans votre fichier ~/.bashrc, ajoutez à la fin :
shopt -s histappend PROMPT_COMMAND='history -a'
Relancez votre terminal. Et essayez ! Pratique, non ?
Vous pouvez également modifier graphiquement l'historique. Par exemple si vous avez copié un texte très long par erreur dans votre terminal. Pour cela modifier le fichier .bash_history et supprimez les lignes que vous souhaitez.
Du fun pour le terminal de geek
- Regarder un remake de star wars un nouvel espoir en ascii :
telnet towel.blinkenlights.nl
- Les petits fun laissés par les développeurs : (appelé easter egg)
apt-get moo
aptitude moo aptitude -v moo aptitude -vv moo aptitude -vvv moo aptitude -vvvv moo aptitude -vvvvv moo aptitude -vvvvvv moo
- Avoir un fond d'écran matrix dans la console avec cmatrix.
- Affiche un train dans votre terminal en installant sl et en le lançant avec:
sl
tar -cvf toto/
checking for beer in -lfridge... no
zgrep "The.*Release" /usr/share/doc/dpkg/changelog.Debian.gz
* Chatter avec un Bot :
telnet the-funk.net 7000
En savoir plus sur la console
La console est en quelque sorte ce que fait tourner un terminal, la console existe en mode texte « total » c'est-à-dire que sur votre écran, vous avez juste ce qui est à l'intérieur d'un terminal…
Pour en savoir plus sur la console, voir cette page : console.
Personnaliser son terminal
Configurer les raccourcis clavier
Lancer un Terminal, dans Édition → Raccourcis clavier, puis changer les raccourcis comme vous le souhaitez.
Configurer l'interface
Aller dans le menu Édition → Profils, puis cliquez sur le bouton Modifier.
Les couleurs
- Mettre les palettes prédéfinie sur Custom, puis
- Choisir vos couleurs, nous conseillons du clair (blanc ou gris coloré) pour la couleur de texte et noir (noir coloré) pour la couleur d'arrière plan.
L'arrière-plan
- Nous conseillons par exemple de mettre la transparence (ombrage transparent) vers la droite (soit environ 8/10ème, 80 % de transparence). Vous pourrez ainsi garder un œil sur ce qui se passe derrière le Terminal.
Un logo à l'ouverture du terminal
Si linuxlogo n'est pas installé, installez-le : apt://linuxlogo
sudo apt-get install linuxlogo
Ouvrez un terminal et entrez : linuxlogo -L list pour avoir la liste des logos disponibles.
Ce que j'obtiens avec la version 10.10 :
Available Built-in Logos: Num Type Ascii Name Description 1 Classic Yes aix AIX Logo 2 Classic Yes bsd FreeBSD Logo 3 Banner Yes bsd_banner FreeBSD Logo 4 Classic Yes irix Irix Logo 5 Banner Yes solaris The Default Banner Logos 6 Banner Yes banner-simp Simplified Banner Logo 7 Banner Yes banner The Default Banner Logo 8 Classic Yes classic-nodots The Classic Logo, No Periods 9 Classic Yes classic-simp Classic No Dots Or Letters 10 Classic Yes classic The Default Classic Logo 11 Classic Yes core Core Linux Logo 12 Banner Yes debian_banner Debian Banner (white) 13 Classic Yes debian_old Debian Old Penguin Logos 14 Classic Yes debian Debian Swirl Logos 15 Classic Yes gnu_linux Classic GNU/Linux 16 Banner Yes mandrake_banner Mandrake(TM) Linux Banner 17 Banner Yes mandrake Mandrakelinux(TM) Banner 18 Banner Yes mandriva Mandriva(TM) Linux Banner 19 Banner Yes pld PLD Linux banner 20 Banner Yes redhat RedHat Banner (white) 21 Banner Yes slackware Slackware Logo 22 Banner Yes sme SME Server Banner Logo 23 Banner Yes sourcemage_ban Source Mage GNU/Linux banner 24 Banner Yes sourcemage Source Mage GNU/Linux large 25 Banner Yes suse SUSE Logo 26 Banner Yes ubuntu Ubuntu Logo
Testez les différents logos en entrant ceci :
linuxlogo -L 9
(équivaut aussi à linuxlogo -L classic-simp, celui de la capture écran ci-dessus)
Un fois que vous avez choisi votre logo modifiez le fichier /etc/linux_logo.conf
A la fin du fichier vous trouverez ceci : -L debian, remplacez debian par le nom ou le numéro du logo que vous avez choisi.
Pour finaliser le tout, afin que le logo s'affiche au démarrage de votre terminal, éditez votre fichier .bashrc
nano ~/.bashrc
ou
gedit ~/.bashrc
À la fin de votre fichier ajoutez la ligne (après les alias normalement)
linuxlogo -L ***le numéro du logo choisi***
Et voilà, complètement inutile, mais geekement indispensable !
Un terminal sur le bureau
Beaucoup de personnes souhaitent avoir un terminal disponible sur le bureau, voilà l'astuce.
Installation
Tout d'abord il faut installer les paquets xfce4-terminal et devilspie, le premier est un terminal, le second permet de définir le comportement des fenêtres, pour en savoir plus, voir cette page : devilspie.
Paramétrage
Il est possible de lancer ce nouveau terminal via Applications → Accessoires → Terminal. Dans les préférences, il faut désactiver la barre de défilement (Préférences → Général), demander à ne pas afficher les bords de la fenêtre et définir l'arrière comme transparent (Préférences → Aspect).
A présent, il faut paramétrer devilspie. Pour cela, il faut créer un dossier .devilspie dans le dossier utilisateur, et y créer un fichier intitulé : xfce4-terminal.ds.
mkdir ~/.devilspie gedit ~/.devilspie/xfce4-terminal.ds
Il faut créer la règle qui paramètre xfce4-terminal:
(if (is (window_class) "Xfce4-terminal") (begin (below) (skip_tasklist) (skip_pager) (wintype "dock") ))
- below : Permet de mettre la fenêtre en dessous de toutes les autres.
- skip_tasklist : N'affiche pas la fenêtre dans la barre de tâches
- skip_pager : Ne permet de sélectionner la fenêtre via le pager (Alt + Tab)
- wintype : Permet de ne pas réduire la fenêtre lorsque l'on demande à afficher le bureau (bouton généralement en bas à gauche)
Cela fait, il ne reste plus qu'à lancer devilspie et xcfe4-terminal au démarrage. Dans Système → Préférences → Sessions, il faut ajouter deux commandes :
devilspie -a
-a permet d'appliquer les règles aux fenêtres déjà ouvertes
xfce4-terminal --geometry=LARGEURxHAUTEUR+X+Y
où LARGEUR et HAUTEUR sont exprimées en caractère de terminal, X et Y représente les coordonnées du point supérieur gauche du terminal. Pour donner une idée chez moi la commande est :
xfce4-terminal --geometry=62x40+650+30
Pages concernant le terminal
| 2008/04/01 19:07 | tuxce | |
| 2010/04/27 19:10 | ||
| 2008/03/07 22:17 | YoBoY | |
| 2010/06/01 22:28 | ||
| 2009/09/07 18:37 | wido | |
| 2009/07/13 23:42 | wido | |
| 2008/04/14 11:19 | prometee | |
| 2011/01/25 14:59 | PAC2 | |
| 2009/08/12 04:03 | Alexandre Patenaude | |
| 2010/04/27 19:10 | ||
| 2010/01/09 18:29 | ||
| 2008/03/07 21:34 | YoBoY | |
| 2009/11/12 00:17 | psychederic | |
| 2013/08/28 20:08 | Pika3D | |
| 2013/11/12 22:32 | olivier Ool | |
| 2007/11/15 23:37 | apokalypse | |
| 2011/06/15 20:16 | Fabux | |
| 2007/05/16 09:59 | Surfoo | |
| 2008/11/12 16:23 | ||
| 2008/11/09 09:39 | Greg | |
| 2010/04/02 19:21 | mydjey | |
| 2013/01/10 10:13 | GUARY | |
| 2012/01/23 08:30 | Fabux | |
| 2009/08/29 13:46 | ||
| 2007/07/18 13:27 | ||
| 2008/12/15 23:34 | blackbg |
Voir aussi
- CLIcompanion (site) est un terminal qui vous permet de stocker et de commandes de créer un «dictionnaire de commande.2)
- Terminator est un terminal virtuel qui a la particularité de permettre de splitter la fenêtre.
- Final Term un terminal moderne disposant d'une compétition des commandes très efficace.
- Formation Vidéo de base pour les commandes (site)
—-