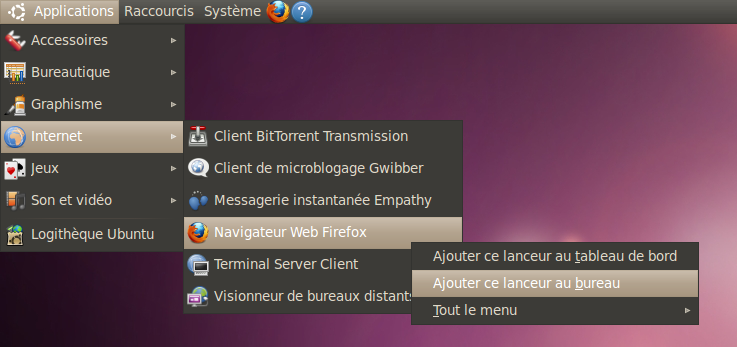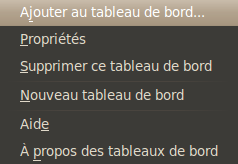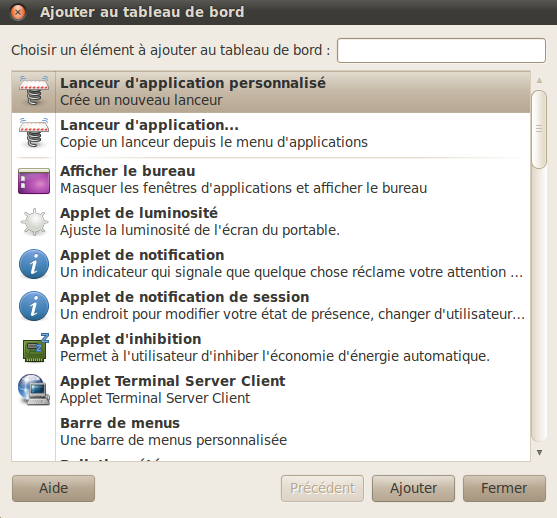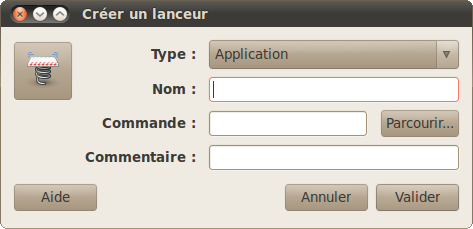Table des matières
Raccourci-lanceur
Cette page décrit comment dupliquer ou créer un lanceur sur le bureau, un tableau de bord, ou encore dans le menu Applications.
Dupliquer un lanceur vers le tableau de bord ou le bureau
Les raccourcis pour démarrer vos logiciels se trouvent dans le menu Applications.
Si vous utilisez souvent un logiciel, vous pouvez dupliquer son raccourci sur votre bureau ou sur votre tableau de bord.
Exemple
Allez dans le menu Applications → Internet, puis faites un clic droit sur Navigateur Web Firefox. Il apparaît alors un petit menu qui vous propose notamment de:
- Ajouter ce lanceur au tableau de bord,
- Ajouter ce lanceur au bureau.
Une autre possibilité consiste à faire un glisser-déposer sur le bureau ou le tableau de bord.
Créer un lanceur
Sur le bureau
Pour faire un raccourci sur le bureau, faites un clic-droit sur le bureau, choisissez Créer un lanceur… puis reportez-vous à la section « Configuration d'un lanceur ».

Sous Unity cette méthode ne fonctionne pas, reportez vous directement à la section configurer le lanceur.
Sur un tableau de bord
Pour faire un raccourci sur un tableau de bord, faites un clic-droit dessus (Pour gnome classique voir ici le raccourci clavier correspondant), choisissez Ajouter au tableau de bord → Lanceur d'application personnalisé avant de vous reporter à la section « Configuration d'un lanceur ».
Dans les menus
Il est possible d'ajouter des entrées dans les menus visibles par défaut à gauche sur le tableau de bord du haut.
Méthode graphique
Pour ajouter un lanceur dans le menu Applications, faites un clic-droit sur Applications, puis un clic-gauche sur Éditer les menus.
Vous accéderez ainsi à l'application de gestion des menus Alacarte.
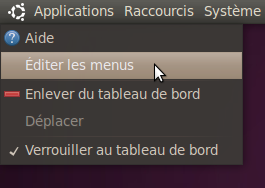
Une alternative à Alacarte, qui fonctionne également avec Unity, est Menulibre ou Arronax.
Si vous êtes sous Unity, une autre méthode pour créer graphiquement un lanceur pour tous les utilisateurs est la suivante:
- Installer le paquet gnome-panel sans ses dépendances grâce à cette commande que vous entrez dans un terminal :
sudo apt-get install --no-install-recommends gnome-panel
- Pour créer le lanceur pour tous les utilisateurs lancez la commande:
sudo gnome-desktop-item-edit /usr/share/applications/ --create-new
Remplissez la fenêtre qui s'ouvre.
Après cela votre application sera disponible dans le tableau de bord Unity.
Méthode en ligne de commande
[Desktop Entry] Type=Application Encoding=UTF-8 Name=Nom du programme tel qu'il apparaîtra dans les menus GenericName=Nom générique ... Comment=Commentaire/description du programme Icon=chemin vers l'icône du programme(s'il y en a une...) Exec='nom de l'exécutable' (en quelque sorte la commande qui permet d'ouvrir le programme par le terminal) Terminal=false #ouvrir ou non un terminal lors de l'exécution du programme (false ou true) StartupNotify=false #notification de démarrage ou non (false ou true) Categories=Catégories du programme #Exemple: Categories=Application;Game;ArcadeGame #Sous KDE uniquement X-KDE-SubstituteUID=true #permet de lancer sous KDE le programme avec les droits superutilisateur. À utiliser avec parcimonie.
Enregistrez-le. Voilà, vous avez créé une entrée de menu valable pour tous les utilisateurs !
.desktop qui est modifié, mais ce que vous avez renseigné en face de « Name ».Pour renommer réellement le fichier
.desktop, saisissez dans un terminal les commandes suivantes:
cd /usr/share/applications/ sudo mv ancien_nom.desktop nouveau_nom.desktop
Configuration d'un lanceur
Afin d'obtenir cette fenêtre, lancer dans un terminal la commande :
gnome-desktop-item-edit --create-new ~/Bureau
Puis remplissez comme suit:
- Type : détermine quel est le type auquel la commande sera associée
- « Application »
- « Application dans un terminal »
- « Emplacement »
- Nom : nom du programme tel qu'il apparaîtra là où sera le lanceur, ce champ est à remplir à votre convenance,
- Commande : la commande à renseigner pour appeler l'application dont vous cherchez à créer le lanceur.
Les exemples qui suivent dans cette page vous aideront à remplir cette case. Sachez néanmoins que la fonction Parcourir vous permettra de chercher votre cible dans le système de fichier, - Commentaire : Commentaire ou description du programme qui apparaîtra lorsque vous laisserez votre curseur au-dessus de l'icône du lanceur,
- Icône de l'application : Par défaut a une forme de ressort. En cliquant dessus vous pourrez parcourir ou saisir le chemin vers une icône personnalisée.
Pour Unity il ne vous reste plus qu'à glisser le nouveau lanceur dans la barre de lanceurs.
Cas général
Il s'agira bien souvent d'indiquer dans la section Commande le nom de l'application dont vous cherchez à créer le lanceur.
Par exemple, pour créer un lanceur démarrant Firefox, il suffit d'indiquer la commande suivante :
firefox
Afin de pouvoir utiliser le nom du programme, ici firefox, pour le lancer plutôt que de chercher à chaque fois le chemin de son exécutable ( /usr/bin/firefox), les exécutables ou les liens vers les exécutables des programmes sont installés par défaut dans un certain nombre de répertoires déterminés par la variable PATH, où le système cherche la commande (dans un terminal ou graphiquement).
Pour obtenir le chemin complet, il vous faudra saisir dans un terminal la commande suivante:
which firefox
Ceci permet de constater que l'exécutable de Firefox se trouve bien dans un des répertoires connus : /usr/bin/firefox (dans le cas présent c'est en fait un lien symbolique qui mène au véritable exécutable firefox.sh).
Pour trouver la commande (sans arguments) qui a permis de lancer une fenêtre donnée, saisissez dans un terminal la commande suivante:
xprop WM_CLASS
puis avec le curseur de la souris, cliquez sur la fenêtre qui vous intéresse et le résultat apparaîtra dans le terminal.
Par exemple pour le moniteur système, vous obtiendrez en réponse:
WM_CLASS(STRING) = "gnome-system-monitor", "Gnome-system-monitor"
- gnome-system-monitor fonctionnera
- Gnome-sysTem-monitoR ne fonctionnera pas
Pour une application installée hors dépôts
Si vous souhaitez créer un lanceur pour une application installée autrement que par la méthode des dépôts, par exemple mis en place par vos soins dans votre Dossier Personnel ou dans le dossier /opt, il vous faudra au choix:
- saisir le chemin complet vers votre exécutable. Si vous ne savez pas comment renseigner ce chemin, vous pouvez vous aider du bouton Parcourir.
Pour un logiciel avec un fichier en argument
Si vous souhaitez créer un lanceur pour un logiciel et un fichier particulier, après avoir choisi le Type « Application » , rajoutez sa commande avant l'emplacement du fichier.
Par exemple, pour utiliser avidemux pour lire le fichier exemple.avi qui se trouve dans un dossier film de l'utilisateur, il s'agira d'indiquer la commande suivante :
avidemux2_gtk /home/<votre_nom_d'utilisateur>/film/exemple.avi
Pour une application avec un argument en préfixe
Si vous souhaitez créer un lanceur demandant un préfixe, il vous suffira généralement de faire précéder la commande de ce préfixe.
Par exemple, pour créer un lanceur démarrant le jeu Dofus installé via Wine, il suffit de renseigner la commande suivante :
env WINEPREFIX="$HOME/.wine" wine "C:\Program Files\Dofus\UpLauncher.exe"
Pour un script
Si vous souhaitez créer un lanceur qui appelle un script bash, il s'agira généralement d'indiquer la commande suivante :
sh -c /chemin/du/script.sh
Par exemple, si vous désirez créer un lanceur pour script test.sh se trouvant dans un dossier Script de votre Dossier Personnel vous indiquerez
sh -c /home/<votre_nom_d'utilisateur>/Scripts/test.sh
Pour ouvrir un fichier
Par exemple, si vous souhaitez créer un lanceur qui permet d'ouvrir le fichier montexte.txt qui se trouve dans votre Dossier Personnel avec votre éditeur de texte par défaut, après avoir choisi le Type « Emplacement » il s'agira d'indiquer la commande suivante :
file:///home/<votre_nom_d'utilisateur>/montexte.txt
Il est également possible de cliquer sur le bouton Parcourir pour sélectionner le fichier à ouvrir.
Pour ouvrir un dossier
Les lanceurs peuvent également servir de raccourcis vers des dossiers en donnant l'adresse du dossier en question à votre gestionnaire de fichiers.
Par exemple, si vous souhaitez créez un lanceur qui ouvre le gestionnaire de fichiers dans votre dossier Musique il s'agira d'indiquer la commande suivante :
- pour Ubuntu :
nautilus Musique
- pour Xubuntu :
thunar Musique
- pour Kubuntu :
dolphin Musique
- pour Lubuntu:
pcmanfm Musique
Codes spéciaux pour la ligne de commande
La ligne de commande peut contenir des codes spéciaux. Ils seront remplacés avec la valeur correspondante:
- %f Un nom de fichier unique, même si plusieurs fichiers sont sélectionnés. Si le fichier n'est pas dans le système de fichier local (ex. disponible en HTTP ou en FTP), il sera téléchargé et %f pointera sur le fichier temporaire (à utiliser pour les applications ne comprenant pas la syntaxe URL).
- %F Une liste de fichiers. A utiliser pour des applications qui peuvent ouvrir plusieurs fichiers à la fois.
- %u Une URL unique.
- %U Une liste d'URLs.
En ajoutant un script dans le menu contextuel de Nautilus
Cette méthode crée un script dans le menu contextuel de nautilus pour créer des lanceurs:
- Créez le fichier ~/.local/share/nautilus/scripts/Créer un lanceur :
gnome-desktop-item-edit `pwd` --create-new
- Rendez-le éxécutable.
On peut maintenant créer un lanceur avec beaucoup de facilité : par exemple, sur n'importe quel dossier d'une fenêtre, faire un clic droit et l'option Scripts apparaît, sous laquelle on trouve Créer un lanceur, une fois créer déplacez-le sur votre Bureau.
Contributeurs principaux : Nicow, Lefendril, YannUbuntu, fabux, L'Africain.