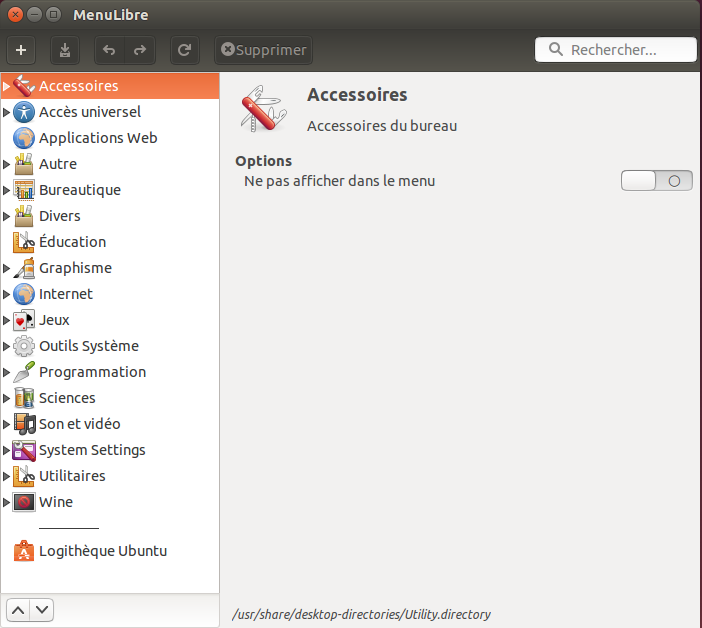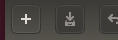Table des matières
Éditeur de menu: Menulibre
MenuLibre est un éditeur de menu pour les environnements de bureau tels que GNOME, LXDE (Lubuntu), XFCE (Xubuntu) ou Unity. Il est disponible sous GNU/Linux en licence libre GNU GPL v3. Menulibre peut aussi bien gérer les menus classiques que les catégories du tableau de bord d'Unity. Un lanceur créé avec Menulibre apparaîtra aussi bien dans les catégories du tableau de bord que dans les menus classiques des autres environnements compatibles et installés.
Avec ses fonctions avancées, il permet aussi :
- La création de lanceurs d'application ;
- la modification de paramètres des lanceurs d'application ;
- la création et gestion de menus contextuels des lanceurs installés dans la barre de lanceur d'Unity (Quicklists).
Pré-requis
- Disposer des droits d'administration.
- Disposer d'une connexion à Internet configurée et activée.
Installation
Depuis les dépôts officiels
Installer le paquet menulibre.
(A noter :Menulibre n'est pas disponible dans les dépôts officiels pour Precise 12.04. Dans ce cas, utiliser le PPA ci-dessous)
Depuis un PPA
- Ajouter le PPA ppa:menulibre-dev/daily1) dans vos sources de logiciels;
Ou dans un terminal, saisir les commandes suivantes :
sudo add-apt-repository ppa:menulibre-dev/daily sudo apt-get update sudo apt-get install menulibre
Utilisation
Pour lancer l'application, dans le tableau de bord, saisir “Editeur de menu”.
L'application se trouve dans la catégorie “accessoires” ( “filtrer les résultats” de la loupe “application”).
Ou dans un terminal, saisir la commande suivante :
menulibre
Créer un lanceur
- Choisir l'entrée du menu dans lequel on désire placer le lanceur. (Un simple clic sur le petit triangle à gauche permet de développer le menu et ainsi d'accéder aux sous-menu).
- Dans la partie droite de la fenêtre de Menulibre, cliquer sur Nouveau lanceur et saisir le nom de l'application;
- Juste en dessous, il y a un champs invisible. En cliquant dans la zone, vous le ferez apparaître, il vous est proposé de saisir une rapide description de l'application.
- Remplir le champ “commande” avec la commande de lancement et si nécessaire, remplir aussi le champ “Répertoire de travail” ;
- Valider les options nécessaires ;
- Pour améliorer la recherche avec filtrage des résultats de la loupe “applications” du tableau de bord d'Unity, il peut être nécessaire d'ajouter des catégories “Unity”.En cliquant sur le “+”, une ligne “sélectionnez une catégorie” apparaît. Un Double-clic sur cette ligne et vous pourrez choisir dans les menus déroulants présentés les catégories présentes dans Unity.
Votre lanceur est maintenant actif. Il est classé dans les menus classiques et dans les catégories d'Unity.
Ajouter des entrées au menu contextuel (Quicklists)
Après avoir sélectionné le lanceur à compléter d'une ou plusieurs entrées dans le menu contextuel: Cliquer sur le bouton Actions :
Un exemple avec une entrée “imprimantes” du menu contextuel du lanceur des “paramètres système” :
Désinstallation
Pour supprimer cette application, il suffit de supprimer son paquet. Selon la méthode choisie, la configuration globale de l'application est conservée ou supprimée. Les journaux du système, et les fichiers de préférence des utilisateurs dans leurs dossiers personnels sont toujours conservés.
Voir aussi
- (en) Site officiel
- Alacarte, l'éditeur de menu du projet Gnome.
- Ubuntu Tweak, autre manière pour gérer les entrées du menu contextuel des lanceurs (quicklists)
—-
Contributeurs principal : cafecho. Contributeurs: