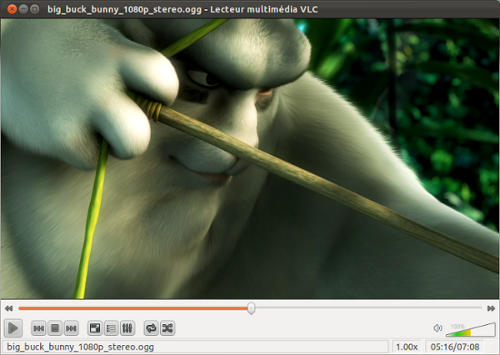Table des matières
VLC media player
VLC, application libre de VideoLAN-Organization, est à la fois un lecteur et un serveur multimédia multiplate-forme. Cette application est un véritable couteau suisse de la vidéo.
- Il vous permet de visionner vos fichiers ou flux vidéo et audio.
- Il gère aussi l'affichage d'un grand nombre de périphériques de capture tels que les cartes TV, et les webcams.
- Il permet également de diffuser ou d'encoder sur le réseau différentes sources multimédias.
- Il se manipule facilement en ligne de commande, ce qui en fait un outil puissant.
C'est un lecteur multimédia pratiquement universel grâce au grand nombre de codecs qu'il intègre, ainsi peu de fichiers multimédias lui résistent.
Pré-requis
- Disposer des droits d'administration.
- Disposer d'une connexion à Internet configurée et activée. (Assez haut débit recommandé pour visionner les flux provenant d'internet.)
Installation
Par contre, pour des raisons légales applicables dans certains pays, il ne sera pas installé la possibilité de lire les DVD équipés du bridage CSS (Content Scrambling System). Voir la page Lire un DVD.
Depuis les dépôts officiels
Pour installer cette application, il suffit d'installer le paquet vlc.
Depuis un dépôt PPA
- Ajoutez le PPA ppa:videolan/stable-daily1) dans vos sources de logiciels.
Ou dans un terminal en saisissant les commandes suivantes :
sudo add-apt-repository ppa:videolan/stable-daily sudo apt-get update sudo apt-get install vlc
Installer le plugin Vlc pour Firefox
(Testé sous Ubuntu 13.04 et sous KDE)
Pour utiliser le plugin video vlc intégré au navigateur Firefox (peut lire les fichiers et vidéos au format flash), installez les paquets browser-plugin-vlc,mozilla-plugin-vlc.
Pour plus d'infos voir: (en) ici .
Utilisation
Lancez l'application depuis le menu Applications → Son et vidéo → Lecteur multimédia VLC ou via la commande suivante :
vlc
Recevoir la TNT avec VLC (Carte DVB)
Pour les possesseurs de NOVA-T PCI seconde génération (pour les autres : installer le module adéquat).
Charger le module cx88xx (propre à la NOVA-T PCI donc) :
modprobe cx88xx
Une fois le module correctement installé (celui-ci ou un autre adapté à votre carte d'acquisition).
Ligne de commande VLC
vlc dvb:// --dvb-frequency=490000000 --dvb-adapter=0 --dvb-bandwidth=8 --program=261
Cet exemple vous permet de regarder ARTE à Bordeaux (fréquence 490 MHz : canal 23 et numéro de programme 261)
Si vous voulez enregistrer une émission compressée dans un flux .ogg (Fr2 à Lyon) :
vlc --ttl 12 dvb:// --dvb-frequency=754000000 --dvb-adapter=0 --dvb-bandwidth=8 --sout '#transcode{vcodec=mp4v,acodec=mpga,vb=800,ab=128,deinterlace}:standard{access=file,mux=ogg,dst=fr2.ogg}'
Pour enregistrer et voir en même temps, il faut dupliquer le signal (cette fois-ci, c'est ARTE) :
vlc -vvv --ttl 12 dvb:// --dvb-frequency=754000000 --dvb-adapter=0 --dvb-bandwidth=8 --program=261 --sout '#duplicate{dst=display,dst={transcode{vcodec=mp4v,acodec=mpga,vb=800,ab=128,deinterlace}:standard{access=file,mux=ogg,dst=arte.ogg}}}'
La fréquence, pour chez vous, vous sera donnée par la page « Correspondance canaux TV/fréquences (MHz) utilisés en France » du site personnel de M. Vigneau.
Dans VLC, changez de chaîne par le menu « Navigation ». Vous pouvez aussi rajouter un raccourci dans vos menus avec un éditeur de menu comme Menulibre ou Alacarte.
Pour information
| Chaîne | Commande |
|---|---|
| TF1 | program=1537 |
| France 2 | program=257 |
| France 3 | program=273⇒274 |
| France 4 | program=259 |
| France 5 | program=260 |
| M6 | program=1025 |
| TMC | program=514 |
| Direct 8 | program=513 |
| W9 | program=1026 |
| ARTE | program=261 |
| NT1 | program=1027 |
| NRJ-12 | program=1538 |
| LCP | program=262 |
| Canal+ | program=769 |
| TPS Star | program=1541 |
Fichier de configuration
testé avec une Terratec CinergyT2 - Ubuntu 10.04 LTS
- installez les paquets build-essential mercurial dvb-apps libxine-extracodecs
- Configuration d'un fichier channels.conf : saisissez dans un terminal la commande suivante
scan /usr/share/dvb/dvb-t/fr-<VotreVille> > ~/.vlc/channels.conf * il y a de grandes chances que vous ne receviez aucune chaîne avec les fichiers de scan de votre ville par défaut. Dans ce cas, modifiez le fichier : /usr/share/dvb/dvb-t/fr-<VotreVille> et ajoutez 167000 à chaque valeur du fichier. * utilisation : dans un terminal, lancez la commande : vlc -vvv ~/.vlc/channels.conf
les chaînes apparaissent dans la liste de lecture (menu “vue”, option “liste de lecture”) double-cliquez sur la chaîne souhaitée (le plus pratique est de créer un lanceur ou une option de menu pour faciliter l'utilisation)
Vous pouvez générer le fichier de scan de votre ville avec w_scan :
sudo apt-get install w_scan w_scan -x -c FR > Maville
L'option “-c FR” est facultative mais cela rallonge la durée de scan qui est déjà assez importante, soyez patient. Et puis scanner les chaînes grâce à ce fichier :
scan <MaVille> > ~/.vlc/channels.conf
Screencast / Filmer son écran
Vlc permet de réaliser très facilement un screencast (capture vidéo de son écran), comme un screenshot mais sous forme de vidéo voici la procédure:
Média > Convertir/Enregistrer > Périphérique de capture > Mode de capture : Bureau
Réglez ensuite le débit d'image, attention plus celui-ci sera élevé plus le poids de la vidéo sera important.
Cliquez sur Convertir/Sauvegarder puis spécifiez un Fichier de destination pour l'enregistrement de votre vidéo, vous pouvez aussi choisir le type de fichier (Avi,mp4,mp3,etc…).
Il ne vous reste plus qu'a cliquer sur Démarrer pour lancer l'enregistrement du screencast, pour stopper celui-ci il suffit d'utiliser le bouton Stop du lecteur.
Shoutcast et Shoutcast TV
Une fonction très intéressante de VLC est la navigation dans les radios et TV mises à disposition par Shoutcast :
- Vue / Liste de lecture
- Gérer / Découverte de services
- et choisir..
OU
- Média –> Découverte de services –> cocher les services désirés –> Vue –> Liste de lecture et choisir…
(PS : Fonctionnalité remplacée par Icecast à partir de la version 1.1 de VLC)
Utiliser une Webcam
Si vous rencontrez des problèmes avec la méthode qui suit, allez faire un tour sur la page webcam ou bien utilisez le logiciel Cheese.
Une fois VLC ouvert, cliquez sur Média –> Ouvrir un périphérique de capture … (ou bien faites Ctrl + C). Vérifiez que le Mode de capture sélectionné est bien Video for Linux 2. Saisissez alors /dev/video0 comme Nom du périphérique vidéo et cliquez sur le bouton Lire. Cela se résume à la ligne de commande suivante :
vlc v4l2:///dev/video0
Si cela ne marche pas, essayez donc avec Vidéo for Linux (sans le 2).
vlc v4l:///dev/video0
Si ça ne marche toujours pas, allez voir dans le dossier /dev/, car vous pourriez avoir plusieurs fichiers de source vidéo:
/dev/video0 première source vidéo
/dev/video1 deuxième source vidéo
/dev/video2 troisième source vidéo.
etc.
Streaming Webcam
Cette partie n'a pas pour but de remplacer la : documentation officielle en anglais.documentation officielle en français.
Elle permet de prendre en main rapidement VLC et son mode de diffusion, à vous d'approfondir au besoin ![]() .
.
Pour fonctionner votre webcam doit être installée sur le système, ainsi que le paquet avahi-daemon.
Voici la syntaxe générale de VLC pour la diffusion :
vlc flux_d'entrée --sout "#module1{option1=paramètre1{option-du-paramètre1},option2=paramètre2}:#module2{option1=...,option2=...}:..."
Cette ligne de commande va permettre de diffuser le flux vidéo de votre webcam (situé sur /dev/video0 généralement), cette diffusion aura lieu sur votre écran, dans un fichier AVI (enregistrement) et finalement sur le réseau, sur le port 100.
vlc -V X11 v4l:/dev/video0:size=320x240 --sout "#transcode{vcodec=WMV1, vb=112}:duplicate{dst=display,dst=standard{access=file, mux=ps,dst=flux.avi},dst=standard{access=mmsh,mux=asfh,url=:100}}" -v --noaudio
- -V X11 : utilise le serveur X pour l'affichage
- v4l:/dev/video0:size=320×240 (flux_d'entrée) on précise le périphérique à utiliser et la résolution ( 176×120 possible). On pourrait donner un fichier vidéo par exemple ( toto.avi à la place de v4l:/dev/video0:size=320×240 ).
- –sout “ ” : on va donner les arguments pour la diffusion du flux
- #transcode{vcodec=mp4v, vb=112} : on utilise le module #transcode pour réencoder le flux
- vcodec=mp4v : on précise le type d'encodage
- vb=112 : le débit en kbit/s
- duplicate{dst=display,dst=standard{access=file, mux=ps,dst=flux.avi} : module duplicate pour dupliquer le flux (oui oui sans blagues)
- dst=display : on duplique sur l'affichage standard (d'où le -V X11)
- dst=standard{access=file, mux=ps,dst=flux.avi} : on duplique également dans un fichier avi, grâce au module standard
- access=file : duplication standard dans un fichier
- mux=ps : le muxer pour encapsuler le flux, ici MPEG2/PS.
- url=flux.avi : le nom du fichier dans lequel on veut encoder (attention : depuis la version 0.9.x de VLC cette option ne s'appelle plus
urlmaisdst).
- dst=standard{access=mmsh,mux=asfh,url=:1234} : 3ème destination…sur le réseau ! :)
- access=mmsh : duplication standard dans un fichier
- mux=asfh : le muxer pour encapsuler le flux, il permet de diffuser en mms/mmsh. (Bien pour tout lecteur multimédia)
- url=100 : ici seul le port est précisé. VLC va donc écouter sur toutes vos interfaces réseaux.
- -v : mode verbose pour afficher tous les messages du programme
- –noaudio
Voici quelques variantes :
Sans l'enregistrement dans un fichier AVI :
vlc -V X11 v4l:/dev/video0:size=320x240 --sout "#transcode{vcodec=WMV1, vb=112}:duplicate{dst=display,dst=standard{access=mmsh,mux=asfh,url=:100}}" -v --noaudio
v4l:/dev/video0 ⇒ v4l2:///dev/video0
Capturer une vidéo avec sa Webcam
vlc v4l2:// :input-slave=alsa:// :v4l-vdev="/dev/video0" :v4l-norm=3 :v4l-frequency=-1 :v4l-caching=300 :v4l-chroma="" :v4l-fps=-1.000000 :v4l-samplerate=44100 :v4l-channel=0 :v4l-tuner=-1 :v4l-audio=-1 :v4l-stereo :v4l-width=480 :v4l-height=360 :v4l-brightness=-1 :v4l-colour=-1 :v4l-hue=-1 :v4l-contrast=-1 :no-v4l-mjpeg :v4l-decimation=1 :v4l-quality=100 --sout="#transcode{vcodec=theo,vb=2000,fps=12,scale=0.67,acodec=vorb,ab=90,channels=1,samplerate=44100}:standard{access=file,mux=ogg,dst=output.ogg}"
Streaming d'une source Firewire
Pour fonctionner, le paquet dvgrab doit être installée sur le système.
Source DV
Diffusion en résolution 720×576
sudo dvgrab - | vlc --no-sub-autodetect-file - :demux=rawdv ":sout=#transcode{vcodec=mp4v,vb=256,scale=1,deinterlace}:duplicate{dst=display,dst=std{access=http,mux=ts,dst=:1234}}"
Source HDV
Diffusion en résolution 1440×1080
Vous pouvez faire une capture sur votre disque dur, pour tester dvgrab en mode HDV. (Obligatoire? pour que dvgrab fonctionne par la suite??)
sudo dvgrab -format hdv fichierhdv-
Puis
sudo dvgrab -f hdv -noavc -nostop -|vlc - --sout '#transcode{vcodec=mp4v,vb=1024,acodec=mpga,ab=96,deinterlace,scale=1}:duplicate{dst=display,dst=std{access=http,mux=ts,dst=:1234}}'
| vcodec | vb | acodec | ab | deinterlace | scale | access | mux | dst |
|---|---|---|---|---|---|---|---|---|
| Codec Vidéo | Débit vidéo | Codec Audio | Débit audio | Filtre de désentrelacement | Échelle | Protocole de diffusion | Multiplexage | Destination |
| Xvid4 | 1024 kb/s | Mp3 | 96kb/s | Activé | 1:1 | http | TS | Port 1234 |
Streaming Freebox (multiposte)
Si vous possédez une Freebox, Free propose le “multiposte” à ses abonnés dégroupés. Cela permet de regarder la télé et d'écouter la radio sur les ordinateurs de votre réseau personnel. Pour cela, vous pouvez soit:
- Utiliser l'application FreetuxTV (disponible dans les dépôts officiels, FreetuxTV utilise le moteur du lecteur multimédia de VLC);
- Faire une manipulation légèrement rébarbative;
- Créer un lanceur dédié.
Manipulation légèrement rébarbative
- Ouvrir VLC;
- Dans le menu “Média”, choisir l'entrée “Ouvrir un flux réseau…”
- Entrer l'URL réseau suivante: http://mafreebox.freebox.fr/freeboxtv/playlist.m3u
- Cliquer sur Lire, la lecture du flux apparaît.
Pour afficher la liste des chaînes disponibles:
- Dans le menu “Vue”, choisir “Liste de lecture”;
- Choisir la chaîne que vous souhaitez regarder en double cliquant dessus.
Bon visionnage.
Lanceur dédié
- Dans le champ Commande, mettez:
vlc http://mafreebox.freebox.fr/freeboxtv/playlist.m3u
Notez que VLC lira la première chaîne de la liste dès son ouverture.
Configurer votre pare-feu
En dehors de tout vocabulaire spécifique à un logiciel: La méthode consiste à autoriser les ports de connections entre la Freebox et Ubuntu.
Avec Gufw
Comme le montre la capture d'écran qui suit, une fois l'interface graphique de gestion du pare-feu Gufw lancé, ajoutez la règle (Édition → Add Rule) suivante dans l'onglet Simple :
* Pour les flux ADSL V5 et V6
- Allow / Entrée / UPD / 212.27.38.253
* Pour les flux TNT V6
- Allow / Entrée / UPD / (adresse IP du FreePlayer V6)ex: 192.168.0.12
Avec Iptables
Dans le script iptables, ajoutez les règles suivantes :
/sbin/iptables -A OUTPUT -m state ! --state INVALID -j ACCEPT /sbin/iptables -A INPUT -m state --state ESTABLISHED -j ACCEPT /sbin/iptables -A INPUT -p udp -s 212.27.38.253 -j ACCEPT
Problème de crash haute définition
Il se peut que votre machine ne soit pas capable de diffuser les flux HD sur votre écran. Les causes en sont le plus souvent l'âge avancé du matériel : ancienne carte graphique ne gérant pas le traitement HD, processeur peu puissant etc… Il en résulte dans le pire des cas un crash pur et simple de VLC lors du lancement de la commande :
vlc http://mafreebox.freebox.fr/freeboxtv/playlist.m3u
Une solution est de modifier et enregistrer dans son dossier personnel un fichier ne contenant que la playlist en basse définition, par exemple avec ce script :
cd #sans argument cd renvoie au dossier personnel touch ./script_playlist_free.sh nano ./script_playlist_free.sh
#!/bin/bash #Script permettant de filtrer la playlist de la freebox liste=~/playlist.m3u liste_sd=~/playlist_SD.m3u liste_temp=~/temp.m3u wget http://mafreebox.freebox.fr/freeboxtv/playlist.m3u -qO $liste cat $liste | head -n1 > $liste_temp cat $liste | grep "bas débit" -A 1 >> $liste_temp cat $liste_temp | grep -v "\-\-" > $liste_sd rm $liste_temp #Verifions la validite du fichier SD cree : head -n10 $liste_sd echo -e "\nLancer cette liste avec VLC ? [Entree/Fermer la fenetre]" read touche vlc $liste_sd &
Il crée deux listes de chaîne TV free dans votre dossier personnel dont une en basse définition que l'on peut ensuite ouvrir avec VLC.
Pour rendre un script exécutable il faut lui en donner les droits. Dans un terminal, saisir la commande suivante:
chmod +x ./script_playlist_free.sh
L’exécution se fait ensuite soit en environnement graphique en cliquant sur le fichier et en demandant l'exécution dans un terminal soit en ligne de commande :
./script_playlist_free.sh
vlc ~/playlist_SD.m3u
Ou, de relancer ce script à chaque fois avec le lanceur, ce qui permet d'avoir toujours la dernière liste à jour :
~/script_playlist_free.sh
Si le lanceur ne s'exécute pas dans un terminal, alors VLC se lancera directement (sur la première chaîne de la liste créé par ce même script) sans demander confirmation à l'utilisateur.
Streaming Alicebox (multiposte)
Toutes les procédures pour visionner la TV avec l'Alicebox sont identiques à celle du chapitre concernant le Streaming Freebox (multiposte). La seule différence réside dans l'adresse réseau qu'il faut remplacer par http://212.27.40.238/pub/playlist_alice.m3u pour l'Alicebox.
Freebox TV sur PC tiers
Si vous voulez regarder votre Freebox à distance, il faut que le PC relié à la Freebox diffuse un flux HTTP. Avec VLC, il suffit de taper sur votre PC, la commande :
vlc -vvv http://mafreebox.freebox.fr/freeboxtv/playlist.m3u --sout '#transcode{vcodec=mp2v,vb=384,scale=0.5,acodec=vorbis,ab=48,channels=1}:standard{access=http,mux=ogg,url=:1234}' -I ncurses 2> /dev/null
Cela ouvre VLC sur la machine qui héberge.
Ensuite sur un PC distant, ouvrir un fichier avancé avec VLC, et tapez « http://@##.###.###.##:1234 » où « ##.###.###.## » est l'adresse IP de la machine qui envoie le flux.
Il vous faudra rediriger le port 1234 vers l'ordinateur qui héberge depuis la configuration routeur de Free et adapter les règles de votre pare-feu en conséquence.
Vous pouvez bien sûr utiliser un autre port que 1234 (adapter la commande et la règle de routage en conséquence)
Bien sur, les niveaux d'encodage peuvent changer! On peut donc balancer une plus grande qualité d'image et de son, mais cela augmentera la bande passante utilisée si le flux est important.
Multiposte derrière un routeur (Freebox aussi)
Modifier le paramétrage de VLC ainsi : Ouvrir VLC, puis cliquer sur le menu : Paramètres ⇒ Préférences ⇒ Lecture/Codecs ⇒ Démultiplexeurs ⇒ RTP/RSTP“, cocher la case «Options Avancées» (en bas à droite), puis mettre “8080” dans le champ “Port client”.
Modifier le paramétrage de votre routeur (dans votre console de gestion Freebox) ainsi : Dans le champ “IP du Freeplayer” : mettre l'adresse IP de votre PC (type 192.168.0…)
Plugin Firefox et WebTV Orange
Avec Firefox
VLC peut aussi être utilisé comme plugin dans Firefox, permettant ainsi de prendre en charge et de lire les fichiers multimédia directement dans le navigateur.
Pour cela, il suffit d'installer le paquet mozilla-plugin-vlc. Ce paquet est parfois nécessaire sur certains sites comme celui d'Orange pour visionner la WebTV.
Depuis la MAJ de la freebox revolution (juillet 2014), il est possible de regarder la TV via l'interface de gestion de la freebox, (http://192.168.1.254), il vous faudra le plugin flashplayer d'installé ainsi que le plugin vlc : browser-plugin-vlc
Si malgré l'installation du plugin et le redémarrage de Firefox la page http://webtv.guidetv.orange.fr/home.do vous indique d'installer le plugin vlc, il peut s'agir d'un problème provoqué par l'absence d'un lien de bibliothèque.
Pour le résoudre, lancer la commande suivante dans un terminal (gnome-terminal, konsole, etc…) :
sudo ln -s /usr/lib/mozilla/plugins/libvlcplugin.so /usr/lib/firefox/plugins
Avec le logiciel WebTVOrange
Voir webtvorange.
Une autre méthode plus simple pour faire marcher web tv orange dans vlc avec le script gerarmentor,
suivre ce lien http://forum.ubuntu-fr.org/viewtopic.php?pid=4815211#p4815211
Activer la gestion de VLC via une interface web
Voir ce tutoriel. Peut être utile si vous voulez contrôler VLC à distance, en utilisant un périphérique type android comme télécommande (notamment en passant par des logiciel type VLC Remote).
VLC en interface de console
Il est aussi possible d'utiliser VLC avec une interface de console par la commande :
nvlc
En pressant ensuite la touche “h” ou “H” on obtient les commandes du lecteur :
[Affichage]
h,H Afficher/Cacher l'aide
i Afficher/Cacher les informations
m Afficher/Cacher les méta informations
L Afficher/Cacher les messages
P Afficher/Cacher la liste de lecture
B Afficher/Cacher le navigateur de fichiers
x Afficher/Cacher les objets
P Afficher/Cacher les statistiques
c Basculer l'affichage des couleurs
Echap Fermer le dialogue Ajouter/Chercher
[Global]
q, Q, Esc Quitter
s Stop
[Espace] Suspendre/Lire
f Basculer le mode plein écran
n, p Suivant/Précédent
[, ] Titre Suivant/Précédent
<, > Chapitre Suivant/Précédent
→ Sauter +1%
← Sauter -1%
a Augmenter le volume
z Baisser le volume
[Liste de lecture]
r Basculer le mode aléatoire
l Basculer le mode boucler
R Basculer le mode répéter
o Trier la liste de lecture par titre
O Trier la liste de lecture par titre (inversé)
g Aller à l'élément courant
/ Rechercher
A Ajouter
D,[Suppr] Effacer
[<-] Effacer
e Éjecter (si stoppé)
[Navigateur de fichiers]
[Entrée] Ajouter le fichier sélectionné à la liste de lecture
[Espace] Ajouter le dossier sélectionné à la liste de lecture
. Afficher/Cacher les fichiers cachés
[Boites]
↑,↓ Naviguer ligne par ligne
[P.Prec],[P.Suiv] Naviguer page par page
[Lecteur]
↑,↓ Sauter +/-5%
[Divers]
Ctrl+l Rafraîchir l'écran
Accélération GPU VAAPI
Il est possible d'utiliser la carte graphique pour accélérer le décodage de certaines vidéos (codec h264 essentiellement) : pour l'activer, aller à Outils ⇒ Préférences ⇒ Vidéo et cocher la case : Sortie vidéo accélérée («Overlay»).
Conversion de fichier
 /me : ortho + erreurs dans les infos possible…
/me : ortho + erreurs dans les infos possible…
Les bibliothèques pour le format OGG [libre] sont généralement installées par défaut sur votre Ubuntu, mais il n'en est pas forcément de même pour les bibliothèques MPEG [propriétaires] (et notamment le MP3)… Cf : formats_non-libres
VLC permet aussi une conversion entre les différents formats de fichier audio et video, utilisables via le menu :
Média → Convertir / Enregistrer… → Fichier → Ajouter…→ : Votre fichier source
# par exemple mon fichier coin-coin.mp3, dans mon dossier Musique
/home/<user>/Musique/coin-coin.mp3
Convertir / Sauvegarder →
- Fichier de destination : doit indiquer le dossier dans lequel VLC va exporter, le nom du fichier d'export, et l'extension. De sorte à avoir :
[...]/mon_fichier.extension
# par exemple, je convertis mon fichier coin-coin.mp3 en OGG sur mon Bureau
/home/<user>/Bureau/coin-coin.ogg
- Profil : doit indiquer le type et le format dans lequel VLC va exporter (vidéo ou audio, MPEG, OGG ou autre) :
# par exemple je convertis mon fichier coin-coin.mp3 en OGG audio
Audio - Vorbis (OGG)
Démarrer→ : Lance la conversion, dont la progression est visible en ”temps convertis / temps total“ en bas à droite de VLC .
Extensions VLC
À partir de la version 1.1, VLC accepte les extensions en langage lua :
- Extension pour recherche un sous-titre à la volée sur internet ici.
- Autre extension pour rechercher des sous-titre à la volée ici. Permet de trouver des sous-titres synchronisés avec votre vidéo.
- Extension Dico : recherche d'une définition d'un mot du sous-titre et affichage de celle-ci à l'écran.
- Autres extensions ici. (en)
Pour écrire ses propres extensions, il existe une doc (très sommaire) et un forum. (en)
Les extensions doivent se placer dans le dossier /usr/share/vlc/lua/extensions/ (si on veut que tous les utilisateurs y aient accès) ou ~/.local/share/vlc/lua/extensions/ (pour son user propre)
Astuces
Ajouter un élément à la liste de lecture de VLC depuis le menu contextuel
Créer le répertoire « ~/.local/share/applications » si il n'existe pas :
mkdir ~/.local/share/applications
Puis créez le fichier avec la commande suivante dans un terminal:
gedit ~/.local/share/applications/vlc-playlist.desktop
Copiez ce texte et enregistrez le fichier:
[Desktop Entry] Encoding=UTF-8 Version=1.0 Type=Application Exec=vlc --playlist-enqueue %f Name=Ajouter à la liste de lecture de VLC Comment=Ajouter à la liste de lecture de VLC NoDisplay=true Icon=vlc
Faites un clic droit sur le fichier que vous souhaitez ajouter à la liste de lecture de VLC ⇒ Propriétés ⇒ onglet “Ouvrir avec” ⇒ bouton “Ajouter” ⇒ sélectionnez “Ajouter à la liste de lecture de VLC” ⇒ bouton “Ajouter”
Puis dans les préférences de VLC Interface / Instances vous devez cocher “N'autoriser qu'une seule instance”
Contrôle de la position avec la molette de la souris
Sur une bonne partie de la fenêtre de VLC, la molette de la souris change le volume. Si vous voulez contrôler la position (autrement dit avancer/reculer dans le temps), il faut placer votre souris sur la barre qui le représente.
Cette fonctionnalité peut-être activé sur toute la fenêtre de VLC. Pour cela, faites Outils → Préférences (ou Ctrl+P). Cochez la case Tous en bas à gauche. Allez dans Interface → Paramètres des raccourcis → Raccourcis. Pour Molette de la souris, choisissez Contrôle de la position. Enregistrez les préférences et testez !
Problèmes connus
Économiseur d'écran actif en regardant une vidéo
Chez certains vlc n'arrête pas le fonctionnement de l'économiseur d'écran pendant la lecture. Pour remédier à ce problème il faut éditer le fichier /home/user/.config/vlc/vlcrc et dé-commenter la ligne disable-screensaver=1. Vous devrez donc avoir ceci:
# Désactiver l'économiseur d'écran (boolean) disable-screensaver1
Ne fonctionne pas sous Trusty avec l'économiseur d'écran Xscreensaver
VLC rame pour lire une vidéo (VLC lent, lenteur, image saccadée)
Ces optimisations visent surtout les petites configurations - si même , c'est pour vous.
Étape par étape, essayez à chaque fois de relire une vidéo qui ramait :
- Tout d'abord Désactiver compiz.
- Dans VLC, allez dans Outils –> Préférences (cochez “Tous” en bas à gauche) –> Vidéo : cocher les cases : “Sortie vidéo en overlay” et “Sauter des images”.
- (Attention ce qui suit baissera la qualité sur certaines vidéos) : dans VLC, allez dans Outils –> Préférences (cochez “Simple” en bas à gauche) –> Lecture & Codecs : dans “Video quality post processing level”, baisser la qualité de post traitement de 6 à 1.
- Dans Préférences (cochez “Simple” en bas à gauche) –> Vidéo : essayer d'autres sorties : Xvideo , X11, Opengl…(cela dépend de beaucoup de choses).
Sous-titres « .srt »
Il manque des sous-titres
Encodage par défaut
Si vous avez des soucis avec VLC et les sous-titres, c'est peut-être un problème classique d'encodage par défaut : les lignes comportant ne serait-ce qu'un caractère accentué ne s'affichent pas.
Pour corriger cela vous avez deux solutions :
- Vous modifiez la lecture de VLC : Préférences → Lectures/Codecs → Autres codecs (sous menu) → Sous-titres (sous menu) et en face d'encodage des sous-titres, choisir CP1252.
- Vous encodez votre fichier de sous-titres en utf8. Pour cela ouvrez-le avec Gedit, puis Fichier → Enregistrer sous… → Codage des caractères → Locale actuelle (UTF-8).
Mise en forme du sous-titre
Parfois les fichiers sont mal configurés.
- s'assurer que les sauts de lignes « \n » sont précédés d'un retour chariot « \r » ;
- pas de saut de ligne à l'intérieur d'une séquence ;
- un saut de ligne entre chaque séquence.
Format du fichier « .srt »
- Ligne 1 : nombres augmentant de 1 en 1 sans espace
- Ligne 2 : date espace tiret tiret supérieur à espace date
- Ligne 3 et suite : texte sans ligne vide
- Ligne 4 : saut de ligne
- Format de date : 00:00:58,887
Automatisation de la mise en forme du sous titre
cat 2001_l_odyssee_de_l_espace.srt | grep '[0-Z]' | sed -e "s/$/\r/g" -e "s#\(,[0-9][0-9][0-9]\) -*>#\1 -->#g" | sed 's/^\([0-9]*\r\)/\r\n\1/g' > azer && mv azer 2001_l_odyssee_de_l_espace.srt
Taille, couleur des sous titres
Aller dans Préférences → Vidéo → Sous-titres/OSD(sous menu) → rendu du texte.
Aucun sous-titre .srt au lancement du film
Lors du passage de Gutsy à Hardy les sous-titres ne se lancent plus automatiquement. Lors de ce passage, VLC ouvre les fichiers non plus comme des fichiers mais comme des liens, du coup, il remplace chaque espace par sa correspondance hexadécimale : %20. Il est alors incapable de faire la correspondance entre le fichier de sous-titre.
Pour corriger ce problème :
Ouvrir un terminal.
Taper la commande :
sudo gedit /usr/share/applications/vlc.desktop
Remplace la ligne 11 :
Exec=vlc %U
par
Exec=vlc %F
Solution trouvée sur le forum : http://forum.ubuntu-fr.org/viewtopic.php?pid=1759860#p1759860
Écran noir ou bleu ou saccade dans les vidéos
Dans VLC, il faut allez dans Outils –> Préférences (cochez “Tous” en bas à gauche) –> Vidéo –> Module de sortie : Sélectionner Sortie vidéo « X11 (XCB) ».
Pour obtenir des vidéos fluides et éviter les saccades il faut désactiver les effets graphiques “compiz” : Système→Préférences→Apparence→Effets Visuels→Aucun À défaut de désactiver complétement Compiz pour éviter les saccades en mode plein écran, on peut cocher l'option « Ne pas rediriger les fenêtres plein écran » dans CompizConfig (compizconfig-settings-manager) Système→Préférences→Gestionnaire de configuration CompizConfig→Option générales
Saccade sur les vidéos HD(720p, 1080p), trait horizontal sur l'image pendant les phases rapides de la vidéo : Dans vlc, il faut allez dans Outils –> Préférences (cochez “Tous” en bas à gauche) –> Lecture / Codecs. Dans “Avancé”, “Durée du cache du fichier” : modifier la valeur du cache suivant votre config (300 par défaut), dans mon cas 3000 résout le problème.
Teintes rouges et bleues inversés après avoir mis à jour vers karmic
Ouvrez Totem, le lecteur vidéo par défaut. Remettez le niveau de Teinte centré. Le problème devrait ainsi être résolu dans tous les lecteurs vidéo, mplayer, vlc, totem,…
Édition → Préférences → affichage → Rétablir les valeurs par défaut
Modifier le volume à la souris
Il est possible de modifier le son avec la molette de la souris en pointant sur VLC ou le symbole de son du tableau de bord d'Ubuntu. (attention toutefois, ceci ne fonctionne pas en plein écran)
Depuis Ubuntu 10.10 cela est désormais possible en pointant la souris n'importe où sur vlc.
Contrôles absent en mode plein écran
Depuis la version 1.0 VLC propose l'affichage de contrôles en mode plein écran, directement intégrés à la vidéo et qui apparaissent sur simple mouvement de la souris. Une fonctionnalité extrêmement pratique et appréciable, dès lors qu'elle ne bug pas… Pour remédier à ce problème il vous suffit d'effacer le fichier de configuration.
rm -R ~/.config/vlc
Modifier l'emplacement des Contrôles
Cela se passe dans le fichier vlc-qt-interface.conf
Plus d'infos sur: http://www.jellykernel.org/2009/11/video/bug-vlc-controles-absent-en-mode-plein-ecran/
Saccades/pixels durant la lecture de vidéos encodées avec H264
La lecture de vidéos au format H264 dans VLC provoque souvent des saccades et/ou l'apparition de gros pixels pendant quelques secondes, et ceci d'autant plus que la vidéo est lourde et possède une résolution élevée.
Pour remédier à ce problème :
Dans VLC, allez dans Outils –> Préférences (cochez “Simple” en bas à gauche) –> Lecture & Codecs :
Puis dans Codecs vidéo –> Multiplexeur FFmpeg, “Pas de filtre de boucle pour H264” (“skip H.264 in loop…”) qui est par défaut à “Aucun”, sélectionnez “Tous”.
Cliquez ensuite sur Enregistrer et relancez VLC.
Les fichiers au format H264 devraient à présent être lus proprement et avec fluidité, ou au moins être lus avec une qualité d'affichage grandement améliorée.
Audio en retard sur la vidéo
Sous Ubuntu 11.04 (VLC 1.1.9) toutes les vidéos souffrent d'un retard de l'audio de 0.3 à 0.4 secondes. Pour corriger le problème il faut modifier le fonctionnement du timer de PulseAudio pour qu'il fonctionne par interruptions : Editez le fichier /etc/pulse/default.pa et remplacez les occurrences suivantes :
load-module module-udev-detect
par :
load-module module-udev-detect tsched=0
puis redémarrez PulseAudio
pulseaudio -k
Audio grésillement
Si le son grésille quand vous utiliser le plugin vlc pour Firefox (alors que ce n'est pas le cas pour d'autres plugins) :
À droite sur la barre d'objet il y as un curseur de niveau sonore, baisser le jusqu’à que le grésillement disparaisse.
Si le son grésille quand vous utiliser VLC (alors que ce n'est pas le cas pour d'autres logiciels) :
Allez dans Outils –> Préférences (cochez “Simple” en bas à gauche) –> Audio :
Choisir la bonne sortie audio (en choisissant “ALSA” par exemple).
Désinstallation
Pour supprimer cette application, il suffit de supprimer son paquet. Selon la méthode choisie, la configuration globale de l'application est conservée ou supprimée. Les journaux du système, et les fichiers de préférence des utilisateurs dans leurs dossiers personnels sont toujours conservés.