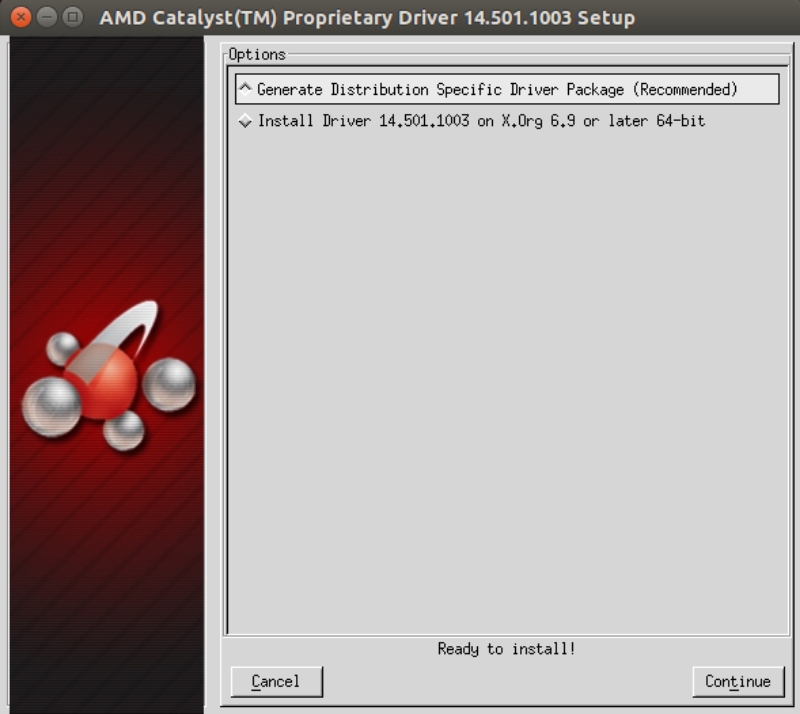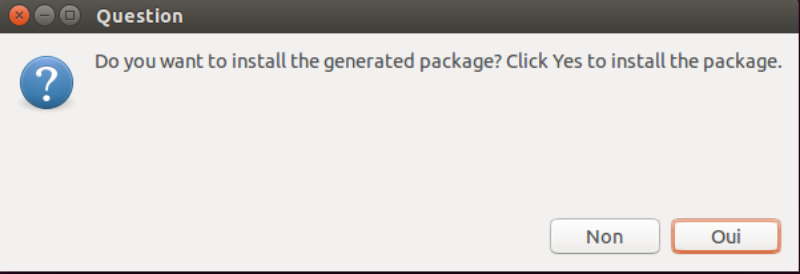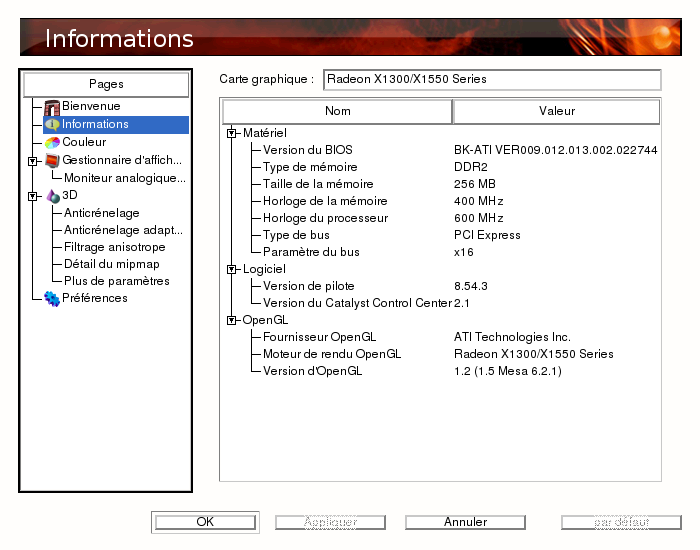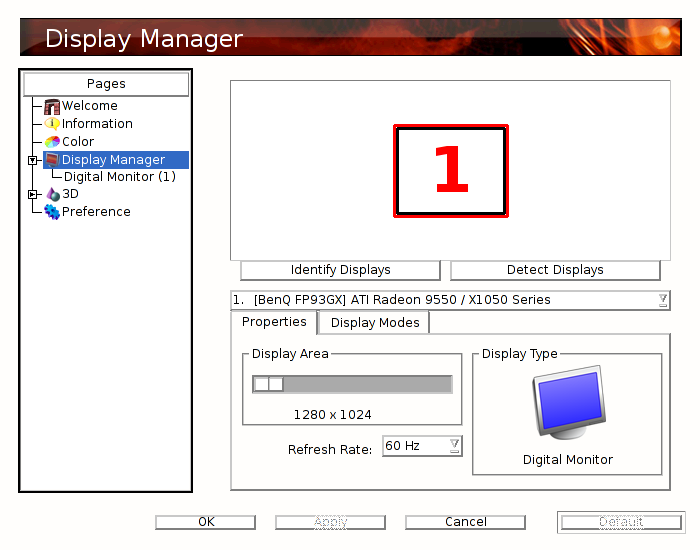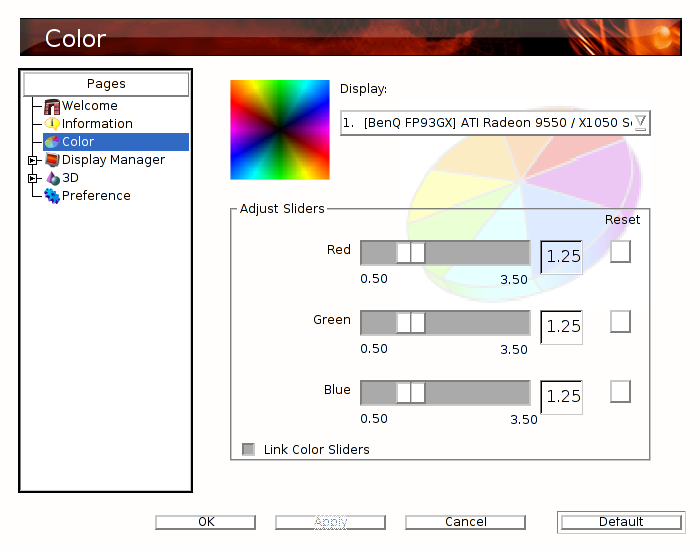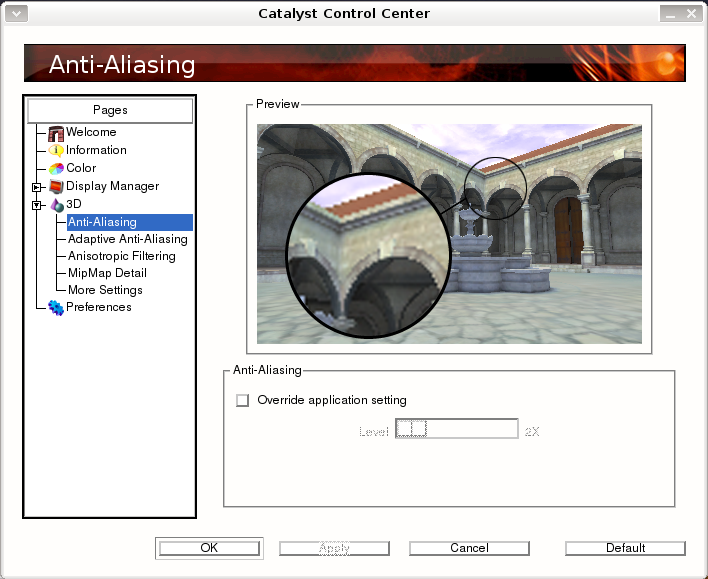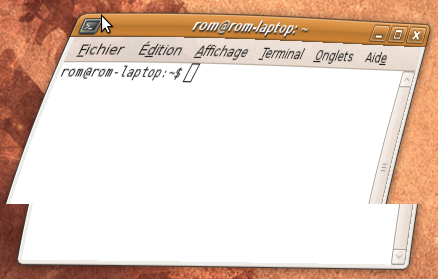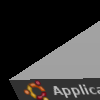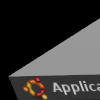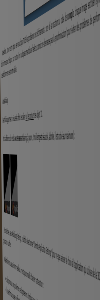Table des matières
Pilote AMD Catalyst™
Le pilote fglrx Legacy n'est plus pris en charge à partir de Trusty. dernière version à disposition sur le site officiel pour Precise 12.04: fglrx 13.1
Ce qui simplifie grandement les procédures.
Catalyst (dénommé aussi fglrx) est le pilote propriétaire officiel proposé par AMD-ATI. Il permet d'assurer une accélération complète de la 3D et d'obtenir de bonnes performances de votre carte graphique.
Il peut arriver que le pilote libre, installé par défaut, ne couvre pas tous vos besoins, bien que son développement progresse rapidement. Dans ce cas il vous faudra installer le pilote propriétaire.
Pré-requis
- Disposer des droits d'administration;
- Disposer d'une connexion à Internet configurée et activée;
- Avoir son système à jour;
- Avoir désinstallé tout pilote propriétaire avant l’installation d'une nouvelle version;
Installation Via les dépôts Ubuntu
Cette méthode est vivement recommandée pour l'installation du pilote propriétaire. C'est la méthode la plus simple qui utilise des pilotes spécialement empaquetés et testés pour Ubuntu.
Pour installer Catalyst et ses pilotes propriétaires il est vivement recommandé d'utiliser le gestionnaire de pilotes additionnels. Contrairement aux autres gestionnaires de paquets, lui seul pourra détecter si la version des paquets disponible dans les dépôts est adaptée ou non à votre carte graphique.
Une fois lancé, plusieurs choix de versions peuvent être disponibles.
Si vraiment le pilote libre XX.org en place ne vous satisfait pas, essayez plutôt l'installation via le site officiel.
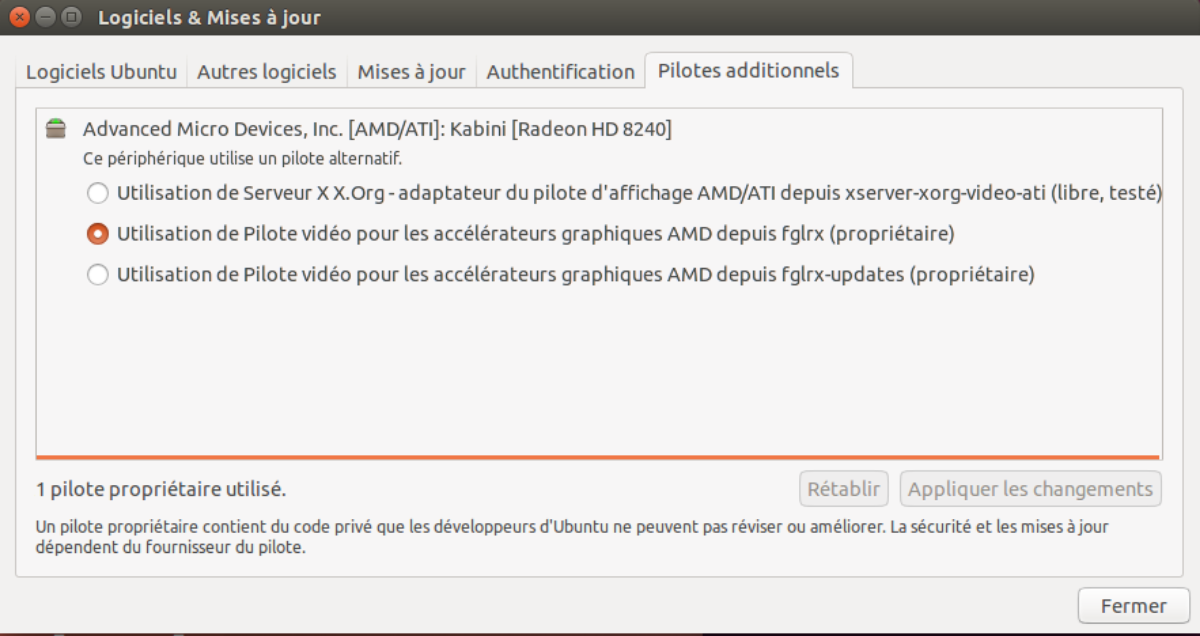
- Choisir le pilote propriétaire AMD désiré;
- “Appliquer les changements” (ou “activez” sur l'ancienne version du gestionnaire)
- Fermer le gestionnaire;
- Redémarrer votre ordinateur.
Vous utilisez maintenant les pilotes propriétaires de votre carte graphique AMD/ATI. Il ne vous reste plus qu'à configurer Catalyst.
Si la prise en charge de votre carte graphique n'est toujours pas satisfaisante, vous pouvez utiliser une version du pilote fglrx disponible depuis le site officiel (Voir ce chapitre).
Particularité pour Ubuntu Trusty 14.04
Le pilote propriétaire graphique fglrx disponible dans les dépôts de Trusty 14.04 par défaut est de version 13.350. Ce dernier avec certaines cartes AMD/ATI récentes, ne prend pas correctement en charge l’accélération graphique 3D.
Une version supérieure fglrx 15.200 prenant en compte les dernières cartes graphiques AMD/ATI est disponible depuis les dépôts de Trusty en préversion (Proposed). Pour utiliser cette version supérieure, il suffit d'activer ce dépôt et d'installer le pilote à l'aide du gestionnaire de pilotes additionnels.
Les versions de fglrx supérieures à 14.301 utilisent une nouvelle dépendance propriétaire ( paquet dénommé fglrx-core). Ce paquet n'est pris en charge qu'à partir des versions 7.4.x du serveur graphique Xorg. Cette version du serveur graphique ne fonctionne pas avec le noyau Linux 3.13 mais avec le noyau Linux 3.16 disponible seulement depuis la version 14.04.2 de Trusty.
C'est à dire que vous devez avoir au minimum Ubuntu Trusty 14.04.2/noyau Linux 3.16 pour utiliser ce pilote fglrx 15.200
Voir ces pages pour:
Ne pas installer fglrx 15.200 sans Trusty 14.04.2. Le panachage dans un sens ou dans l'autre vous exposera à une instabilité importante pouvant bloquer le chargement de l'interface graphique.
Installation du pilote fglrx 15.200
Si vous utilisez d'anciens pilotes propriétaires, désinstallez-les et redémarrez votre système.
- Activer la mise à jour du dépôt en préversion;
- Application Logiciels & Mises à jour → Onglet “Mises à jour” cocher la case “Mises à jour en préversion (trusty proposed)”
- Fermer l'application pour actualisation des sources.
- Lancer le gestionnaire de pilotes additionnels;
- Choisir fglrx ou fglrx-update et valider;
- Redémarrer votre ordinateur pour prendre en compte le nouveau pilote.
- N'oubliez pas ensuite de désactiver les mises à jour en préversion si vous ne voulez pas avoir des mises à jour de paquets déjà installés vers des versions supérieures non souhaitées et proposées depuis cette source.
Désinstallation du pilote fglrx 15.200
La version actuelle du gestionnaire de pilotes additionnels de Trusty ne gère pas correctement la dépendance fglrx-core. Lors de la désinstallation du pilote propriétaire le paquet fglrx-core sera ignoré. L'ordinateur redémarrera alors en chargeant le pilote propriétaire minimal de ce paquet fglrx-core et non le pilote libre XX.org.*
Pour charger automatiquement au prochain démarrage le pilote libre XX.org, il faut donc désinstaller tous les paquets fglrx (fglrx, fglrx-amdcccle et fglrx-core) et ce avant redémarrage. Utilisez alors pour cela votre gestionnaire de paquets habituel ou encore en saisissant dans un terminal avec les droits d'administration la commande suivante:
sudo apt-get purge fglrx*
Si après redémarrage le pilote propriétaire fglrx-core s'est chargé (présence d'une interface minimale 640×480), il suffit de réinstaller le pilote propriétaire pour retrouver vos 3 paquets fglrx puis reprendre la désinstallation de ces 3 paquets.
Installation via le site officiel
- Installer un paquet hors des dépôts officiels peut présenter un risque d'instabilité du système.
- Les versions des pilotes fglrx supérieures à 14.3xx.xx utilisent la dépendance fglrx-core qui peut entrer en conflit avec d'autres paquets déjà installés. Cette dépendance n'est pas prise en charge par les versions d'Ubuntu antérieures à Trusty 14.04.2. Forcer l'installation peut empêcher le chargement de l'interface graphique lors du redémarrage du système.
- Pour les cartes AMD/ATI Radeon séries R9 200, R7 200, HD 8000, HD 7000, HD 6000 et HD 5000: la version disponible dans les dépôts officiels est à ce jour (20 mai 2015) supérieure et mieux prise en charge que la version disponible sur le site officiel d'AMD/ATI.
- Pour Trusty 14.04.2, cette version supérieure est disponible dans les dépôts en mise à jour préversion (proposed).
- Pour les anciennes cartes ATI Radeon HD 2000/3000/4000, le pilote “Legacy” disponible sur le site officiel n'est plus pris en charge par les versions du serveur graphique au delà d'Ubuntu Precise 12.04.
Pré-requis
- Installer les paquets dh-modaliases dpkg-dev debhelper dkms lib32gcc1 execstack nécessaires à la construction des paquets .deb pour Ubuntu Trusty 14.04.
- Selon votre version d'Ubuntu, si d'autres paquets seraient nécessaires, un message vous demandera de consulter le fichier
/usr/share/ati/fglrx-install.logpour compléter cette liste. Dans ce cas:- Quitter l'installation
- Consulter le fichier
/usr/share/ati/fglrx-install.log; - Installer les paquets indiqués;
- Reprendre l'installation.
Installation
Dans la partie “sélectionner manuellement le pilote” de la page de téléchargement du site officiel AMD-ATI:
- Sélectionner votre carte graphique au travers des différentes listes déroulantes proposées;
- Télécharger le paquet pour Linux Selon votre architecture matérielle;
(À noter, pour certains pilotes, le fichier exécutable .run peut être proposé sous la forme d'une archive.zip).
- Si le pilote est archivé au format compressé .zip,
- Télécharger le fichier .zip dans votre dossier personnel;
- Si le pilote est directement au format exécutable .run,
- Dans votre dossier personnel, créez un nouveau dossier nommé fglrx
- Copiez-y le fichier .run téléchargé.
Puis dans un terminal à l'aide des commandes suivantes:
- Déplacez-vous dans votre dossier créé ou décompressé:
cd fglrx*
- Rendre exécutable le fichier .run
chmod +x amd-*
- Exécuter ce fichier .run
sudo ./amd-*
L'installateur vérifiera la compatibilité de votre système puis si elle est correcte, il lancera l'interface graphique d'installation;
- Valider la licence d'utilisation;
- Dans la liste des distributions Linux, choisir en bas “Build Package for detected OS: Ubuntu/<votre version>” et “continuer”;
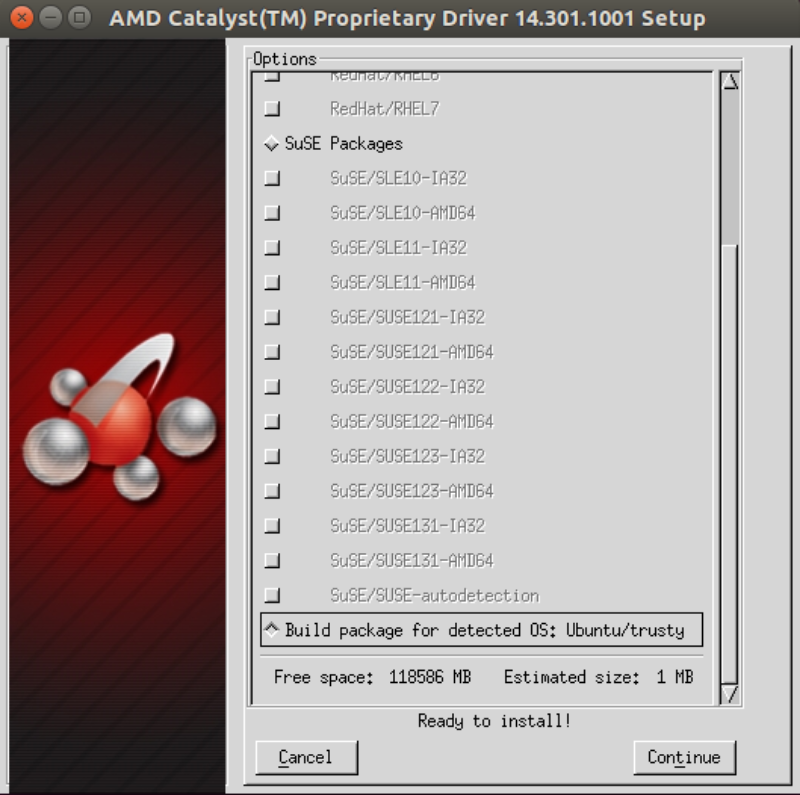
Patientez, la génération de paquets prend du temps. 1/4 d'heure voire plus est fort possible. Votre ordinateur peut sembler inactif (pas de défilement des barres d'avancement par exemple). - Une fois la génération des paquets terminée, quitter (exit) l'interface graphique;
- Fermer le terminal et redémarrer votre ordinateur pour activer ce nouveau pilote.
Vous utilisez maintenant les pilotes propriétaires de votre carte graphique AMD/ATI. Il ne vous reste plus qu'à configurer Catalyst.
(Une fois le pilote actif, le fichier téléchargé ainsi que le dossier crée ou décompressé n'ont plus d'utilité. Vous pouvez les supprimer).
Mise à jour du pilote
La mise à jour des pilotes propriétaires AMD-ATI n'est pas possible. Vous devez donc désinstaller l'ancienne version avant d'installer la nouvelle. Pour éviter tous risques d'erreurs, pensez à supprimer de votre dossier personnel le fichier téléchargé ainsi que le dossier fglrx créé ou le dossier décompressé précédemment.
Tester sa carte
Voir la page "Carte graphique", chapitre "Tester".
Configuration
Accélération du décodage vidéo VA-API
Vous pouvez améliorer le rendu de certaines vidéos grâce à l’accélération vidéo API. Voir la page vaapi.
Panneau de contrôle
Le pilote Catalyst est fourni avec un panneau de contrôle, le “AMD Catalyst Control Center”, destiné à vous permettre de personnaliser la configuration par défaut. 2 possibilités vous sont proposées, “Catalyst” et “Catalyst (administrateur)”. En effet, certains changements ne sont possibles qu'en mode administrateur.
- Lancer l'application depuis le tableau de bord d'Unity. L'application se trouve dans la catégorie “Personnalisation” une fois “filtrer les résultats” de la loupe “application” .
Quelques-unes des fonctions accessibles via ce panneau de contrôle
Synchronisation verticale
Dans Catalyst Control Center → 3D → Plus de paramètres, il est conseillé de fixer Attendre le rafraîchissement vertical sur Toujours activé, qui permet de synchroniser l'affichage sur la fréquence verticale de l'écran. Cette option est prise en compte immédiatement lors du clic sur la case à cocher.
Cela a deux effets bénéfiques :
- si l'écran est à 60Hz, pas besoin de dessiner 1300 images par secondes et faire tourner les ventilateurs à fond, 60 suffisent ;
- sans cette option, il arrive que l'écran dessine réellement l'image alors que la carte graphique est en train d'écrire une nouvelle image, ce qui provoque des effets de “déchirements” :
Cependant, activer cette option ne résout pas TOUS les problèmes de déchirements : lors de la rotation du cube de compiz, chaque image est bien synchronisée, les déchirements ont disparu ; par contre, lors du déplacement d'une fenêtre, compiz ne demande pas la synchronisation, donc des déchirements resteront visibles (Vérifié en 2560×1600 avec une HD4870 et Sync to VBlank activé, toujours vrai).
Vous pouvez alors essayer d'activer le bureau sans déchirement dans Options d'affichage → Sans déchirement pour palier ce problème.
Anticrénelage (ou antialiasing)
L'antialiasing permet de réduire les effets “escalier” sur les contours des objets 3D.
Voici la différence de rendu avec et sans antialiasing (à gauche, l'antialiasing est désactivé, à droite, il est activé au maximum) :
Pour l'activer, dans Catalyst Control Center → 3D → Anticrénelage, cochez Remplacer le réglage de l'application et réglez la puissance du filtre. Un filtre plus fort sera plus efficace, mais demandera plus de ressources au système.
Une fois validée, l'option est immédiatement prise en compte.
Vous pouvez également changer la technique d'anticrénelage utilisée dans 3D → Mode d'anticrénelage. Ici aussi, le mode choisi influe sur la qualité du filtre et du même coup sur les performances du système.
Filtre anisotrope (ou anisotropic)
Le filtrage anisotrope permet de réduire les effets “escalier” à l'intérieur des fenêtres (sur les textures). Son effet est d'autant plus visible que l'on regarde l'objet 3D (une fenêtre sur une face du cube par exemple) avec un angle proche de 90°.
Voici la différence de rendu avec et sans filtrage anisotrope (à gauche, l'anisotropie est désactivée, à droite, elle est activée au maximum) :
Pour l'activer, dans Catalyst Control Center → 3D → Filtrage anisotrope, il suffit de cocher Remplacer le réglage de l'application et de régler la puissance du filtre. Cette option sera prise en compte au prochain démarrage de compiz (ou autre application 3D).
Aticonfig
Aticonfig est une application en lignes de commande pour gérer les options de votre carte graphique. Pour en savoir plus (en), saisir dans un terminal la commande:
aticonfig -h
Température de la carte
Les commandes qui suivent demandent au préalable un lancement de aticonfig en mode administrateur :
sudo aticonfig --initial
Pour connaître la température de sa carte graphique tapez :
aticonfig --adapter=0 --od-gettemperature
Pour obtenir quelque chose comme :
Adapter 0 - AMD Radeon HD 6700 Series
Sensor 0: Temperature - 44.00 C
Les séries des Radeon 4xxx ont tendance à chauffer énormément car le ventilateur tourne à 20% par défaut. Pour contrôler la vitesse du ventilateur une simple commande, dont la prise en compte est immédiate, suffit :
aticonfig --pplib-cmd "set fanspeed 0 40"
où 40 correspond au pourcentage de la vitesse maximum du ventilateur de la carte graphique.
Par exemple, cette commande sur une HD4850 fait passer la température de 80°C à 56°C, et le ventilateur reste silencieux.
En revanche, sur la série des 36xx, le ventilateur est à vitesse trop élevée pour ce que l'on demande au GPU, entraînant des nuisances sonores inutiles. Si vous êtes possesseur de ce type de carte, vous pouvez baisser la vitesse à 30%, réduisant considérablement le niveau de décibels. La carte ne monte pas à plus de 30°C.
Vous pouvez ajouter votre commande au démarrage de votre session pour que la carte graphique soit bien ventilée automatiquement à chaque démarrage.
Désinstallation
(sauf pour Trusty 14.04.2 et ultérieures)
Pour désinstaller Catalyst et ses pilotes propriétaires:
- Lancer le gestionnaire de pilotes additionnel;
- Choisir le pilote libre “Serveur XX.Org”;
- “Appliquer les changements” (ou “activez” sur l'ancienne version du gestionnaire)
- Fermer le gestionnaire;
- Redémarrer votre ordinateur.
Après le redémarrage de l’ordinateur, le pilote libre sera alors activé automatiquement.
Problèmes connus
Rendez-vous sur la page des problèmes liés à l'utilisation du pilote catalyst.
Voir aussi
- (en) Wiki AMD , non officiel, mais riche en informations utiles
- (fr) Installation du pilote pour ati 9800 Pro : sujet dans le forum ubuntu-fr.org
—-
Contributeurs : Pier Luc CR, Theozzfancometh, Kao_chen, cafecho