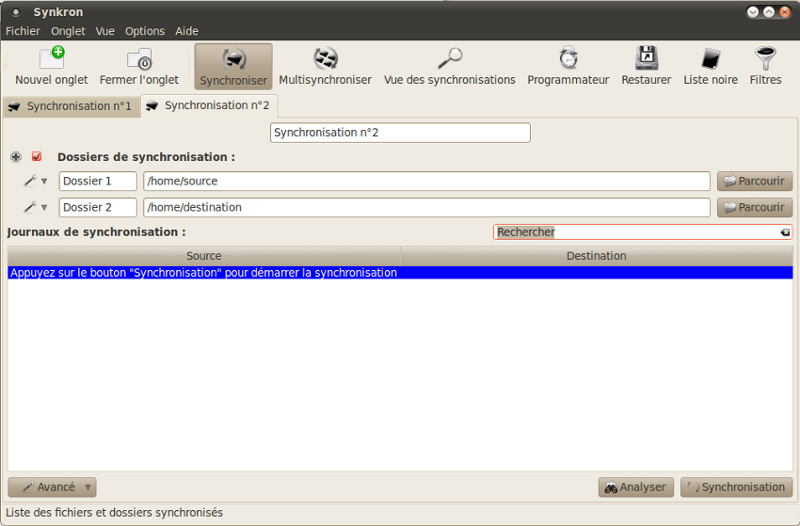Table des matières
Synkron
Synkron est un outil de synchronisation remarquable, simple et francisé. Il vous permet d'enregistrer sur un média ou tout fichier, un contenu que vous sélectionnerez au préalable.
Vous pouvez ainsi sauvegarder votre dossier personnel (/home) sur un média externe ou tout autre document, avec ou sans les fichiers cachés. Il est possible de créer des listes noires et configurer plusieurs profils de synchronisation. Grâce à son système de mise à jour, uniquement les fichiers modifiés seront sauvegardés lors de la prochaine synchronisation. Vous pouvez également vous servir de cette méthode pour avoir exactement le même contenu sur plusieurs sessions, ou plusieurs machines reliées en réseau local. Notez toutefois que Synkron ne gère pas directement la sauvegarde sur réseau distant (il ne prend pas en charge SSH). Il effectue des copies locales que vous pouvez ensuite (via un script cron ou autre) copier sur des ordinateurs distants.
Pré-requis
- Disposer des droits d'administration.
- Disposer d'une connexion à Internet configurée et activée.
Installation de Synkron
Synkron n'est pas dans les dépôts officiels. Il va donc falloir faire quelques manipulations particulières pour l'installer. De plus, vous devrez faire les éventuelles mises à jour manuellement.
Installation depuis un fichier .deb
Un paquet logiciel est téléchargeable depuis le site officiel de Synkron en version 32 bits.
Pour cela, rendez-vous sur cette page. Cliquez ensuite sur le dossier 1.6.0 (dernière version disponible en mars 2014), et enfin téléchargez le fichier Synkron_1.6.0-2.i386.deb.
Une fois téléchargé, il ne vous restera plus qu'à installer ce paquet en double-cliquant dessus. Problème: le paquet est de mauvaise qualité: E: synkron: maintainer-address-malformed niente <niente@niente>
Installation depuis les sources
Pour que Synkron soit compatible avec Ubuntu 64 bits par exemple, vous pourriez avoir besoin de la version source, qui nécessite d'être compilée. La version 32 ou 64 bits sera détectée et installée automatiquement en suivant les indications qui suivent.
Avis aux débutants : Cette méthode (tutoriel) est parfaitement accessible même si vous n'avez jamais compilé. Si vous compilez pour la première fois il vous suffit de suivre les étapes qui consistent à faire des copiés collés dans votre terminal. Veillez à bien tout lire et ne pas sauter d'étapes. Ainsi vous gagnerez du temps.
Dépendances de compilation
Vérifiez que vous ayez ces paquets installés : g++ qt4-qmake libqt4-dev qt4-dev-tools.
Télécharger les sources (Compatible 32 et 64 Bit)
Pour cela, allez sur cette page. Cliquez ensuite sur le dossier 1.6.2 (dernière version disponible le 01/05/2011), et enfin téléchargez le fichier Synkron-1.6.2-src.tar.gz. Vérifiez ensuite que ce fichier soit bien dans votre dossier Téléchargements via le menu Raccourcis > Téléchargements. Sans quoi, si vous débutez, vous ne réussirez pas à poursuivre ce tutoriel.
Extraction de l'archive
Depuis le terminal, saisissez cette commande :
tar -xvzf ~/Téléchargements/Synkron* -C ~/Bureau
Notre archive est à présent dans sur votre /Bureau. Nous allons la renommer.
mv ~/Bureau/Synkron* ~/Bureau/synkron
Compilation
Nous passons maintenant à la compilation. D'abord, se déplacer dans le dossier :
cd ~/Bureau/synkron
Puis
lrelease Synkron.pro
qmake -config release make
L'installation se lance. Pressez la touche Entrée à chaque question. La partie Installation résultats peut prendre du temps.
Ranger l'application
Placez le dossier dans le répertoire /opt
sudo mv ~/Bureau/synkron /opt/synkron
Simplifier l'exécution
Créez un raccourcis /usr/bin
sudo ln -s /opt/synkron/synkron /usr/bin/synkron
A présent, saisir “synkron” dans le terminal suffit à lancer l'application.
Vous pouvez également créer un raccourci-lanceur sur le bureau ou dans le menu Applications, en utilisant cette même commande. Vous pouvez également lui attribuer le logo d'origine qui se trouve dans (Système de fichiers) opt > synkron > images > Synkron128.png ou tout autre logo de votre choix.
Nettoyer le dossier compressé
L'installation terminée vous pouvez effacer le tar.gz qui reste dans votre dossier “Téléchargments”
rm ~/Téléchargements/Synkron*
Note concernant le passage de la version 1.6.0 à la version 1.6.2
La procédure ci-dessus convient pour installer la version 1.6.2 lorsque la version 1.6.0 était installée précédemment depuis le paquet (.deb). Dans ce cas, il faut renommer le fichier existant synkron présent dans /usr/bin (en synkron-OLD par exemple) ou l'effacer. Les préférence de la précédente installation sont alors conservées.
Utilisation
Principe de base
- Choisir le répertoire que vous souhaitez synchroniser (Dossier 1). Aidez vous du bouton Parcourir.
- De la même façon, choisissez le dossier dossier de destination (Dossier 2). Celui-ci peut être sur un média externe.
- Il ne vous reste plus qu'à cliquer sur le bouton Synchronisation situé en bas à droite.
Utilisation avancée
Avant de faire une synchronisation, vous pouvez Analyser. Synkron affichera alors le résultat de son analyse sans rien changer et vous pourrez vérifier et modifier ce qui va être fait lors de la synchronisation. Pour afficher uniquement ce qui nécessite une synchronisation, en bas à gauche cliquer sur Avancé → Analyse → Lister uniquement les fichiers qui ont besoin d'être synchronisés.
À moins que vous n'ayez changé sa configuration, Synkron garde une copie des modifications faites. Vous pouvez donc revenir à l'état précédent, plus ou moins facilement. Pour cela cliquez sur le bouton Restaurer. Vous pourrez alors restaurer ou supprimer les copies des fichiers de votre choix. Si vous utilisez Synkron fréquemment et avec des fichiers volumineux, vous avez tout intérêt à faire du nettoyage périodiquement pour économiser de l'espace sur disque.
Si vous souhaitez faire d'autres synchronisations, simplifiez-vous la vie avec les onglets : utiliser les boutons Nouvel onglet et Fermer l'onglet.
Synkron permet de mettre différents éléments sur liste noire (dossiers, fichiers et extensions). Les éléments sur liste noire ne seront pas pris en compte pendant la synchronisation. Pour les fichiers et dossiers, après une analyse, cliquez simplement sur les cases situées à gauche : lorsque la case est décochée, l'élément en question sera placé en liste noire. Pour les extensions, vous devez cliquer sur Avancé → Éditer la liste noire. Cela vous permettra également de gérer les différents éléments placés en liste noire jusqu'ici. Pour revenir à l'analyse, cliquez sur le bouton Précédent en bas à droite. En parallèle à cette liste noire (spécifique à l'onglet), une liste noire globale est éditable à l'aide du bouton Liste noire.
Un dossier peut être déclaré comme “maître” ou “esclave”. Pour cela, à gauche du dossier en question, cliquez sur la clé et sélectionnez Maître ou Esclave. Par défaut, tous les dossiers sont maîtres. Un dossier esclave sera une copie du dossier maître : les changements éventuellement faits dans le dossier esclave seront annulés et remplacés par le contenu du dossier maître. Deux dossiers maîtres auront le même poids dans la synchronisation : les changements les plus récents seront reportés d'un dossier à l'autre, quel que soit le dossier le plus récent. Ainsi :
- Par défaut tous les dossiers sont maîtres. Ce réglage est idéal pour avoir le même contenu sur plusieurs machines sur lesquelles vous travaillez.
- Pour réaliser des sauvegardes d'un dossier (typiquement votre ordinateur), veillez à ce qu'il soit maître et que le dossier de sauvegarde (typiquement une clé USB ou un disque dur externe par exemple) soit esclave.
Bien d'autres fonctionnalités sont disponibles, découvrez-les en les essayant. Voici tout de même un aperçu rapide de certaines d'entre elles :
- Mutlisynchronisation : sauvegardez plusieurs sources vers une unique destination.
- Vue des synchronisations : gérez toutes les synchronisations que vous utilisez facilement.
- Programmateur : laissez Synkron travailler pour vous en choisissant quelle synchronisation faire à un intervalle régulier.
Astuces
Suppression/effacement d'un fichier : si vous avez une synchronisation bi-directionnelle et que vous supprimez un fichier, à la prochaine synchronisation, ce fichier va être recréé! Pour que ce fichier disparaisse, il faut sélectionner “Propager les suppressions” dans les options avancées (bouton en bas à gauche).
Bug
Synkron gèle sur les gros fichiers. Ne forcez pas la fermeture du programme, le processus est long suivant le nombre de fichiers. Malgré les gels, Synkron termine correctement la synchronisation et finit toujours par dégeler.
À savoir
Synkron garde une copie des éléments synchronisés dans le dossier caché “.Synkron”. Afin de ne pas surcharger votre disque dur, vous pouvez effacer son contenu.
Désinstallation
Version du paquet .deb
Pour supprimer cette application, il suffit de supprimer son paquet. Selon la méthode choisie, la configuration globale de l'application est conservée ou supprimée. Les journaux du système, et les fichiers de préférence des utilisateurs dans leurs dossiers personnels sont toujours conservés.
Version compilée manuellement
sudo rm -fr /opt/synkron sudo rm /usr/bin/synkron
Le lanceur peut être mis à la corbeille.
*Ce mode de désinstallation est valide uniquement si vous avez installé Synkron à l'aide de cette documentation. Si votre installation date de avant le 30 décembre 2010 remplacez sudo rm -fr /opt/synkron par sudo rm -fr /usr/share/synkron Si vous avez installé Synkron en suivant un autre tutoriel, veuillez vous reporter au mode de désinstallation indiqué par l'auteur. Si vous n'êtes pas familier avec la ligne de commande, vous saurez que Synkron est désinstallé correctement si votre terminal vous retourne une ligne : utilisateur@nom_ordinateur:~$ après avoir entré les deux commandes susmentionnées.
Voir aussi
- (en) Site officiel
Sur sa page personnelle “activities”, synkron est d'ailleurs marqué 2007-2011
Contributeurs : MaryPopy.