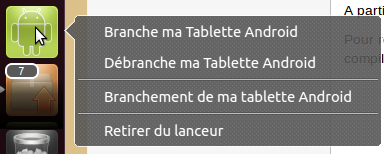Table des matières
MTP - Media Transfer Protocol : un protocole de transfert de fichiers multimédias sur des périphériques externes
Par contre des problèmes subsistent selon l'explorateur de fichier utilisé : par exemple Nautilus permet d'accéder sans problème à un Galaxy S3 alors qu'avec Dolphin c'est impossible.
Media Transfer Protocol (MTP) est un protocole de transfert de fichiers destiné au monde du multimédia. Créé récemment (depuis 2004 environ), il s'agit d'un ensemble d'ajouts au Picture Transfer Protocol déjà existant utilisé par les appareils photos numériques. Les ajouts apportés à ce protocole permettent de gérer les spécificités des divers appareils multimédia : baladeurs, appareils de photographie numérique, caméras vidéo, téléphones portables, etc. Il est de plus en plus utilisé par les périphériques mobiles.
Originalement créé par Microsoft®, le protocole MTP est désormais développé par le USB Implementers Forum et est en cours de normalisation. Actuellement, le protocole MTP est bien supporté par Windows XP SP2 (Windows Media Player 11 requis, car c'est celui-ci qui apporte le support de MTP sous cet OS) et Windows Vista ; pour les autres systèmes d'exploitation, il est nécessaire d'avoir recours la libmtp.
Sous Ubuntu, le protocole MTP est géré nativement. Ainsi, vos baladeurs sont pris en charge par votre lecteur audio préféré (Banshee, Rhythmbox, Amarok, etc.).
Récemment, MTP est devenu le protocole recommandé par Google pour l'accès aux mémoires des téléphones Android.
Méthode 1 (recommandée)
Pour les appareils Android (4.0 et supérieur) ou tout autre appareil utilisant le protocole MTP, il existe un PPA sur Unity.
Installation
Nous allons utiliser ici un PPA de webupd8team.
sudo add-apt-repository ppa:webupd8team/unstable sudo apt-get update sudo apt-get install go-mtpfs go-mtpfs-unity
Une fois fait, supprimez le PPA dans les paramètres du gestionnaire de mises à jour, onglet 'Autres Logiciels', puis décocher la ligne du PPA ppa:webupd8team/unstable. En ligne de commande, la suppression du PPA se fait grace à la commande :
sudo add-apt-repository --remove ppa:webupd8team/unstable
Méthode 2
Utilisation de gphotofs
Tout d'abord, installez les dépendances libmtp2, libgphoto2-2, libgphoto2-port0. Ensuite, installez l'outil-clé : gphotofs
Ensuite, l'utilisation de gphotofs pour un montage dans /media/mtp (par exemple) :
sudo mkdir /media/mtp sudo chmod 777 -R /media/mtp sudo gphotofs /media/mtp -o allow_other
sudo gphotofs /media/mtp -o allow_root
Voilà ! Il ne vous reste plus qu'à rajouter les fichiers musicaux de votre baladeur situés dans le point de montage à votre collection dans votre lecteur favori !
Utilisation de mtpfs
Vous pouvez utiliser aussi Mtpfs ( disponible sous Hardy ), le fonctionnement est similaire à gphotofs mais est accessible pour un simple utilisateur.
Installez le paquet mtpfs
puis pour monter un périphérique en suivant les indications du chapitre précédent :
mtpfs /media/mtp
Démontage du repertoire
Pour démonter le périphérique dans les deux cas ci-dessus :
fusermount -u /media/mtp
Automatiser un peu le montage d'un baladeur mtp sur Jaunty avec mtpfs
Une procédure assez simple permet de créer des raccourcis dans votre menu “Application” de Gnome pour y retrouver les fonctions “Monter le baladeur” et “Démonter le baladeur”. Cette procédure utilise le mtpfs et a été réalisée pour le Créative Zen mais peut trouver à s'appliquer pour tout baladeur mtp.
Méthode 3 : En test, mais semble être la méthode la plus simple et la plus efficace
L’intérêt de GVFS est qu’il s’agit d’une composante de base d’Ubuntu, bien intégrée dans le système. Ainsi, l’appareil mobile est reconnu par le gestionnaire de fichiers, mais aussi les lecteurs de musique Rhythmbox et Banshee pour synchroniser sa médiathèque, et le gestionnaire de photos Shotwell pour synchroniser sa photothèque.
Pour procéder à la mise à jour de GVFS, suivez les instructions suivantes:
Ouvrez un terminal et exécutez les commandes suivantes:
sudo add-apt-repository ppa:langdalepl/gvfs-mtp
sudo apt-get update
Ouvrez ensuite le gestionnaire de mises à jour, puis appliquez l’ensemble des mises à jour proposées;
Enfin, lorsque les mises à jour sont installées, redémarrez votre système.
Merci à ubuntuser.com pour cette méthode.
Méthode 4 : supporte les téléphones Android (4.0 et supérieur)
A partir de la version 13.04, il semble y avoir un support natif de MTP.
Pour rendre votre téléphone Android compatible avec les anciennes versions de Ubuntu à travers le protocole MTP, vous allez devoir compiler un système de fichiers compatible FUSE (Système de fichiers en environnement utilisateur) appelé : go-mtpfs
Comme son nom l'indique, go-mtpfs est écrit en langage Go. Il faut donc installer le support de ce langage, ainsi que la librairie de développement libmtp-dev sur laquelle go-mtpfs est basé. Enfin, il faut installer Git, le gestionnaire de version utilisé par le projet go-mtpfs. Installez les dépendances : apt://libmtp-dev, apt://golang, apt://git
Une fois l'environnement de compilation installé, il ne vous reste qu'à lancer les commandes ci-dessous pour compiler et installer go-mtpfs.
mkdir /tmp/go export GOPATH=/tmp/go go get github.com/hanwen/go-mtpfs sudo cp /tmp/go/bin/go-mtpfs /usr/local/bin/
Pour utiliser go-mtpfs rien de plus simple : branchez votre téléphone/baladeur compatible MTP à l'un des ports USB de votre ordinateur, créez un dossier qui servira de point de montage pour le contenu du périphérique et lancez go-mtpfs. Exemple :
mkdir ~/Bureau/Nexus go-mtpfs ~/Bureau/Nexus
Une fois vos échanges terminés, pour démonter proprement le périphérique :
fusermount -u ~/Bureau/Nexus
Automatisation de montage/démontage à l'aide du script suivant à associer à un lanceur :
#!/bin/bash go-mtpfs && thunar ~/Bureau/Nexus thunar ~/Bureau/Nexus if ! go-mtpfs ~/Bureau/Nexus ; then fusermount -u ~/Bureau/Nexus fi
Enfin, pour supprimer toute trace de l'installation de go-mtpfs si vous n'en voulez plus :
rm -rf /tmp/go && rm -f /usr/local/bin/go-mtpfs
Méthode 5 : Android (4.0 et supérieur)
Faire l'installation en 1.1.
Personnalisation du launcher
Chercher le launcher en utilisant le mot clé Android, puis conservez-le dans la barre des tâches.
Nous allons le personnaliser comme suit :
Ouvrir le fichier :
gksudo gedit /usr/share/applications/go-mtpfs-unity.desktop
Puis remplacer le contenu par cela :
[Desktop Entry] Name=Branchement de ma tablette Android GenericName=Branchement de ma tablette Android Comment=Mount an Android device filesystem using Go-mtpfs Keywords=Android; mount; unmount; go-mtpfs; mtpfs; nexus; tablette Exec=notify-send --icon=go-mtpfs-android "Go-mtpfs" "Ceci est destiné à être utilisé comme une icône de Unity Launcher - ajouter le à la barre de lancement Unity, puis cliquez droit sur l'icône pour voir les options disponibles" Icon=go-mtpfs-android Type=Application Categories=System; OnlyShowIn=Unity; X-Ayatana-Desktop-Shortcuts=Mount;Unmount; TargetEnvironment=Unity [Mount Shortcut Group] Name=Branche ma Tablette Android Exec=go-mtpfs-unity mount TargetEnvironment=Unity [Unmount Shortcut Group] Name=Débranche ma Tablette Android Exec=go-mtpfs-unity unmount TargetEnvironment=Unity
Enregistrer puis fermer Gedit.
Pour monter : sudo go-mtpfs-unity mount
Seul root a accès à /media/MyAndroid
Pour démonter : sudo go-mtpfs-unity unmount
Fonctionnement
Une fois branchée en USB, la tablette se monte dans le dossier /media/MyAndroid. Apparaît alors un dossier dans Nautilus, sur lequel on peut cliquer et accéder au contenu de la carte SD de la tablette. Le transfert terminé, on peut démonter la tablette et attendre la notification avant de totalement la débrancher du PC.
Méthode 6 : pour les appareils Android (4.0 et supérieur) et un PPA sur gnome-shell
Installation
Même installation que pour unity (méthode 4)
Création de shells pour se connecter et se déconnecter
Tout d'abord, en mode sudo créez le dossier qui accueillera la connexion :
sudo mkdir /media/MyAndroid
Ensuite créez deux shells qui vous permettront de vous connecter et de vous déconnecter.
Connexion :
#!/bin/bash go-mtpfs /media/MyAndroid
Déconnexion :
#!/bin/bash sudo nautilus /media exit
Si vous voulez que ces fonctionnalités soient accessibles par tous les comptes ubuntu, en plus de leur donner les droits à exécution :
chmod +x *-Android
Déplacez-les dans le dossier qui va bien :
sudo mv *-Android /usr/local/bin
Pour une question de simplicité, ajoutez-les dans les menus. Par exemple dans Accessoires, ajoutez un dossier : Clic-droit sur le menu Applications ⇒ Éditer les menus Clic-gauche sur Accessoires (dans la liste à gauche) Nouveau menu ⇒ Android Déplier Accessoires et cliquer sur Android Nouvel élément
=> Nom : Monter Android => Commande : /usr/local/bin/monter-Android Cliquer sur l'icone pour la changer Dans la liste de gauche => icons Dans la liste de droite => Humanity => devices => 48 => music-player.svg => Ouvrir Valider le lanceur
Recommencer avec le démontage : Nouvel élément
=> Nom : Démonter Android => Commande : /usr/local/bin/demonter-Android Cliquer sur l'icone pour la changer Dans la liste de gauche => icons Dans la liste de droite => Humanity => devices => 48 => music-player.svg => Ouvrir Valider le lanceur
Fonctionnement
Connexion :
Lors de l'insertion, Ubuntu vous ouvrira un périphérique nommé Android. Vous y verrez tous les dossiers, mais rien dedans. Fermez-le et connectez-vous avec le shell :
Applications ⇒ Accessoires ⇒ Android ⇒ Monter Android
Vous aurez alors accès à MyAndroid et à tous les dossiers et fichiers du périphérique, et vous pourrez copier, déplacer, … les fichiers que vous voulez traiter.
Déconnexion :
Comme tout périphérique, celui-ci doit être démonté, notamment si une écriture a été effectuée sur le périphérique. Ici, le fonctionnement est curieux. La seule façon est de retirer le périphérique en sudo sous nautilus. D'où le shell vous demandant votre mot de passe, et ouvrant ensuite nautilus dans le dossier /media. Vous pourrez alors démonter MyAndroid en utilisant le panneau latéral gauche et en cliquant sur l'icône d'éjection. Personnellement, je préfère avoir le dossier ouvert dans nautilus en arrière-plan pour voir visuellement la déconnexion (la fenêtre de nautilus se fermant lors de l'éjection).
Méthode 7 : plus difficile
Recompiler son logiciel de musique : Voici plusieurs tutos que vous avez certainement dû rencontrer lors de vos vaines (ou pas) recherches de solutions :
- Avec AmaroK :
- Le site de support d'AmaroK: http://amarok.kde.org/wiki/Media_Device:MTP
- Un tuto très complet sur les forums Ubuntu : http://ubuntuforums.org/showthread.php?t=316246
- Avec Gnomad2 :
- Un tuto bien fait, sur les forums Ubuntu : http://ubuntuforums.org/showthread.php?t=199250
Et voilà, votre baladeur devrait maintenant soit être reconnu comme baladeur mp3 dans amaroK/Gnomad2 , soit être utilisable en tant que stockage amovible !