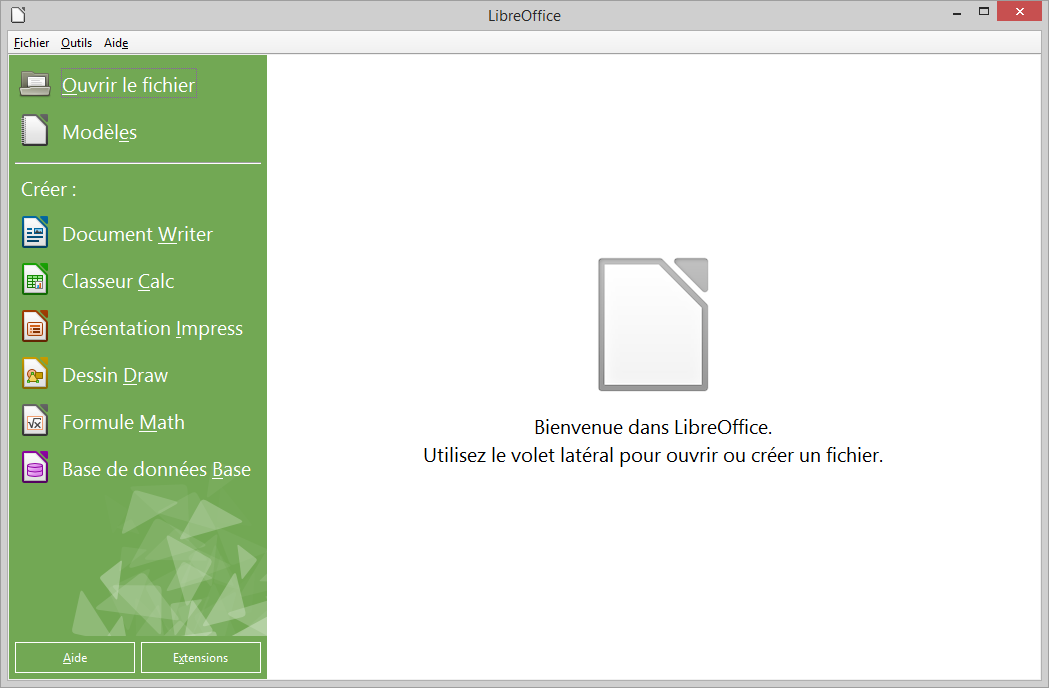Table des matières
LibreOffice
LibreOffice est une suite bureautique libre, gratuite et complète (traitement de texte, tableur, logiciel de présentation, etc).
LibreOffice est libre, gratuite et multiplateforme, ce qui fait d'elle une excellente alternative aux suites bureautiques propriétaires telles que MS Office, MS Office Online, Google Docs.
Elle est aussi très modulaire : des extensions, des modèles, des images, des polices vous sont librement mis à disposition par la communauté.
LibreOffice est un embranchement (ou fork) de la suite libre de bureautique OpenOffice.org, développé par The Document Foundation, une fondation regroupant la communauté de développeurs d'OpenOffice.org ainsi que différents partenaires comme la FSF, OASIS, Google, Novell, Red Hat, Canonical, OSI.
- LibreOffice est une suite bureautique complète. Si vous cherchez simplement à pouvoir lire et modifier des documents de type texte formaté (.doc, .odt) ou tableur (.xls), le couple Abiword–Gnumeric peut être une alternative intéressante car plus légère si vous êtes dans un environnement GTK (c'est le cas d'Ubuntu et de Xubuntu) ou Calligra Words + Calligra Cells si vous utilisez un environnement en Qt (par exemple Kubuntu).
- LibreOffice prend notamment en charge les formats Open XML de Microsoft Office (.docx, .xlsx, .pptx), mais LibreOffice peut avoir des difficultés à les lire. Il est préférable de lire/modifier ces types de fichiers avec les logiciels de Microsoft ou de les enregistrer dans les anciens formats de Office (antérieurs à 2007 : .doc, .xls, .ppt) qui sont mieux pris en charge par LibreOffice. Il en est de même si vous souhaitez lire un fichier ODT avec Word par exemple.
- Il est par contre toujours possible d'utiliser le successeur d'OpenOffice, en installant Apache OpenOffice. Rendez-vous sur le site openoffice.org pour la procédure d'installation. Ce tutoriel pour une première installation de l'officielle Apache OpenOffice AOO 4.0.1 sur Ubuntu 12.04 et ses versions suivantes.
- Il existe aussi le fork allégé, totalement libre, basé sur OpenOffice.org, OOoLight, créé par l'association à but non lucratif EducOOo.
- LibreOffice, contrairement à OpenOffice, supporte davantage de configurations des formats propriétaires de la suite Microsoft Office, comme l'intégration et la lecture possible des formules de MS Word & Excel, ou la reconnaissance et la lecture des documents MS Office enregistrés avec protection mot de passe.
Pré-requis
- Disposer des droits d'administration.
- Disposer d'une connexion à Internet configurée et activée.
Installation
Via les dépôts officiels
Cette méthode concerne Ubuntu 12.04 et les versions ultérieures
LibreOffice est installé par défaut sous Ubuntu Ubuntu 12.04.
Pour installer LibreOffice dans Ubuntu 12.04 (après y avoir activé le dépôt Universe), ou pour réinstaller LibreOffice dans les versions suivantes, installez les paquets :
- Meta-paquet installant tout LibreOffice : libreoffice, vous pouvez également vous limiter à ;
- LibreOffice Base : création de bases de données
- LibreOffice Calc : tableur
- LibreOffice Draw (aussi disponible sous Applications → Graphisme) : application de dessin
- LibreOffice Impress : logiciel de présentation
- LibreOffice Math : création de formules mathématiques
- LibreOffice Writer : traitement de texte
- Francisation de LibreOffice : libreoffice-l10n-fr libreoffice-help-fr hyphen-fr ;
- Habillage graphique en fonction des environnements :
- Si vous utilisez KDE : libreoffice-kde.
Pour que LibreOffice soit compatible avec le globalmenu d'Unity, il suffit d'installer le paquet lo-menubar (dépôt Universe). Il semble que pour la 12.04, ce paquet apporte plus de problèmes que de solutions (cf bogue 754562).
Les extensions incluses dans LibreOffice
La version provenant du site Libreoffice donne une liste de 6 extensions que l'on peut ou non installer (cochés par défaut), mais elles ne sont pas disponibles sur son site. Pour les retrouver dans la logithèque vous tapez libreoffice extension ; sinon voici le nom de chacune et le nom de son paquet :
- Import PDF libreoffice-pdfimport
- Presentation Minimizer libreoffice-presentation-minimizer
- Presenter Console libreoffice-presenter-console
- Wiki Publisher libreoffice-wiki-publisher
- Solveur de programmation non linéaire libreoffice-nlpsolver
- Fournisseur de script pour Python python
sudo apt-get purge libreoffice* && sudo apt-get install libreoffice libreoffice-nlpsolver libreoffice-help-fr libreoffice-l10n-fr
Les styles d'icônes incluses dans LibreOffice
Pour des questions de place, seul un ensemble restreint de jeux d'icônes est inclus dans la version fournie par Canonical par rapport à la version fournie par The Document Fondation. Elles peuvent être retrouvées en tapant les mots libreoffice-style dans la logithèque, sinon voici la liste complète :
- icônes du style Crystal libreoffice-style-crystal
- Oxygen symbol style libreoffice-style-oxygen
- Human symbol style libreoffice-style-human
- Tango symbol style libreoffice-style-tango
- Hicontrast symbol style libreoffice-style-hicontrast
- Galaxy (Default) symbol style libreoffice-style-galaxy
- Sifr symbol style libreoffice-style-sifr
- Breeze stylelibreoffice-style-breeze
- Office 2013 style Sur DeviantArt.À renommer en images_office2013.zip puis à déplacer au choix dans :
- /usr/lib/libreoffice/share/config/ (libreoffice 4.3 et supérieur)
- /usr/share/libreoffice/share/config/
- /usr/share/libreoffice/basis-link/share/config/
Autres exemples d'extensions installables
- libreoffice-dmaths (pour l'insertion de formules)
- libreoffice-ogltrans (transitions supplémentaires pour diaporama)
- libreoffice-templates (modèles de documents supplémentaires)
- libreoffice-scope-asklibreoffice (lentille d'aide dans le tableau de bord)
- openclipart-libreoffice (modèles clipart supplémentaires)
Via les PPA
Une version de LibreOffice est considérée comme stable (donc recommandée pour une utilisation dans un contexte professionnel) à partir de sa 2e ou 3e révision (par exemple 4.0.2 ou 4.0.3). Une approche conservatrice demanderait d'attendre la 4e révision1).
Les pré-versions RC2 sont en général identiques à la version finale. Contrairement aux builds officielles, les PPA ne les renomment alors pas comme telles.
| Version d'Ubuntu | Version installée | Version du PPA 4.4 | Version du PPA 5.0 | Version du PPA générique | Version du PPA prerelease |
|---|---|---|---|---|---|
| Ubuntu 15.10 | 5.0.2 | Non disponible | 5.0.3~rc2 | 5.0.3~rc2 | 5.0.0~rc5 |
| Ubuntu 15.04 | 4.4.2 | 4.4.6~rc3 | 5.0.3~rc2 | 5.0.3~rc2 | 5.0.0~rc5 |
| Ubuntu 14.04 LTS | 4.2.8 | 4.4.6~rc3 | 5.0.3~rc2 | 5.0.3~rc2 | 5.0.0~rc5 |
| Ubuntu 12.04 LTS | 3.5.7 | 4.4.6~rc3 | 5.0.3~rc2 | 5.0.3~rc2 | 5.0.0~rc5 |
(informations à jour le 31/10/2015)
Versions stables
Ces PPA contiennent la dernière version de la branche (ou de toutes les branches pour le PPA générique), ou éventuellement la release candidate prévue pour être la version finale (RC2). Les paquets présents dans le dépôt PPA générique sont accessible ici, vous y trouverez également un lien vers les dépôts de chacune des branches (actuellement : 4.4 et 5.0).
Méthode graphique
- Pour la version 4.4 Version stable, utilisable par tous, y compris dans un cadre professionnel : ppa:libreoffice/libreoffice-4-4 2)
- Pour la version 5.0 Version recommandée aux utilisateurs souhaitant profiter des dernières innovations de LibreOffice : ppa:libreoffice/libreoffice-5-0 3)
- pour la dernière version du PPA générique :(permet de rester perpétuellement à jour sans changer de branche dans le temps): ppa:libreoffice/ppa4)
- Pour chaque langue installée sur votre système et/ou pour laquelle vous désirez l'aide, installez le paquet d'internationalisation libreoffice-l10n-XX, par exemple pour fr : libreoffice-l10n-fr;
Méthode en ligne de commande
Ouvrez un terminal et entrez les commandes suivantes pour la branche 4.4:
sudo add-apt-repository ppa:libreoffice/libreoffice-4-4
Pour la branche 5.0 :
sudo add-apt-repository ppa:libreoffice/libreoffice-5-0
Puis dans les 2 cas :
sudo apt-get update sudo apt-get install libreoffice
ou pour le PPA générique (permet de rester perpétuellement à jour sans changer de branche dans le temps):
sudo add-apt-repository ppa:libreoffice/ppa sudo apt-get update sudo apt-get install libreoffice
Versions instables (alpha, béta, RC1)
Méthode graphique
- Ajoutez dans vos sources de logiciels le PPA ppa:libreoffice/libreoffice-prereleases5)
Méthode en ligne de commande
Ouvrez un terminal et entrez les commandes suivantes:
sudo add-apt-repository ppa:libreoffice/libreoffice-prereleases sudo apt-get update sudo apt-get install libreoffice
Via les DEB du site LibreOffice
Cette méthode est plus complexe, et n'apporte que peu d'avantages.
Installation de la suite bureautique
Il est possible d'installer LibreOffice à partir des paquets deb proposés sur le site du projet, paquets qui sont disponibles pour les architectures 32 et 64 bits.
Le site vous propose automatiquement les paquets à télécharger en fonction de la configuration de l'ordinateur avec lequel vous consultez le site (système d'exploitation, architecture, langue ; par exemple “linux x86 (deb)” et “fr-Français”). Vérifiez que cette configuration correspond bien à l'ordinateur sur lequel vous allez faire l'installation.
Si vous ne savez pas si vous êtes en 32 ou 64 bits, reportez-vous à la documentation l'architecture matérielle
Décompressez l'archive puis rendez-vous dans le répertoire d'installation, dans un terminal :
cd ~/VOTRE_RÉPERTOIRE_DE_TÉLÉCHARGEMENT/LE_RÉPERTOIRE_DE_DÉCOMPRESSION/DEBS
Installez l'ensemble des archives .deb qui y sont présentes :
sudo dpkg -i *.deb
Pour bénéficier des menus sous Gnome (et KDE, Fluxbox), entrez dans le dossier desktop-integration et installez l'archive .deb :
cd desktop-integration sudo dpkg -i *.deb
LibreOffice sera ajouté dans le menu Applications → Bureautique et s’intégrera dans votre bureau.
Installation de l'interface en français
[Attention: La méthode décrite ci-dessous ne fonctionne pas pour xubuntu 14.04 (problème avec libobasis). Il faut installer le paquet libreoffice-l10n-fr et l'interface est en français au redémarrage de libreoffice!]
Il vous suffit d'utiliser le paquet LibO_xxxxxxxxxxxx_langpack-deb_fr.tar.gz téléchargé à l'étape précédente.
Ensuite extrayez l'archive, placez-vous dans le dossier et installez l'ensemble des fichiers .deb
cd LibO_xxxxxxxxxxxx_langpack-deb_fr/DEBS sudo dpkg -i *.deb
Au prochain lancement, LibreOffice sera en français.
Installation de l'aide en français
Il vous suffit d'utiliser le paquet LibO_xxxxxxxxxxxx_helppack-deb_fr.tar.gz téléchargé précédemment.
Ensuite extrayez l'archive, placez-vous dans le dossier et installez l'ensemble des fichiers .deb
cd LibO_xxxxxxxxxxxx_helppack-deb_fr/DEBS sudo dpkg -i *.deb
Configuration
Accélérer LibreOffice
Extensions
* Téléchargez l'extension (Enregistrer sous).
- Allez dans Outils → Gestionnaires des extensions puis cliquez sur le bouton « Ajouter »
- Sélectionnez l'extension, puis cliquez sur le bouton « Ouvrir ».
Pour les extensions se trouvant dans les dépôts, il suffit d'installer les paquets en question.
Extensions pour l'éducation
Reportez-vous à cette page.
Installer des correcteurs
Les fonctionnalités de correction orthographique et grammaticale en français sont disponibles sous la forme d'extension à installer manuellement. Le plus simple est de récupérer le dictionnaire français pour l'orthographe et Grammalecte pour la grammaire. Pour Grammalecte, vérifiez que vous disposez du paquet python-uno. Il se peut que LibreOffice plante à l'installation de Grammalecte, dans ce cas faites export dans un terminal avant de lancer libreoffice afin que celui-ci ait accès à uno.py :
export PYTHONPATH=/usr/lib/libreoffice/program:/usr/share/pyshared libreoffice &
Pour indiquer à LibreOffice dans quelle langue est le document courant, sélectionner la langue via Outils / Langues / Pour le texte… (sélectionner Français). Noter qu'il est possible de changer la langue d'un groupe de mot seulement (phrase, paragraphe…). Pour lancer une passe de correction orthographique manuelle, sélectionner le menu Outils / Orthographe et grammaire (accès direct par F7).
Vignettes d'aperçu dans Nautilus
Il est possible de faire afficher des vignettes d'aperçu dans le navigateur de fichiers Nautilus, grâce au paquet ooo-thumbnailer. Pour l'activer commencez par installer le paquet imagemagick. Cependant un bug empêche OOO-Thumbnailer des dépôts de fonctionner dans les dernières version d'Ubuntu, (il a été corrigé par Flimm) il faudra donc utiliser un ppa pour l'installer:
- Modifiez vos sources de logiciels pour y ajouter le dépôt suivant:
deb http://ppa.launchpad.net/flimm/ooo-thumbnailer/ubuntu oneiric main
Il ne faut pas modifier oneiric avec votre version d'Ubuntu.
- Puis à l'aide d'un terminal relancez Nautilus avec la commande suivante :
nautilus -q
Créer un document depuis le navigateur de fichiers
Le nouveau document est créé à partir d'un modèle déjà enregistré dans le dossier ~/Modèles.
Plus de détails dans la documentation de Nautilus.
Changer le(s) modèle(s) par défaut
1. Créer un document [classeur, présentation, dessin] conforme à ce qu’on souhaite avoir par défaut. En particulier définir la police du ou des styles qui s’appellent « Par défaut ».
2. menu Fichier > Enregistrer comme modèle : l'enregistrer dans le dossier « Mes Modèles » avec le nom qu'on souhaite.
3. Procéder comme suit pour définir ce nouveau modèle comme étant le modèle par défaut :
dans LibreOffice 3
3.1. menu Fichier > Modèles > Gérer : ceci ouvre le gestionnaire de modèles.
ensuite… 
dans LibreOffice 4
3.1. menu Fichier > Nouveau > Modèle : ceci ouvre le gestionnaire de modèles.
3.2. Choisir l'onglet correspondant (Documents, Classeurs, Présentations, Dessins).
3.2. Si l'aperçu du nouveau modèle n'est pas visible dans le dossier « Mes Modèles », appuyer le bouton “Menu Action” et choisir “Actualiser”.
3.3. Double cliquer sur le dossier « Mes Modèles », ceci ouvre la liste des modèles présents.
3.4. Sélectionner le modèle voulu (simple clic) : ceci fait apparaître un nouvelle liste de boutons.
3.5. Appuyer sur le bouton “Définir par défaut”.
4. Fermer le gestionnaire de modèles.
Ajouter des raccourcis d'accès
 Pour pouvoir ajouter des Quicklist à LibreOffice sur le lanceur, il faut préalablement placer l'application LibreOffice sur le lanceur.
Pour pouvoir ajouter des Quicklist à LibreOffice sur le lanceur, il faut préalablement placer l'application LibreOffice sur le lanceur.
Il faut ensuite taper la commande suivante dans un terminal :
gksudo gedit /usr/share/applications/libreoffice-startcenter.desktop
Puis, copier le script suivant à la fin du fichier ouvert :
X-Ayatana-Desktop-Shortcuts=Writer;Calc;Impress;Base;Draw;Math [Writer Shortcut Group] Name=Nouveau document texte Exec=libreoffice -writer %U TargetEnvironment=Unity [Math Shortcut Group] Name=Formule mathématique Exec=libreoffice -math %U TargetEnvironment=Unity [Impress Shortcut Group] Name=Nouvelle présentation Exec=libreoffice -impress %U TargetEnvironment=Unity [Draw Shortcut Group] Name=Nouveau dessin Exec=libreoffice -draw %U TargetEnvironment=Unity [Calc Shortcut Group] Name=Nouvelle feuille de calcul Exec=libreoffice -calc %U TargetEnvironment=Unity [Base Shortcut Group] Name=Nouvelle base de données Exec=libreoffice -base %U TargetEnvironment=Unity
Il est bien sûr possible de supprimer certaines parties de ce script pour les raccourcis que vous n'utiliserez pas.
Après avoir copié ce texte, enregistrez le fichier et redémarrez votre session. Un clic droit sur l'icône de LibreOffice du lanceur affiche maintenant les accès rapides.
Installer des polices
Plus d'information sur la page expliquant comment installer de nouvelles polices de caractère.
Modifier le nom des polices
Quand LibreOffice découvre de nouvelles polices :
- soit dans le dossier polices du système (/usr/share/fonts/),
- soit dans le dossier polices de l'utilisateur (~/.fonts),
- soit dans le dossier “/usr/lib/libreoffice/share/fonts/” des configurations système de LibreOffice,
- soit dans le dossier “fonts” du répertoire des configurations de LibreOffice de l'utilisateur,
il les ajoute à son cache des polices, nommé “pspfontcache”, qui se trouve dans le dossier “psprint” situé dans ce même répertoire des configurations de LibreOffice de l'utilisateur.
Dans ce fichier, il indique le nom du dossier exploré, à chaque changement de dossier ou de sous-dossier :
FontCacheDirectory:1335506239:/usr/share/fonts/truetype/msttcorefonts
Il liste ensuite les fichiers de polices qu'il y trouve, en prenant 4 lignes pour chacun, et séparant deux fichiers de polices par une ligne vide. Par exemple, pour le fichier “/usr/share/fonts/truetype/msttcorefonts/Comic_Sans_MS.ttf”, après l'indication du répertoire exploré, il indique :
File:Comic_Sans_MS.ttf 2;1 Comic Sans MS -1;ComicSansMS;0;5;5;2;65535;1102;291;393;0;1278;1393;1278;1393;0;0;0;0;Regular
La troisième de ces lignes indique le nom que LibreOffice indiquera pour la police dans le menu déroulant : il est donc possible de le modifier avec soin, par exemple pour donner le même nom à toutes les variantes de taille d'une même police…
Macros
Vous pouvez récupérer des macros sur les sites suivants :
Répertoire par défaut
L'emplacement du répertoire de configuration par défaut est : ~/.config/libreoffice/3/user/ ou ~/.config/libreoffice/4/user/
Utilisation
La suite bureautique LibreOffice est composée de différents modules accessibles depuis le menu Applications → Bureautique :
- LibreOffice : le lanceur de LibreOffice
- LibreOffice Base : création de bases de données
- LibreOffice Calc : tableur
- LibreOffice Draw (aussi disponible sous Applications → Graphisme) : application de dessin
- LibreOffice Impress : logiciel de présentation
- LibreOffice Math : création de formules mathématiques
- LibreOffice Writer : traitement de texte
Les fichiers de configurations sont dans le dossier ~/.config/libreoffice
Trucs et Astuces
Rendez-vous sur la page consacrée à ce sujet.
Problèmes rencontrés
Désinstallation
Pour supprimer cette application, il suffit de supprimer ses paquets. Selon la méthode choisie, la configuration globale de l'application est conservée ou supprimée. Les journaux du système, et les fichiers de préférence des utilisateurs dans leur dossier personnel sont toujours conservés.
Voir aussi
- (en) Site officiel du logiciel ;
- (fr) Téléchargement de LibreOffice : la page officielle francophone, récapitulant les avertissements et les paquets disponibles ;
- (fr, en) Le wiki de la Document Foundation ;
- (fr) La documentation utilisateur ;
- (fr,en) Les extensions libre office ;
- (fr) Ubuntu & LibreOffice: Réglages & Conseils après Installation, sur le forum d'Apache OpenOffice.
- (fr) Manuel draw flossmanuals, pour bien débuter avec Draw.
- (fr) http://www.overnightprints.fr/open-office Vous trouvez des modèles pour les formats de document différents ici.
Contributeurs principaux : GeekShadow, Gemnoc, McPeter, gguillaume017, L'ami René. Sonkei