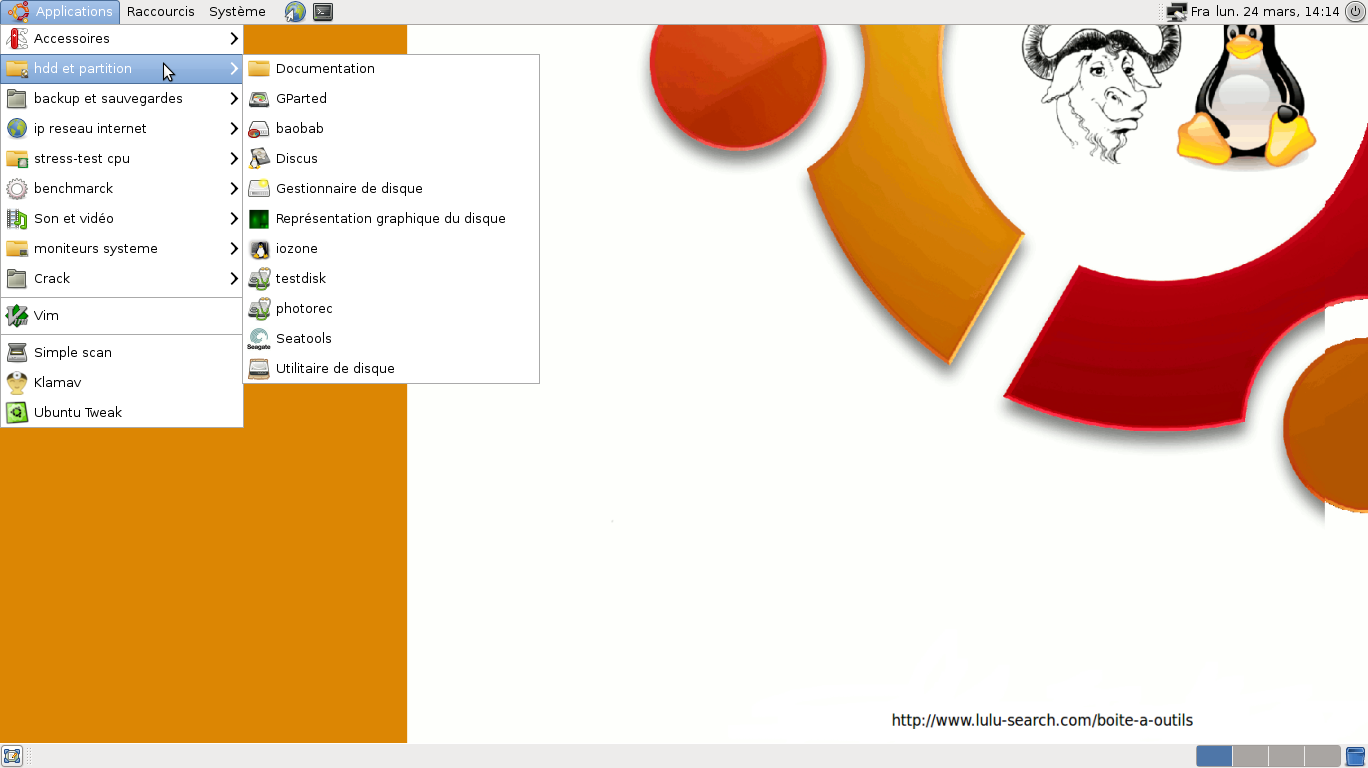Table des matières
Ubuntu Boîte-à-outils Remix
La “Boîte-à-outils” est une variante non-officielle d'Ubuntu créée à partir d'une ISO minimale d'Ubuntu 10.04 LTS. Elle est destinée aux professionnels et particuliers ayant besoin d'effectuer des tests hardware, sauvegardes et “simuler” des attaques réseau. Destinée pour un usage LiveUSB et PC d'atelier servant à effectuer des testes. Le compte root est activé par défaut afin de ne pas perdre de temps durant l'utilisation. Il ne vous est donc jamais nécessaire d'employer sudo ou gksudo.
Pré--requis
- Disposer d'une connexion Internet
- Posséder une clé USB d'au moins 1 Go
- Avoir téléchargé l'ISO de La Boîte à outils : Sourceforge
- Disposer d'un utilitaire de création de live USB tel que : LiLi USB Creator (pour Windows), USB Creator (le créateur de disques de démarrage pré-installé dans Ubuntu), Multisystem (Live-USB Multiboot), Unetbootin (GNU/Linux et Windows)…
Préparer un Live
USB ou DVD
Préférez le créateur de disque proposé par Ubuntu. Un formatage de bas niveau sur Windows est indispensable pour créer un Live USB suite à un formatage avec Gparted. Veillez donc à uniquement effacer les fichiers sur Linux et ne surtout pas formater au risque que la clé ne boot plus jusqu'au prochain formatage de bas niveau.
multisystem permet de créer un Live-USB Multiboot (Selon la capacité de la clé vous pouvez installer autant d'images iso que vous voulez ( plusieurs distributions, Ubuntu-secured-remix, Live-Gparted, Live-CloneZilla etc… et bien sûr l'iso de boite à outils), ceci par un simple “glisser-déposer” dans une fenêtre (voir doc ubuntu).
Unetbootin Windows et Linux, permet de créer une Live USB . Choisissez l'ISO de la boîte à outils (DisqueImage) puis entrez le chemin de la clé USB. Lien Unetbootin : http://unetbootin.sourceforge.net/
Si le Memtest ne fonctionne pas, créez votre LiveUSB avec Linux LiveUSB Creator uniquement disponible sur Windows©. LinuxLive USB Creator permet de lancer la Boîte à outils non seulement lors du boot, mais également dans une VirtualBox, directement depuis la clé. Cette méthode est celle configurée par défaut. Pour que la clé soit crée plus rapidement vous pouvez décocher cette option.
Pour créer un DVD-ROM, sur Windows, installez ISO recorder, faite clique droite sur l'ISO puis choisissez de copier sur un CD. Windows 7 comporte déjà un outil pour graver les ISO. Lien Isorecorder : http://isorecorder.alexfeinman.com/isorecorder.htm
Pour booter il faut accéder au menu boot de votre bios. Généralement les touches : Esc, Delete, F2 ou F12. Avec les flèches sélectionnez votre clé USB. Si l'USB n'apparait pas dans le choix de boot il faut configurer votre bios et activer l'USB au démarrage. Vous pouvez également choisir l'ordre de boot et mettre l'USB en premier.
HDD externe
Certain logiciels de sauvegarde mentionnés au point 3.2 nécessitent de l'espace disque ; comme Synkron ou Partimage. Suivant l'emploi que vous en avez il serait préférable d'installer La Boîte à outils sur un HDD externe. Ceux qui en auront un usage professionnel et réalisent quotidiennement des ghost sur ISO pourrait avoir un gros avantage à faire cela. Attention toute fois à choisir d'installer le secteurs d'amorçage (Le Grub) sur de HDD externe. Soyez attentif, le choix est proposé dans la dernière étape de la configuration de l'installation. Si vous ne configurez pas cela, il vous faudra connecter le HDD externe pour booter votre PC. Ce qui serait ennuyeux mais corrigible.
Utilisation
Bootez vos machines sur la clé USB et utilisez vos ordinateurs de la même manière que si Ubuntu était installé. Accédez à vos utilitaires grâce au menu Ubuntu.
Connexion
La Boîte à outils demande votre identifiant qui est :
Identifiant : root
Password : toor
Les utilitaires qu'elle contient
Volumes
testdisk : testez et restaurez vos partitions perdues (Nombreux support, Xbox, Mac, PC… )
photorec : testez vos volumes et récupérez vos photos, videos, documents, et archives (Nombreux support, Xbox, Mac, PC… )
palimpsest : testez vos volumes…
gparted : Gparted compatible avec les secteurs de > 512 octets…
parted : alignez vos partitions, formatez, partitionnez…
iozone : divers façon de tester les volumes
discus : information sur l'espace occupé “disk space usage program”
disk-manager : Configurez les préférences de vos partitions…
seatools®: Testez vos HDD facilement. Cet outil est très employé par les techniciens. 4.1
Sauvegardes et backup
synkron : synchronisez vos documents - # peut nécessiter un espace libre important
partimage : réalisez des ghosts au format ISO et transférez les sur un réseau - # peut nécessiter un espace libre important
dd : la meilleur solution pour réaliser un ghost (Utilisation du terminal / Pas d'indicateur de durée)
dcfldd : commande dd “améliorée” selon l'auteur avec état d'avancement du clone 4.2
Cpu's
stress : stress cpu
stressapptest : stress cpu
Test réseau et Web
w3af : Attack and Audit Mode d'emploi en français : http://www.lulu-search.com/boite-a-outils/files/w3af-users-guide.pdf
metasploit© : Penetration Testing Resources
zenmap : nmap en mode graphique
nikto : Testez la sécurité de votre serveur
LOIC : Attaquer par déni de service le site ciblé en inondant le serveur avec des paquets TCP, des paquets UDP, dont des requêtes HTTP avec l'intention de perturber le service d'un hôte particulier.
Benchmark
sysinfo : information Hardware et version.
hardinfo : sortez une feuille html avec toutes vos informations hardware.
gtkperf : petit utilitaire pour réaliser des tests de performances.
lynis : benchmarck en mode console
sysbench : benchmarck
iozone : divers façon de tester les volumes
Déverrouillez
chntpw : déverrouillez les mots de passes Windows.
greenpoison RC4 : dévérouillez iPhone, iPad et iPod
ophcrack : Crackez les mots de passe WindowsTM
Autre
Méthode de personnalisation
Astuce
- Installez VirtualBox
- Lancez le Live dans virtualbox et installez La Boîte à outils. Menu : Système > Administration > ubiquity
- Lancez la machine invitée. Les identifiants seront root et toor malgré que vous les ayez changé à l'installation.
- Apportez vos changements
- Ouvrez le terminal de la machine invitée (Machine virtuelle) et lancez la commande :
remastersys backup
- L'ISO personnalisée se trouve dans /home/remastersys/remastersys
- Pour récupérer l'ISO sur votre machine hôte, il faut avoir lancé VirtualBox avec la commande
gksudo VirtualBox
Ainsi vous pourrez faire reconnaître votre clé depuis le menu “Périphériques” de VirtualBox.
Remarque : Vous pouvez également apporter des changements en installant La Boîte à outils sur une partition qui lui est réservée.
Les fichiers
- Le background : /usr/share/backgrounds/warty-final-ubuntu.png #format 1680×1050
- Le background de gdm : facilité de changement directement depuis Ubuntu-tweak
- Le background Remastersys : /etc/remastersys/isolinux/splash.png #format 640×480
- Les icônes proviennent pour la plupart de iconfinder et ce situe dans : /usr/share/icones
- Les documentations : /opt/boite-a-outils
- Les scripts stress : /usr/bin test0 test2 test3 test4 test5
- Les compilations de Metasploit®, Gparted et Synkron : /opt
Langages supportés
La boîte à outils supporte tout les langages mais le français est installé par défaut. Pour éviter que l'utilisateur francophone perde du temps les dispositions clavier suivantes sont à choix :
- fr_FR = Français
- fr_CH = Français Suisse
- fr_BE = Français Belgique
- fr_CA = Français Canada
Astuces rapides
Information sur Seatools©
Recueillez les informations sur vos disques. Lancez st -I Vous remarquerez que les chemins sont propres à Seatools®
Exemple :
/dev/sda = /dev/sg0
/dev/sdb = /dev/sg1
/dev/sdc = /dev/sg2
Pour lancer une analyse complète faite st -G suivit du chemin correspondant au volume.
Exemple : st -G /dev/sg4
Pour avoir des informations complètes sur les fonctions de Seatools® lancez simplement **st**
Copie bit à bit avec dcfldd
dcfldd if=/dev/sd(x) of=/dev/sd(x) conv=notrunc,noerror status=on
Voir aussi
- Sourceforge version 1.3.2 : https://sourceforge.net/projects/laboteoutils/files/la boite a outils 1.3.2/
- Sourceforge version 1.2 : https://sourceforge.net/projects/laboteoutils/files/la boite a outils 1.2/
- Sourceforge version 1.0 : https://sourceforge.net/projects/laboteoutils/files/
—- Contributeurs de la doc et auteur de La Boîte à outils : MaryPopy