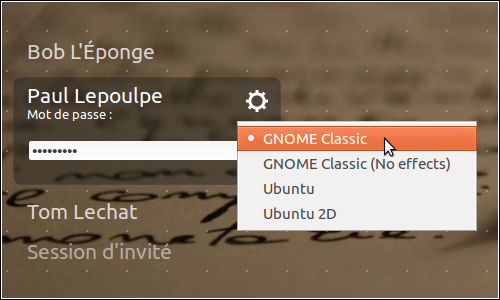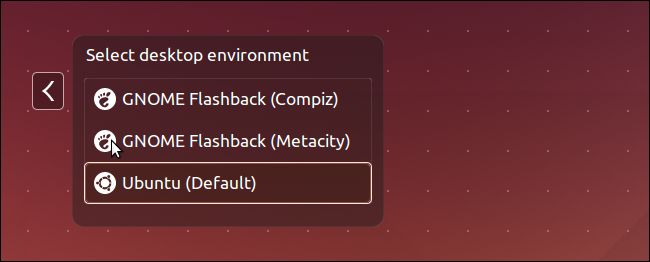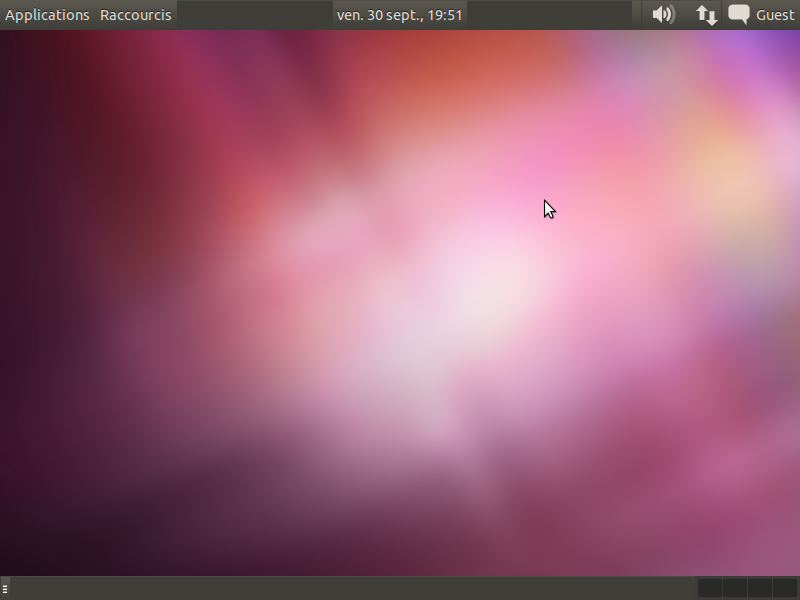Table des matières
Session GNOME Classique
Avec l'arrivée de GNOME 3, les interfaces utilisateurs ont été entièrement revues. Dans Ubuntu, ce changement est représenté par un nouvel outil par défaut : Unity ; de son côté, le projet GNOME mise sur sa nouvelle interface orienté « activités » : GNOME Shell. Ce sont deux nouvelles approches qui trouvent leur public, mais qui ne feront jamais l'unanimité.
Néanmoins, une session classique – comparable à celle de GNOME 2.x – reste disponible pour ceux que tous ces changements déroutent.
Principales différences entre l'ancienne et la nouvelle session classique
Techniquement, il s'agit d'une réécriture complète des tableaux de bord (GNOME Panel) faisant appel aux nouvelles technologies utilisées par GNOME 3. De ce fait, on relève quelques différences :
- beaucoup d'appliquettes ne sont plus fonctionnelles car leur système de gestion a été réécrit ;
- la personnalisation des tableaux de bord et des appliquettes s'effectue à l'aide de la combinaison <Alt> + <Super> + <clic droit>. Il n'est ainsi plus possible d'en modifier accidentellement l'agencement ;
- les tiroirs (drawers) ont dû être retirés. En matière de barres de raccourcis, vous êtes désormais limités uniquement à l'ajout et la suppression de tableaux de bord ;
- le menu Système a été retiré. Il est remplacé par le centre de contrôle Paramètres système, accessible dans le menu utilisateur, et le sous-menu Outils système du menu Applications.
Installation
La session GNOME classique n'est plus fournie par défaut dans Ubuntu.
Il vous faut installer le paquet gnome-session-flashback. Seront alors installés les tableaux de bord et l'ensemble de l'expérience utilisateur GNOME classique.
Sélection de la session GNOME classique
La session GNOME classique s'installe au côté des sessions fournies par défaut avec Ubuntu et ne les remplace pas. Pour la sélectionner (une fois installée) :
- Fermez votre session ;
- À l'écran d'accueil, sélectionnez votre compte d'utilisateur ;
- Appuyez sur le bouton en forme d'engrenage, sélectionnez la session GNOME Classic ou Flashback dans la liste (voir image ci-contre selon que vous ayez Trusty ou pas) ;
- Saisissez votre mot de passe et appuyez sur la touche <Entrée> de votre clavier.
La session GNOME classique demeurera votre session par défaut jusqu'à ce que vous en choisissiez une autre dans la liste des sessions disponibles. Elle sera donc pré-sélectionnée au prochain démarrage.
Si après avoir redémarré vous démarrez toujours avec Unity, exécutez cette commande:
sudo /usr/lib/lightdm/lightdm-set-defaults -s gnome-classic
Lancement automatique au démarrage
Si vous souhaitez ne pas avoir d'identifiant + mot de passe à saisir à chaque démarrage, ouvrez avec les droits d'administration le fichier /etc/lightdm/lightdm.conf.
Les lignes user-session (au choix : ubuntu, ubuntu-2d, gnome, gnome-classic, gnome-fallback) et autologin-session doivent être comme suit :
autologin-session=lightdm-autologin user-session=gnome-classic
Utilisation : retrouver une interface proche de celle de Gnome 2
L'interface GNOME classique reprend les mêmes caractéristiques que l'interface classique de GNOME 2.x :
- Vous pouvez poser les lanceurs de vos applications préférées ou des raccourcis vers certains de vos dossiers ou fichiers directement sur le bureau.
- Le bureau s'efface sous les fenêtres d'applications, lorsqu'un programme est exécuté.
- Au-dessus et au-dessous de votre écran se trouvent deux tableaux de bord, affichant des informations utiles et vous permettant d'interagir avec votre système Ubuntu.
Le paramétrage des tableaux de bord se fait par un Super+Alt+ClicDroit (12.04) (<Super> étant la touche système ou windows).
Lanceurs sur le tableau de bord
Pour ajouter une icône du menu au tableau de bord on peut faire:
- Soit prendre l'icône dans le menu à la souris et la relâcher sur le panel du haut (drag & drop);
- Soit faire Alt+Super+ClicDroit sur le tableau de bord puis “Ajouter au tableau de bord” et “Lanceur … depuis le menu Applications”.
Déplacer la date et l'heure
Alt+Super+ClicDroit sur l'heure puis “Déplacer” et l'emmener à droite. ClicDroit (seul) permettra d'accéder aux préférences.
La corbeille
- Alt+Super+ClicDroit sur le tableau de bord puis “Ajouter au tableau de bord…”,
- “Corbeille” + Ajouter,
- Alt+Super+ClicDroit + Déplacer sur l'icône pour la à droite du tableau de bord.
Retrouver certains menus
En éditant le menu “Applications” (ClicDroit puis “Éditer les menus”) et en cochant le menu “Autre”, on pourra retrouver certaines applications disparues.
Installer la barre de menu globale (appmenu)
La barre de menu globale déporte la barre de menu principale des applications en cours de fonctionnement vers un tableau de bord. Celle-ci change selon l'application à laquelle vous donnez le focus ; peu importe où la fenêtre de l'application sélectionnée se trouve dans votre espace de travail, sa barre de menu demeure située toujours au même endroit, dans un tableau de bord.
Pour obtenir la barre de menu globale (ne fonctionne pas sous vivid 15.04) :
- Installez le paquet indicator-applet-appmenu ;
- Effectuez la combinaison <Alt>+<clic droit> ou <Alt>+<Super>+<clic droit> pour afficher l'outil de sélection des appliquettes ;
- Sélectionnez l'appliquette Indicator Applet Appmenu, puis appuyez sur le bouton Ajouter au tableau de bord.
Rechercher un fichier
Cette fonction n'apparaît plus dans le menu. Rechercher un fichier s'effectue dans Nautilus, le gestionnaire de fichiers, en haut à droite.
Oui, mais on peut y palier … Il suffit d'installer gnome-search-tool et de rajouter 'Rechercher des fichiers…' dans le tableau de bord (Alt+Clic-droit ⇒ Ajouter au tableau de bord).
Applications par défaut, Médias amovibles
Ces fonctions n'apparaissent plus dans le menu. Elles sont présentes dans le menu Applications/Outils Système/Paramètres Système puis l’icône Détails en bas. Médias amovibles permet de choisir comment les médias sont gérés à l'introduction d'un CD audio par exemple. On trouve aussi le résumé Ubuntu et la Carte graphique.
Configurer Compiz
Le gestionnaire de fenêtres par défaut est Metacity. Pour mettre Compiz par défaut :
- Dans “Applications→Outils système→Préférences→Applications au démarrage”
- Ajouter
- Commande : compiz --replace
- Nom : Compiz
- Fermez la session et rouvrez-la.. Compiz a pris la place de Metacity
Pour configurer Compiz, il faut installer le paquet compizconfig-settings-manager.
Pour retrouver le Zoom avec la touche Win+molette :
- Applications→Autres→Gestionnaire de configuration CompizConfig
- Accessibilité puis cocher “Zoom Desktop” (double-clic dessus pour modifier le zoom factor à 1,20 au lieu de 2)