Introduction
Le langage ou code VBA contient différentes entités : des données, des modules, des classes, des structures, des instructions, des objets, des procédures, des fonctions, … Ces entités représentées par des lignes de texte s’organisent de façon purement hiérarchique
- les classeurs contiennent des projets (1 projet par classeur)
- les projets contiennent les modules de code, de classe, de feuille, ou de formulaire, regroupés par catégories
- les modules contiennent des directives, des déclarations, des fonctions, des procédures
- les procédures et fonctions contiennent des instructions (lignes de code)
Les contenants de code VBA
Le code VBA est saisi et stocké dans 2 types de récepteurs sous un format uniquement textuel : des feuilles et des modules
- Feuille : objet Excel accueillant les procédures particulières à une feuille de calcul Excel, cet objet contient le plus souvent des procédures et fonctions concernant des objets s’appliquant à lui-même.
- Module de code standard : objet VBA accueillant les procédures générales, le plus souvent contiennent des fonctions dites "utilitaires".
- Module formulaire : objet VBA contenant les procédures événementielles propres au formulaire traité. Il peut également contenir des procédures générales (à éviter). Ex : une procédure de traitement de date serait stockée dans un module standard pour pouvoir être utilisée dans tous les formulaires concernés.
- Module de classe : objet VBA contenant les données et procédures pour un objet (on parle alors de propriétés et de méthodes). Ex : un objet compte en banque qui décrit ses données (mouvement, solde, …) et les opérations sur ses données (retrait, dépôt, virement, …).
Les données des experts
Les variables
Les variables permettent de stocker toutes sortes de données et de faire évoluer les valeurs notamment lors de l’utilisation de boucles. Les variables sont généralement déclarées en début de procédure puisqu’une variable doit être définie avant d’être utilisée.
| Nom | Type | Détail |
|---|---|---|
| Byte | Numérique | Nombre entier de 0 à 255 |
| Integer | Numérique | Nombre entier de -32'768 à 32'767 |
| Long | Numérique | Nombre entier de -2'147'483'648 à 2'147'483'647 |
| Currency | Numérique | Nombre à décimal fixe de -992'337'203'685'477.5808 à 992'337'203'685'477.5807 |
| Single | Numérique | Nombre à virgule flottante de -3.402823E38 à 3.402823E38 |
| Double | Numérique | Nombre à virgule flottante de -1,79769313486232D308 à 1,79769313486232D308 |
| String | Texte | Texte |
| Date | Date | Date et heure |
| Boolean | Boolean | True (vrai) ou False (faux) |
| Object | Objet | Objet Microsoft |
| Variant | Tous | Tout type de données (type par défaut si la variable n’est pas déclarée) |
Une variable est définie selon l’utilisation que l’on va en faire. Le type de variable choisi était auparavant fondamental au niveau de la mémoire utilisée par l’ordinateur, mais de nos jours ce problème n’est plus d’actualité car les ordinateurs ont de grandes mémoires.
Les nombres spéciaux VBA
Définition : les nombres sont des variables contenant des chiffres et des séparateurs décimaux, il y a 2 types expert de nombres
- Entier Long : Long
- Booléen : Boolean
Dim monNombre As Boolean monNombre est une variable destinée à contenir des nombres booléens(par exemple "0")
Les tableaux VBA
Définition : les tableaux sont des variables contenant d'autres variables de même type
Dim monTableau(10) As String monTableau est un tableau contenant 10 éléments dont le type est une chaîne de caractères.
Les constantes VBA intégrées
Définition : les constantes intégrées sont fournies par les applications OFFICE (Word, Excel, …) ou le langage Visual Basic :
Si la constante commence par vb alors c’est une constante intégrée à VBA Si la constante commence par xl alors c’est une constante intégrée à EXCEL Si la constante commence par wd alors c’est une constante intégrée à WORD …
Exemple : vbCrLf = retour à la ligne mais on ne peut pas écrire vbCrLf = Chr(13) + Chr(14)
Les mots clés des experts
Les mots-clés des experts permettent de programmer des problématiques délicates ou complexes
Exemple : ReDim, Static, Do, Loop, Break, On, Continue, Set, etc.
Les objets experts de la bibliothèque Excel
Les objets des experts permettent de programmer des problématiques délicates ou complexes
Exemples : Workbooks, Worksheets, Sheets, Rows, Columns, Object, Windows, Font , Interior , Offset, Calendar, Charts, Names, CommandBars, UserForms, ...
Les objets classeurs
Ouvrir un fichier avec trois feuilles déjà remplies pour y exécuter la macro :
Sub Feuilles()
Dim Source, Destination As Excel.Workbook
Set Source = ActiveWorkbook
' Création
Workbooks.Add
Workbooks.Add After:=Sheets(Sheets.count) ' à la fin
Set Destination = ActiveWorkbook
' Copie d'une cellule dans un autre classeur
Destination.Sheets(1).Cells(1, 1) = Source.Sheets(1).Cells(1, 1) ' Avec bordures
Destination.Sheets(1).Cells(1, 2) = Source.Sheets(1).Cells(1, 2).Value ' Sans bordure
' Copie d'une feuille
Source.Sheets(1).Copy After:=Sheets(1)
' Copie d'une feuille dans un autre classeur
Source.Sheets(1).Copy After:=Destination.Sheets(1)
' Déplacement d'une feuille dans un autre classeur
Source.Sheets(1).Move After:=Destination.Sheets(1)
' Suppression
Source.Sheets(1).Delete
' Parcourir toutes les feuilles d'un fichier
For Each workheets In ActiveWorkbook.Worksheets
MsgBox workheets.Name
Next
End Sub
Les objets feuilles
Il faut définir une première plage, sur laquelle trier une deuxième :
Sub classer()
' Tri sur la colonne C, du tableau AJ
Plage1 = "C" & EnteteLigne & ":C" & LigneFin
Plage2 = "A" & EnteteLigne & ":J" & LigneFin
With ActiveWorkSheet.Sort
.SortFields.Clear
.SortFields.Add Key:=Range(Plage1), SortOn:=xlSortOnValues, Order:=xlDescending, DataOption:=xlSortNormal
.SetRange Range(Plage2)
.Header = xlYes
.MatchCase = False
.Orientation = xlTopToBottom
.SortMethod = xlPinYin
.Apply
End With
End Sub
Les objets cellules
Ici on simule un copier-coller :
' Copie de la première case dans la deuxième
Range("A1") = Range("B1")
' ou
Cells(1,1) = Cells(1,2)
' ou
Range("A1").copy
Range("B1").paste
Range("A2:C10").copy
Cells(l, c).Font.Size = 10 ' Taille du texte
Cells(l, c).Font.Bold = True ' Mise en gras
Cells(l, c).HorizontalAlignment = xlCenter ' Alignement
Cells(l, c).Font.Color = vbBlack ' Couleur de la police
' ou
Cells(l, c).Font.Colorindex = 2
Cells(l, c).Interior.ColorIndex = 4 ' Couleur de la cellule
Cells(l, c).Numberformat("$#,##0.00") ' Format monétaire
La commande .copy partage son presse papier avec l'utilisateur. Donc si la personne fait un copié-collé pendant que la macro tourne, il y aura des interférences.
For Each c In ActiveCell.CurrentRegion.Cells
Cells(x + c.Row, y + c.Column).value = c.value
Next c
Le problème du copy/paste est qu’il utilise le même presse-papier que l'utilisateur. Il suffit donc de changer de cellule manuellement (ou de copier du texte) pour que les données du programme lui échappent. La solution consiste ici à balayer les cellules une par une
Les objets lignes
Sub Lignes()
' Insertion d'une ligne 2 vierge
Rows(2).Insert
' Insertion après la ou les cellules sélectionnées
Selection.EntireRow.Insert
' Suppression
Rows(2).Delete
' Copie de toutes les lignes jusqu'à la fin du tableau en cours
ActiveCell.CurrentRegion.Copy
' Duplique la ligne L juste en dessous
Rows(L + 1).Insert Shift:=xlDown
Rows(L).Copy
Rows(L + 1).PasteSpecial Paste:=xlPasteValues, Operation:=xlNone, SkipBlanks:=False, Transpose:=False
End Sub
Les objets colonnes
Sub Colonnes()
' Insertion colonne 2
Columns(2).Insert
' Insertion après la ou les cellules sélectionnées
Selection.EntireColumn.Insert
' Suppression
Columns(2).Delete
End Sub
Les objets liens
La macro suivante placée dans une feuille crée automatiquement un hyperlien à chaque fois que l’on tape un mot dans une de ses cellules, vers sa définition du Wiktionnaire :
Private Sub Worksheet_Change(ByVal Target As Range)
If Not IsNull(Target.Cells) And Not IsEmpty(Target.Cells) And TypeName(Target.Cells) = "Range" And Len(Trim(Target.Cells)) > 0 Then
ActiveSheet.Hyperlinks.Add Anchor:=Target.Cells, _
TextToDisplay:=Target.Cells.Value, _
Address:="https://fr.wiktionary.org/w/index.php?title=" & Target.Cells.Value
End If
End Sub
Les objets Word
La macro suivante placée dans une feuille ouvre automatiquement un fichier Word et écrit une nouvelle phrase :
Sub Edition()
dim ObjetWord as object
Set ObjetWord = CreateObject("Word.Application")
ObjetWord.Visible = True
'Ouverture d'un fichier existant
ObjetWord.Documents.Open App.Path & "\document.docx"
'Création d'un nouveau fichier
ObjetWord.Documents.Add
'Ajout de texte ObjetWord.Selection.TypeText Text:="Texte écris."
ObjetWord.Selection.TypeText "J'écris une nouvelle phrase depuis EXCEL sur WORD."
ObjetWord.Selection.TypeText Text="J'écris une nouvelle phrase depuis EXCEL sur WORD."
'Sauvegarder
NomDuDocumentWord.Save
'Imprimer
ObjetWord.PrintOut
'Quitter
ObjetWord.Quit
End Sub
Les objets Outlook
La fonction createitem de l’objet Outlook génère les différentes entités du logiciel[1] :
- createitem(0) : un mail.
- createitem(1) : un RDV.
- createitem(2) : un contact.
- createitem(3) : une tâche.
- createitem(4) : un journal.
- createitem(5) : une note.
- createitem(6) : un post.
L'exemple ci-dessous envoi un email contenant un hyperlien et une pièce jointe :
Sub EnvoyerMail()
Dim Outlook, Message As Object
Set Outlook = CreateObject("Outlook.Application")
Set Message = ObjOutlook.createitem(0)
With Message
.To = "moi@domaine.com"
.Subject = "Lien vers le cours de VBA"
.HTMLBody = "Bonjour,<br />Voici le lien vers le cours de VBA : <br /><A HREF=""http://fr.wikiversity.org/wiki/Visual_Basic"">"ici"</A>.<br />Cordialement."
.Attachments.Add (cheminPJ)
.Display (True)
.Send
End With
End Sub
Les objets ActiveX
On peut facilement insérer dans une feuille de calcul Excel ou dans une feuille Word divers objets (des "contrôles")comme
- des boutons :
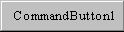 bouton
bouton - des boutons d'options, des cases à cocher :
 Option button
Option button - des zones de texte modifiables (textbox):
 Figure
Figure - des barres de défilement (scrollBar):
 Barre crée pour aller de droite à gauche dans un tableur
Barre crée pour aller de droite à gauche dans un tableur - des boutons toupies (SpinButton), des zones de liste, des listes déroulantes :
 Barre crée pour aller de droite à gauche dans un tableur
Barre crée pour aller de droite à gauche dans un tableur - des zones de texte (label) :
 Texte "m"
Texte "m"
Il suffit de cliquer sur l’icône "boîte à outils" de la barre d’outils VBA (ou bien Affichage / Barres d’outils / Commandes), de sélectionner le contrôle souhaité et de le glisser via la souris à l’endroit désiré.
On peut également utiliser tous ces "contrôles" dans une boite de dialogue (Userform) que l’on peut créer dans VBA par formulaire / Userform, puis faire apparaître à l'exécution d'une macro par: Userform("truc").Show et disparaître par Userform("truc").Hide.
Les procédures et les fonctions expertes
Usages complexes
- Les paramètres ou arguments
- Les fonctions prédéfinies VBA
- Disponibilité des fonctions VBA sous Excel
- Les fonctions récursives
Les arguments des procédures
Définition : les arguments passés aux procédures sont aussi nommés paramètres, ce sont des valeurs nécessaires au traitement de la procédure. Exemple : après l'appel de la procédure ⇒ afficherMessageCible "ToiKeuJème", le résultat affiché à l’écran est : "Bonjour à ToiKeuJème"
Sub afficherMessageCible (cible As String)
MsgBox "Bonjour à " & cible
End Sub
Les arguments et le résultat des fonctions
Définition : les arguments passés aux fonctions fonctionnent comme pour les procédures, le résultat est rangé sous le nom de la fonction. Exemple : après l'appel de la fonction ⇒ monBenefice = calculerBenefice(150,100), la variable monBenefice prend la valeur 150
Function calculerBenefice(recettes As Double, depenses As Double) As Double
calculerBenefice = recettes - depenses
End Function
Les instructions de débranchement
Les instructions conditionnelles complexes
If Range("E8").Value = "20"
Then MsgBox "MILLE BRAVO !!!"
Else if Range("E8").Value > "10" MsgBox "PETIT BRAVO !!!"
Else MsgBox "PAS BRAVO DU TOUT !!!"
End If
⇒ L'exemple affiche "MILLE BRAVO !!!" si la valeur de la cellule E8 est 20 sinon affiche "PETIT BRAVO !!!" si la valeur de la cellule E8 est supérieure à 10, sinon affiche "PAS BRAVO DU TOUT !!!"
Les instructions de distinctions de cas
Cette instruction est utilisée lorsque le nombre de cas à tester(comme ci-dessus) devient important rendant difficiles les instructions employant des conditionnelles imbriquées (if...if...)
Selon une valeur de variable En cas d'une valeur alors effectuer un traitement En cas d'une autre valeur alors effectuer un autre traitement Dans tous les autres cas alors effectuer le traitement encore un autre traitement Fin Selon
Select Case Range("E8").Value
Case 20 : MsgBox "MILLE BRAVO !!!"
Case > 10 : MsgBox "PETIT BRAVO !!!"
Case else : "PAS BRAVO DU TOUT !!!"
End Select
⇒ Selon la valeur de la cellule E8 l'exemple affiche soit "MILLE BRAVO !!!" soit "PETIT BRAVO !!!" soit "PAS BRAVO DU TOUT !!!"
Impossible de placer plusieurs conditions après un case. Par exemple Case False and False peut très bien être considéré à tort comme Case True. |
Les Instructions de boucles avec bornes inconnues
Les boucles non bornées le plus souvent utilisées sont les boucles de type « « While … Wend » », elles permettent de répéter un nombre de fois indéfini au départ un bloc d'instructions, elles utilisent une condition qui est testée au début de chaque répétition.
La boucle While / Wend
L'instruction While Wend répète une action tant qu'une condition est vraie.
While [condition] [actions] Wend
Si la condition est vraie, les actions indiquées dans la procédure sont effectuées. Quand l'instruction Wend est atteinte, la procédure revient sur l'instruction While et la condition est de nouveau vérifiée. Si la condition est toujours vraie, le processus est répété. Si la condition est fausse, l'exécution passe directement à la première ligne de code qui suit l'instruction Wend.
' L'exemple colorie l'intérieur de toutes les cellules non vides de la colonne A en violet
While not isEmpty(cellule)
ligne = ligne + 1
cellule = Range("A1").Offset(ligne - 1)
cellule.Interior.Color = RGB(255, 0, 255)
'La boucle s'arrête lorsque la cellule en cours est vide
Wend
La boucle Do While / Loop
Cette boucle fonctionne de la même manière que While Wend (tant que la condition est vraie, la boucle est exécutée) :
Do While [condition] 'Instructions Loop
La boucle Do / Loop Until
Cette boucle fonctionne de la même manière que While Wend, exceptée la une condition qui est testée à la fin de chaque répétition.
Do [condition] 'Instructions Loop Until
Le corps de la boucle (instructions) est alors toujours exécuté au moins une fois.
REGEX
Nécessite de cocher "Microsoft VBScript Regular Expressions 5.5" dans "Outils\Références".
| Caractère | Type | Explication |
|---|---|---|
| . | Point | n’importe quel caractère |
| [...] | classe de caractères | tous les caractères énumérés dans la classe |
| [^...] | classe complémentée | Tous les caractères sauf ceux énumérés |
| ^ | circonflexe | marque le début de la chaine, la ligne... |
| $ | dollar | marque la fin d'une chaine, ligne... |
| | | barre verticale | alternative - ou reconnaît l'un ou l'autre |
| (...) | parenthèse | utilisée pour limiter la portée d'un masque ou de l'alternative |
| * | astérisque | 0, 1 ou plusieurs occurrences |
| + | le plus | 1 ou plusieurs occurrence |
| ? | interrogation | 0 ou 1 occurrence |
- .Test() : renvoie vrai si le pattern est trouvé dans la chaine.
- .Execute() : renvoie toutes les positions du pattern dans un tableau.
- .Replace() : remplace le pattern par le paramètre deux.
Recherche
Obtenir les emplacements dans une chaine :
Sub RegexRecherche()
Dim RegEx As RegExp
Set RegEx = New RegExp
Dim matches As IMatchCollection2
Dim match As Variant
With RegEx
.IgnoreCase = True
.Global = True 'True matches all occurances, False matches the first occurance
.Pattern = "[0-9]+"
Set matches = .Execute("1 test 2 regex")
End With
For Each match In matches
MsgBox ("Position : " & match.FirstIndex)
Next
' ou
MsgBox matches.Item(0).Value
End Sub
Extraire un mot
Public Sub RegexExtraction()
Dim RegEx As RegExp
Set RegEx = New RegExp
With RegEx
.IgnoreCase = True
.Global = False
.Pattern = "[a-z]* Wikibooks"
End With
chaine$ = "Test regex VB pour Wikibooks francophone."
Set matches = RegEx.Execute(chaine$)
MsgBox (Replace(matches(0).Value, " Wikibooks", ""))
' Affiche : "pour"
End Sub
Remplacement
Supprimer toutes les balises HTML :
Public Sub RegexChaine()
Dim RegEx As RegExp
Set RegEx = New RegExp
With RegEx
.IgnoreCase = True
.Global = False
.Pattern = "<.*>(.*)<.*>"
End With
chaine$ = "Test regex VB pour <balise1>Wikibooks</balise1> francophone."
chaine$ = RegEx.Replace(chaine$, "$1")
MsgBox (chaine$)
' Affiche : "Test regex VB pour Wikibooks francophone." (sans les balises)
End Sub
Références
' cet exemple cumule des nombres saisis à chaque tour de boucle par l'utilisateur dans une variable "tresor"
Do
reponse = InputBox("Entrer un nombre entier à cumuler dans votre trésor ")
tresor = tresor + reponse
Loop Until reponse = 0
' la boucle s'arrête lorsque la réponse de l’utilisateur est 0
Annexes
Bibliographie
- Jensen O.G., 2003, Initiation à la programmation VBA Word, KNOWWARE, Ecuelles
- Greg Harvey et John Walkenbach, 2013, Excel 2013 et VBA Pour Les Nuls, FIRST, Hoboken
- Amelot M., 2011, VBA Excel 2010, ENI, St Herblain
Liens internes
Liens externes