La préparation consiste à installer un environnement de programmation suivant votre système d'exploitation.
En ligne de commande
Linux
Pour les distributions compatibles Debian (comme Ubuntu) :
# apt-get install build-essential ... $ cc exox.c -o exox
Mac
Les systèmes d'exploitation Mac OS X fournissent en standard les compilateurs GCC. tapez la commande suivante pour vérifier :
- gcc --version
donne par exemple :
i686-apple-darwin8-gcc-4.0.1 (GCC) 4.0.1 (Apple Computer, Inc. build 5367)
Si gcc n'est pas présent, installez-le depuis les disques systèmes fournis avec votre machine Mac OS X Install Disc 1 dossier Xcode Tools ou téléchargez la dernière version depuis le site Apple[1] et choisissez Tools Downloads et télécharger (1Gb) puis installer la version adaptée à votre système (10.4 ou 10.5).
Microsoft Windows
Le compilateur C est fourni dans la suite libre GNU Compiler Collection portée sous Windows dans le paquet MinGW (Minimalist GNU for Windows) [2]. Vous pouvez alors utiliser le compilateur gcc dans une fenêtre MS-DOS à condition d'avoir ajouté le chemin du répertoire bin de votre installation MinGW dans la variable d'environnement utilisateur nommée Path.
Vous pouvez aussi utiliser un environnement de développement avec le confort du shell Linux : MSys [2]. Vous pouvez utiliser le compilateur gcc dans une fenêtre ouverte grâce au script msys.bat situé dans un sous répertoire bin d'installation de Msys. MSys créé aussi un raccourci sur votre bureau.
$ gcc hello.c -o hello $ ./hello
Remarque pour Windows
Sous Windows, MinGW et Msys[3] sont aussi nécessaires car ils fournissent le compilateur gcc et les outils comme GNU Make.
Pour un lien automatique avec Eclipse, mettre dans une variable d'environnement utilisateur nommée Path le chemin du répertoire qui contient les binaires de MinGW et Msys.
Eclipse
Eclipse est un environnement de développement intégré (EDI), générique et extensible (site officiel http://www.eclipse.org). Son système de plugins permet d'ajouter des fonctionnalités diverses.
Initialement prévu pour développer en Java, grâce aux plugins il peut maintenant également gérer des projets développés avec d'autres langages de programmation tels que :
- Le C et le C++ grâce à l'ensemble de plugins CDT (C Development Toolkit)[4] (compilateur non intégré).
- Le Python via PyDev[5].
- Avant l'arrivée d'Android Studio, le développement pour Android se faisait avec Eclipse grâce à l'ensemble de plugins ADT (Android Development Toolkit).
Certains IDE sont basés sur Eclipse, et permettent par exemple le développement de logiciel embarqués pour des systèmes temps réel.
Installation de Eclipse
La page de téléchargement d'Eclipse permet de récupérer une version déjà adaptée au langage ciblé sur http://www.eclipse.org/downloads/. Mais pour installer un plugin manuellement, il faut :
- Lancer Eclipse, puis dans le menu déroulant :
Help>Software Updates>Find and Install... - Cocher Search for new features to install, bouton Next. Bouton New Remote Site..., entrer l'adresse de téléchargement :
Name: Nom du plugin URL: adresse du plugin, ex : http://www.eclipse.org/cdt/downloads.php
- Bouton Finish, choisir un miroir proche puis continuer l'installation.
Utilisation de Eclipse
L'interface de l'IDE Eclipse est basée sur différentes perspectives.
Une seule perspective n'est visible à la fois, et se compose de plusieurs vues.
Exemples :
- La perspective "Java" se compose par défaut de la vue "Package Explorer", de la vue éditeur de code en Java avec un onglet par fichier ouvert, de la vue "Outline" donnant la hiérarchie des éléments composant la classe du fichier ouvert.
- La perspective "Debug" est ouverte automatiquement au lancement d'une application en mode débogage et se compose par défaut de la vue "Debug" affichant la pile d'appel, de la vue des points d'arrêt nommée "Breakpoints", de la vue éditeur de code en Java avec un onglet par fichier ouvert, de la vue "Outline" donnant la hiérarchie des éléments composant la classe du fichier ouvert.
- Deux ou plusieurs perspectives peuvent être affichées conjointement.
Chaque vue est une sous-fenêtre qui a un titre et se place dans un cadre particulier de la fenêtre de l'IDE. Plusieurs vues peuvent partager le même cadre, auquel cas, un barre d'onglets permet de basculer entre les vues. Un double clic sur le titre d'une vue provoque l'affichage du cadre qui la contient en pleine fenêtre, réduisant les autres cadres à une icône sur les côtés. Un second double clic restaure les cadres.
Le menu "Window" permet de changer de perspective, et d'ajouter des vues à la perspective courante. Une vue peut également être retirée de la perspective affichée en utilisant la croix à droite du titre de la vue.
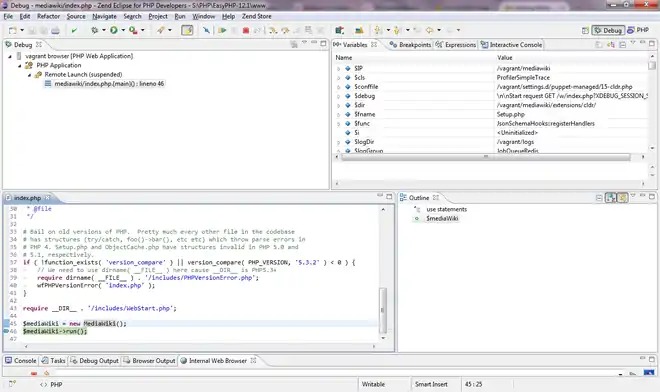
Première utilisation d'Eclipse
- Créez un nouveau projet (File > New > Project) de type Standard Make C Project nommé "Exercices". Ensuite depuis l'arborescence de projet, rajoutez un nouveaux fichier source (New > Source File.
- Après avoir modifié votre source, dans le menu déroulant Project > Build all.
- L'exécution se lance depuis le menu déroulant Run.
Références
- ↑ Site Apple Xcode Tool : .
- 1 2 Le site du projet libre MinGW et MSys : .
- ↑ Page d'accueil des projets MinGW et Msys : MinGW - Home
- ↑ https://eclipse.org/cdt/
- ↑ (anglais) http://pydev.org/