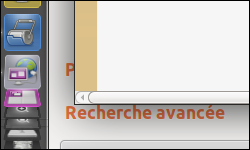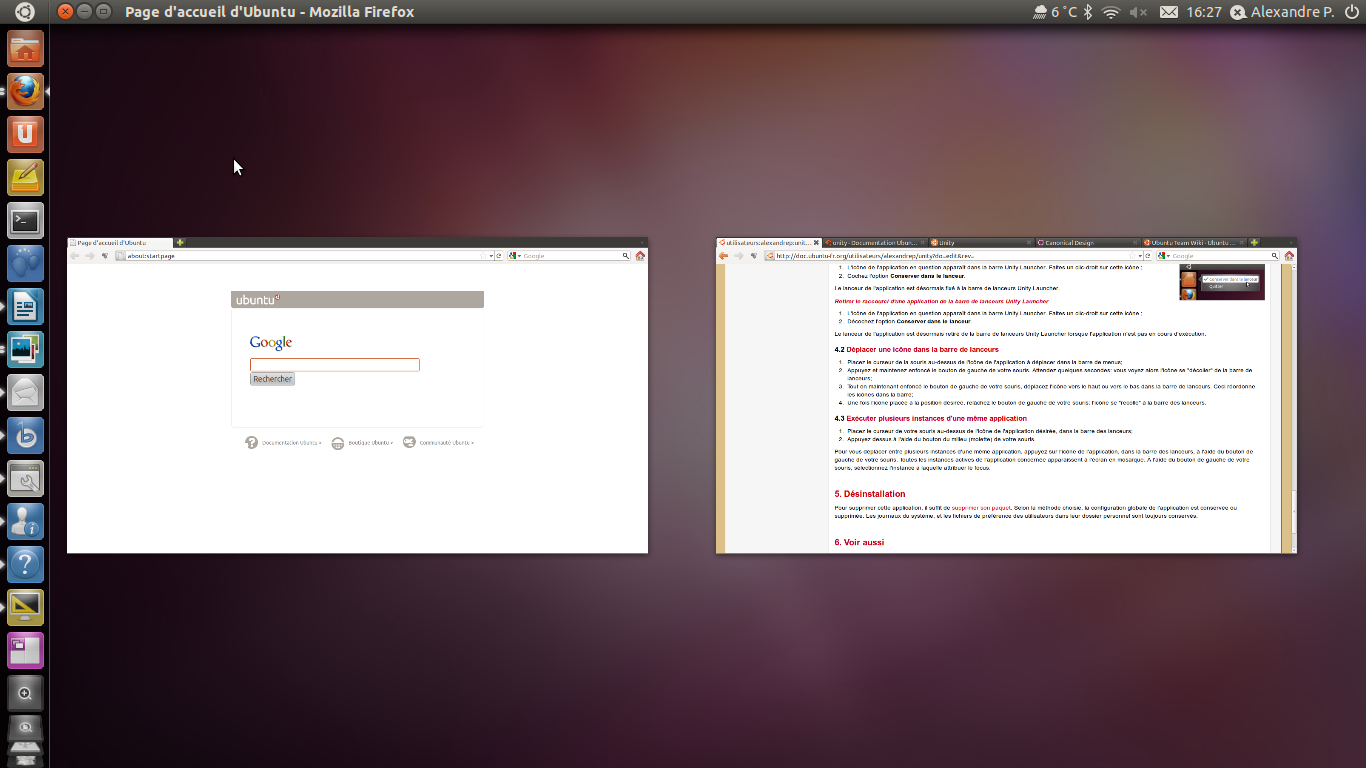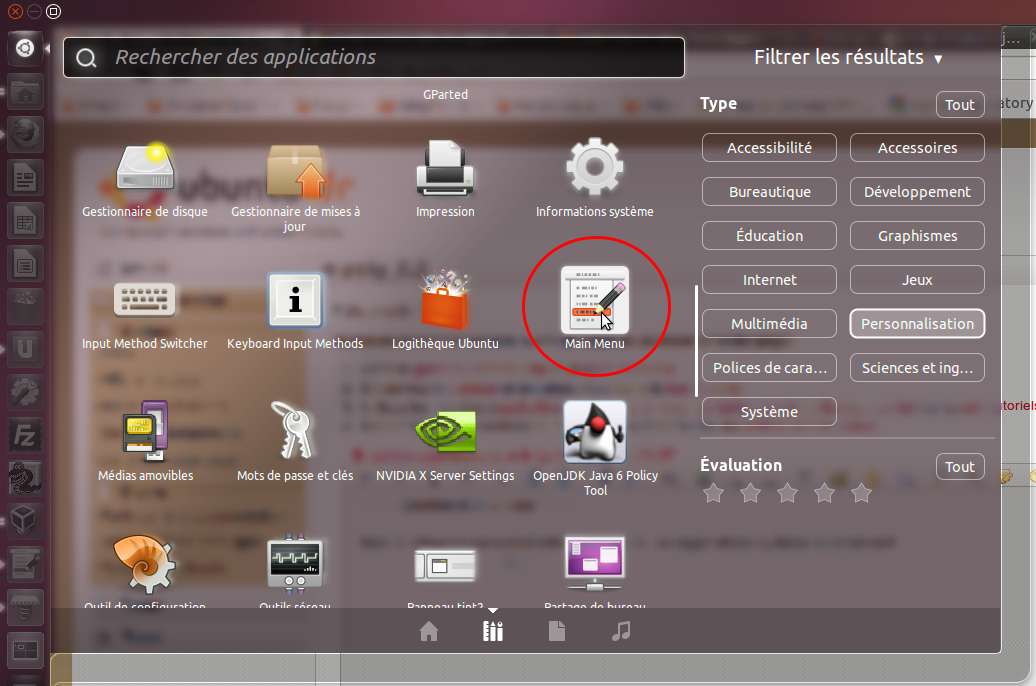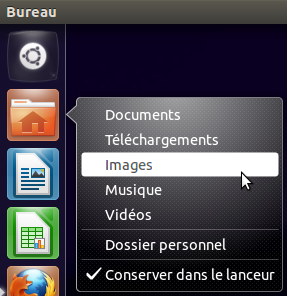Table des matières
Personnalisation d'Unity Launcher
Cette page recense les différentes astuces qui vous permettront de profiter au mieux de la barre de lanceurs utilisée dans l'environnement Unity.
Utilisation
Ajouter le raccourci d'une application
Application en cours d'exécution
 L'icône de l'application en cours d'utilisation est visible dans la barre de lanceurs;
L'icône de l'application en cours d'utilisation est visible dans la barre de lanceurs;
- Un clic droit sur cette icône fait apparaître le menu contextuel
- Cocher l'option Conserver dans le lanceur.
Le lanceur de l'application est désormais fixé à la barre de lanceurs Unity Launcher.
Application qui n'est pas en cours d'exécution
- Ouvrir le tableau de bord;
- Dans la barre de recherche, saisir le nom de l'application à ajouter à la barre de lanceurs
- Glisser-déposer (clic gauche en maintenant appuyé le bouton de la souris) l'icône de l’application vers la barre de lanceurs : l'icône de l'application s'insère dans la barre Unity Launcher à l'endroit voulu.
- Relâcher le bouton de la souris pour fixer la position du lanceur.
Retirer le raccourci d'une application
- Un clic droit sur cette icône fait apparaître le menu contextuel
- Cliquer sur “Retirer du lanceur”.
Le lanceur de l'application est retiré de la barre de lanceurs Unity Launcher (elle réapparaît néanmoins quand l'application est en cours d'exécution).
Déplacer une icône dans la barre de lanceurs
- Dans la barre de lanceurs, cliquer sur l'icône de l'application à déplacer en maintenant le bouton gauche de la souris enfoncé
- Attendre quelques secondes ou glisser légèrement l'icône (par exemple vers la droite) → l'icône se “décolle” de la barre de lanceurs
- En maintenant toujours enfoncé le bouton gauche principal de la souris, déplacer l'icône vers le haut ou vers le bas dans la barre de lanceurs vers l'emplacement voulu.
- Quand on relâche le bouton gauche de la souris, l'icône se “recolle” à la barre des lanceurs.
Dérouler les icônes de la barre de lanceurs
Si trop de lanceurs se retrouvent dans la barre de lanceurs, ceux-ci se retrouvent entassés au bas de la barre.
- Pour dérouler ces lanceurs , il suffit de les survoler avec la souris ou de faire rouler la molette de la souris.
- Quand on retire le curseur de la barre des lanceurs, les lanceurs en trop grand nombre s'entassent à nouveau.
Exécuter plusieurs instances d'une même application
- À la souris : cliquer sur l'icône de l'application avec la molette de la souris (bouton du milieu)
- Au clavier : Alt+F1 pour donner le focus à la barre des lanceurs, puis naviguer avec les flèches haut et bas pour se placer sur l'application souhaitée et appuyer sur espace.
Pour se déplacer entre plusieurs instances d'une même application, cliquer sur l'icône de l'application dans la barre des lanceurs. Toutes les instances actives de l'application concernée apparaissent en mosaïque sur l'écran.
- Sélectionner l'instance à laquelle attribuer le focus par un clic gauche.
Rechercher des applications par catégories
Purger l'historique des fichiers et applications utilisées
Unity utilise un dæmon zeitgeist pour journaliser l'utilisation des fichiers et applications. On peut vouloir effacer ce journal pour rendre anonyme l'utilisation de l'ordinateur.
- Supprimer le fichier ~/.local/share/zeitgeist/activity.sqlite:
rm ~/.local/share/zeitgeist/activity.sqlite
- dans un terminal saisir :
zeitgeist-daemon --replace
La page : http://newguess.blogspot.com/2011/05/ubuntu-1104-gerereffacer-lhistorique.html montre comment faire ceci de manière permanente avec un réglage assez fin.
Aussi, l'application “Vie Privée” accessible depuis les paramètres, permet de faire des exceptions. De cette façon, zeitgeist ne loggera pas certain dossiers ou certain types de fichier. Pour cela : Paramètres Système → Personnel → Vie Privée.
Personnalisation
Ajuster la taille des icônes
Voir la section configuration de la page unity
Dans le menu Paramètres système → Personnel → Apparence, onglet Aspect, vous trouverez tout en bas le curseur de réglage de la taille des icônes. Pour y accéder plus rapidement, sur le bureau, un clic droit de la souris puis Modifier l’arrière-plan du bureau ouvrira directement la fenêtre Apparence.
Cacher automatiquement la barre des lanceurs
Dans les paramètres système → apparence → onglet “Comportement”, activer “Cacher automatiquement le lanceur”. La barre des lanceurs disparaîtra automatiquement. Elle réapparaîtra si vous déplacez le curseur de la souris vers la zone sensitive: côté gauche ou coin supérieure gauche, en essayant de sortir de l'écran.
Créer ses propres lanceurs
La barre de lanceurs Unity Launcher ne peut contenir que des lanceurs d'application (raccourcis vers des applications), il n'est pas possible d'y ajouter des raccourcis vers des fichiers, des dossiers ou des pages Web.
Par contre, on peut ajouter une entrée dans le menu contextuel du lanceur pour cela.
firefox %u www.site web.fr
Ubuntu 14.04 : Avec l'éditeur de menus MenuLibre
Commencez par installer le paquet MenuLibre
En ouvrant le tableau de bord, rechercher menu et cliquez sur Éditeur de menus. L'éditeur de menus MenuLibre apparaît. Il ne reste plus qu'à suivre les instructions de sa page pour créer un lanceur.
Le lanceur se retrouve dans la liste des applications du tableau de bord. Si vous voulez le rajouter sur la barre des lanceurs, il suffit de le faire glisser du tableau de bord vers celle ci.
Ubuntu 13.10 et antérieurs : Avec l’éditeur de menus Alacarte (application "Main menu")
Commencer par installer l'application alacarte .
En ouvrant le tableau de bord (en anglais “dash”, logo ubuntu gris en haut à gauche), choisir plus d'applications, filtrer les résultats, catégorie personnalisation (ci-dessous). Les applications de personnalisation apparaissent.
Choisir “Menu principal” (anglais “Main menu”). L'éditeur de menus Alacarte apparaît. Il ne reste plus qu'à suivre les instructions de sa page pour créer un lanceur.
Le lanceur se retrouve dans la liste des applications du tableau de bord. Si vous voulez le rajouter au Unity Launcher il suffit de le faire glisser du tableau de bord vers la barre des lanceurs.
En ligne de commande
Taper dans un terminal :
gnome-desktop-item-edit <répertoire> --create-new
en indiquant le répertoire où on veut créer le lanceur.
Cela ouvre la fenêtre de création d'un lanceur comme ci-dessus. On continue de la même façon.
sudo apt-get install --no-install-recommends gnome-panel
fonctionne sous 13.10 (Salamander)
En ajoutant un script dans le menu contextuel de Nautilus
récrit d'après l'excellent tuto de la discussion http://forum.ubuntu-fr.org/viewtopic.php?id=680461Ceci (ce n'est pas une erreur, c'est vraiment le nom du lien ! ![]() )
)
L'installation est moins compliquée qu'il n'y paraît : il suffit de bien suivre toutes les étapes.
Cette méthode crée un script dans le menu contextuel de nautilus pour créer des lanceurs.
- Via la logithèque, installer Gnome-tweak-tool. Cette application apparaît dans les applications, rubrique personnalisation sous le nom “advanced settings”.
- Via Gedit, écrire le petit script qui suit :
gnome-desktop-item-edit `pwd` --create-new
- Enregistrer ce fichier dans le dossier ~/.gnome2/nautilus-scripts sous le nom “Créer un lanceur”.
- Le rendre exécutable (cocher la case “Autoriser l'exécution du fichier comme un programme” dans les propriétés / permissions)
On peut maintenant créer un lanceur avec beaucoup de facilité : par exemple, si on est sur le bureau, faire un clic droit dans une zone libre et l'option Scripts apparaît, sous laquelle on trouve Créer un lanceur.
Le même menu contextuel se retrouve dans toute fenêtre nautilus.
En créant un fichier de configuration *.desktop
- Dans le répertoire caché ~/.local/share/applications, créer un fichier nommé comme votre_raccourci.desktop, votre_raccourci étant le nom du raccourci à créer.
Par exemple, un raccourci vers le dossierImages/sera dans ~/.local/share/applications/Images.desktop
note: le répertoire .local étant un fichier caché dans “home” pour l'afficher, il faut pointer avec la souris sur la barre d'outils, puis dans “Affichage” cliquer sur Afficher les fichiers cachés.
- Avec gedit, y placer un contenu selon le modèle suivant :
[Desktop Entry] Version=1.0 Type=Application Terminal=false Categories=GNOME;GTK; # commande à exécuter lorsque le lanceur est cliqué Exec=nautilus $HOME/Images/ # nom du lanceur Name=Images # description plus élaborée du lanceur Comment=Mon dossier d'images personnelles # icône à appliquer au lanceur Icon=/usr/share/icons/unity-icon-theme/apps/128/photos.svg
Ubuntu 14.04
Il y a une petite erreur dans le code, il faut remplacer $HOME/Images/ par /home/login/Images/ ou “login” sera votre nom d'utilisateur.
On peut ajouter une ligne de la forme
MimeType=image/bmp;image/gif;
pour permettre d'ouvrir des fichiers (ici .bmp et .gif) à l'aide d'un glisser-déposer sur le lanceur.
Glisser le nouveau lanceur dans la barre de lanceurs Unity Launcher
Créer un lanceur qui charge une application à un endroit précis
On peut, par exemple,
- créer un lanceur qui charge le gestionnaire de fichiers Nautilus directement dans le dossier d'images,
- ou un lanceur qui lance le navigateur Web directement sur la page Ubuntu-fr.org.
Pour cela, il suffit d'adapter la commande lancée :
- Pour lancer nautilus dans le dossier d'images, la commande est :
nautilus $HOME/Images/
- Pour lancer firefox dans la page http://www.clapico.com, la commande est (pour affiner, voir un autre exemple):
firefox http://www.clapico.com
Modifier le menu contextuel de l'icône « Mes Documents »
Voici le menu contextuel que l'on peut obtenir :
- Créer un fichier ~/.local/share/applications/nautilus-home.desktop contenant ces lignes :
[Desktop Entry] Name=Home Folder GenericName=Home Folder X-GNOME-FullName=Home Folder Comment=Open your favourite folders in Nautilus Exec=nautilus %U Icon=user-home Terminal=false Type=Application Categories=GNOME;GTK;Core; StartupNotify=true X-GNOME-Bugzilla-Bugzilla=GNOME X-GNOME-Bugzilla-Product=nautilus X-GNOME-Bugzilla-Component=general X-Ubuntu-Gettext-Domain=nautilus X-Ayatana-Desktop-Shortcuts=Documents;Downloads;Pictures;Music;Videos; [Documents Shortcut Group] Name=Documents Exec=nautilus Documents/ OnlyShowIn=Unity [Downloads Shortcut Group] Name=Téléchargements Exec=nautilus Téléchargements/ OnlyShowIn=Unity [Pictures Shortcut Group] Name=Images Exec=nautilus Images/ OnlyShowIn=Unity [Music Shortcut Group] Name=Musique Exec=nautilus Musique/ OnlyShowIn=Unity [Videos Shortcut Group] Name=Vidéos Exec=nautilus Vidéos/ OnlyShowIn=Unity
- Depuis Ubuntu 11.10 :
- Faire un clic-droit sur le fichier et choisir Propriétés
- Dans l'onglet Permissions, cocher la case Autoriser l'exécution du fichier comme un programme.
- Glisser alors le lanceur dans le Launcher.
- Pour les versions d'Ubuntu précédentes:
- Relancez unity en saisissant dans un terminal :
unity --replace
autre méthode
Il existe une autre méthode un peu plus compliquée qui synchronise automatiquement le contenu du menu avec les signets de Nautilus. En savoir plus...(en anglais)
Sous Ubuntu 12.04, cette synchronisation est activée par défaut. Il suffit donc de rajouter un signet dans Nautilus (le navigateur de dossiers), pour l'ajouter au menu. Ouvrez l'application “ Logithèque Ubuntu ” Recherchez LibreOffice Télécharger l'application Mettez là à la place de toutes les autres. Et voilà :D
Un lanceur LibreOffice unique
- Copiez le fichier /usr/share/applications/libreoffice-startcenter.desktop dans le dossier caché ~/.local/share/applications/.
cp /usr/share/applications/libreoffice-startcenter.desktop ~/.local/share/applications/libreoffice-startcenter.desktop
- Éditez le fichier ~/.local/share/applications/libreoffice-startcenter.desktop pour y ajouter à la fin :
##Start of shortcut menu ##List of shortcuts X-Ayatana-Desktop-Shortcuts=Writer;Impress;Calc;Math;Draw ##Define Shortcuts [Writer Shortcut Group] Name=Texte Exec=libreoffice -writer %U TargetEnvironment=Unity [Impress Shortcut Group] Name=Présentation Exec=libreoffice -impress %U TargetEnvironment=Unity [Calc Shortcut Group] Name=Classeur Exec=libreoffice -calc %U TargetEnvironment=Unity [Math Shortcut Group] Name=Formule Exec=libreoffice -math %U TargetEnvironment=Unity [Draw Shortcut Group] Name=Dessin Exec=libreoffice -draw %U TargetEnvironment=Unity ##End of shortcut menu
- Depuis Ubuntu 11.10 :
- Faire un clic-droit sur le fichier et choisir Propriétés
- Dans l'onglet Permissions, cocher la case Autoriser l'exécution du fichier comme un programme.
- Glisser alors le lanceur dans le Launcher.
- Pour les versions d'Ubuntu précédentes:
- Relancez unity en saisissant dans un terminal :
unity --replace
 La suite est à vérifier sous oneiric.
La suite est à vérifier sous oneiric.
Raccourci clavier dans le launcher
Il est possible de créer un lanceur qui déroule la séquence de raccourci souhaitée. Par exemple pour afficher toutes les fenêtres actives via une icône dans le launcher :
1 - Installer xvkbd
sudo apt-get install xvkbd
2 - Créer un lanceur (creer_ses_propres_lanceurs) en mettant dans la ligne de commande de ce lanceur :
xvkbd -text "\[Shift]\[Alt_L]\[Up]"
3 - Sélectionner ce lanceur nouvellement créé dans la liste des applications et faites le glisser dans le launcher
4 - Un click sur ce lanceur affiche les fenêtres actives ![]()
Applications tiers
État des téléchargements en cours sur l’icône « Firefox »
 Installez l’extension UnityFox
Installez l’extension UnityFox
Total des messages non-lus sur l’icône « Pidgin »
- Ajoutez le PPA ppa:jfi/pidgin 1) dans vos sources de logiciels,
Changer les raccourcis en ligne de commande
Utiliser get ou set.
Pour obtenir la liste des raccourcis :
gsettings get com.canonical.Unity.Launcher favorites
Par exemple, pour mettre les raccourcis par défaut (ne pas oublier les guillemets) :
gsettings set com.canonical.Unity.Launcher favorites "['nautilus-home.desktop', 'firefox.desktop', 'libreoffice-writer.desktop', 'libreoffice-calc.desktop', 'libreoffice-impress.desktop', 'ubuntu-software-center.desktop', 'gnome-control-center.desktop']"
Voir aussi
- Lanceur Unique LibreOffice sur Clapico.com
- Ajustement taille icone sur Clapico.com
- Voir le site papillon-butineur pour Ajouter une barre des tâches (tint2)
Contributeurs : mydjey, alexandrep, fabux, Michka B, jamaique, Cafecho