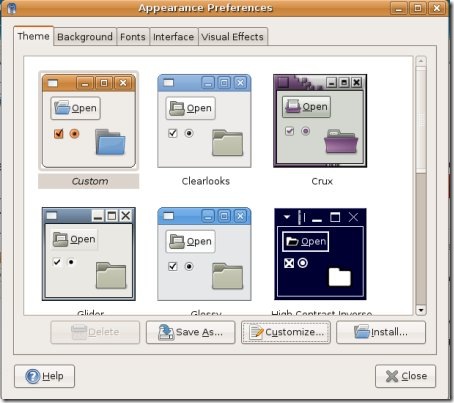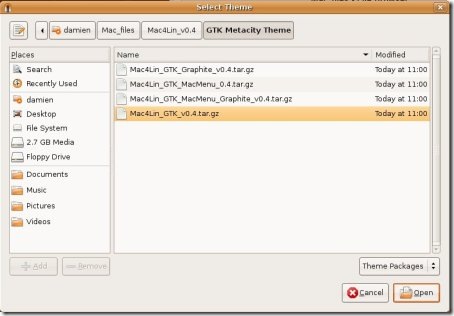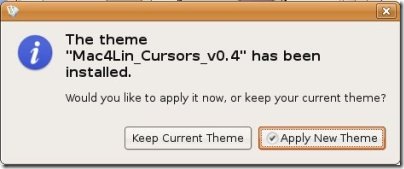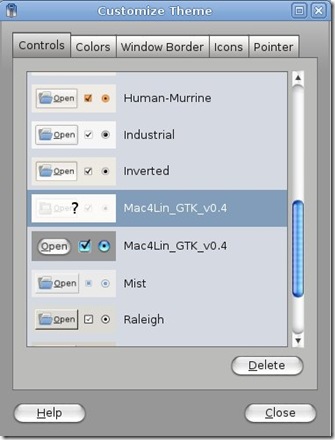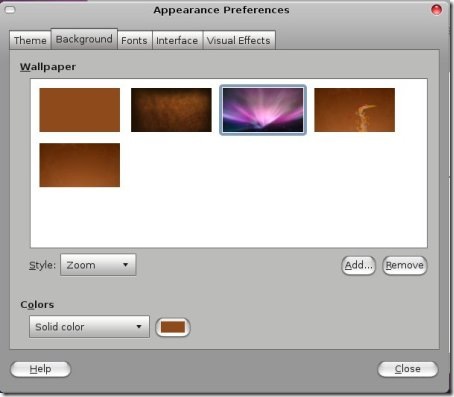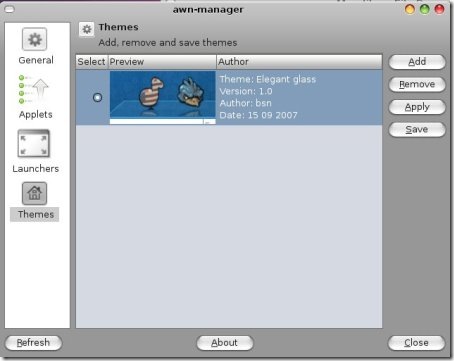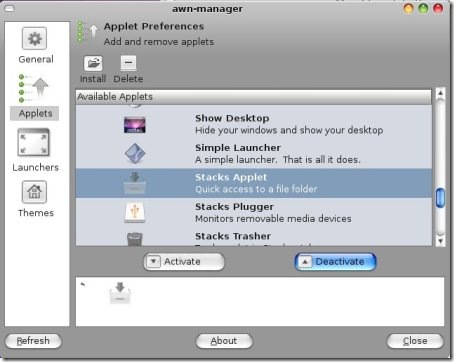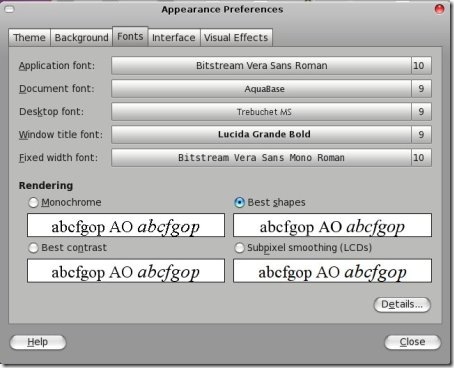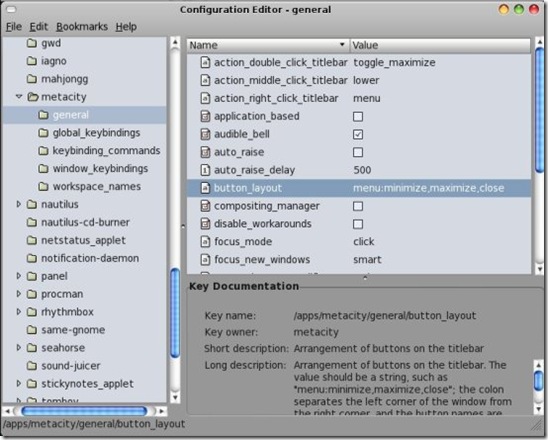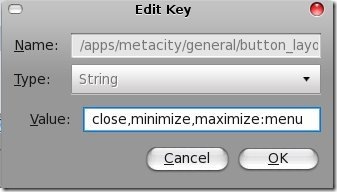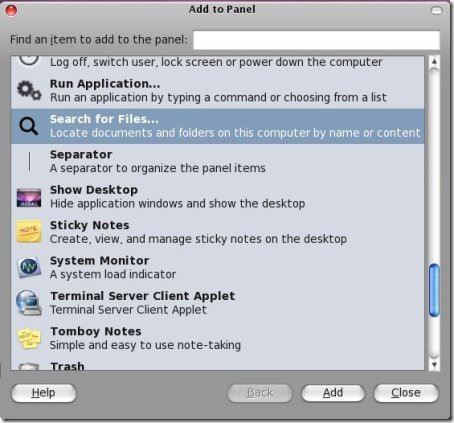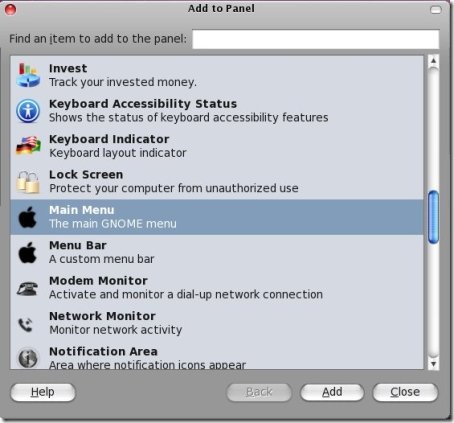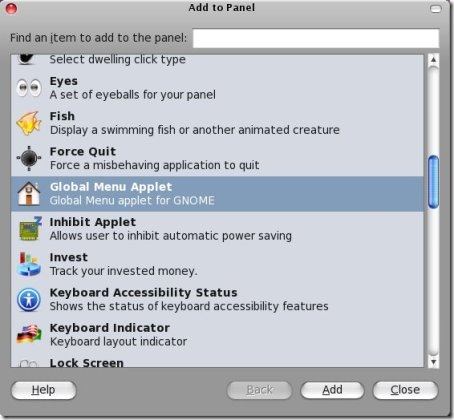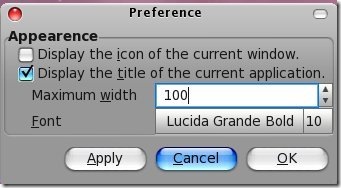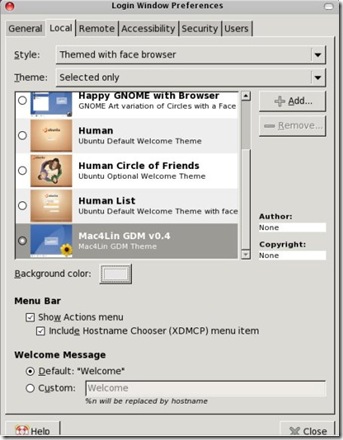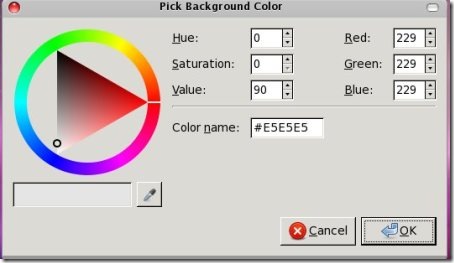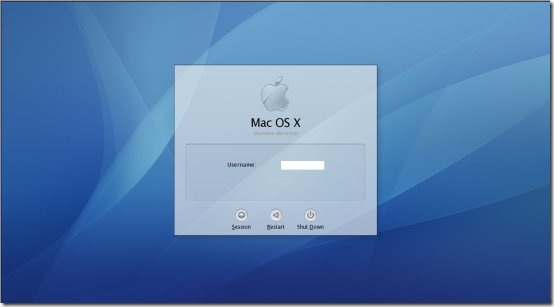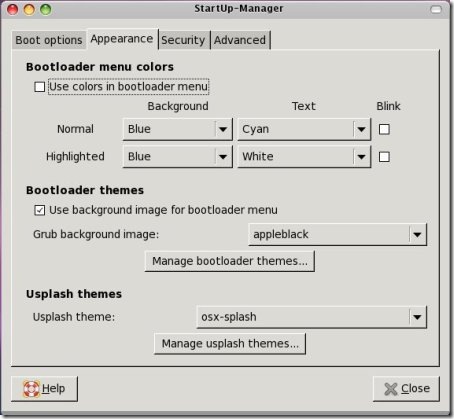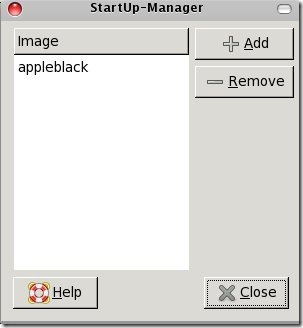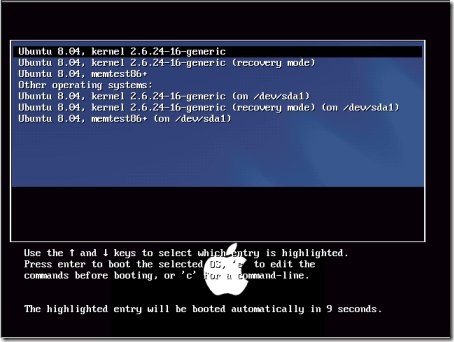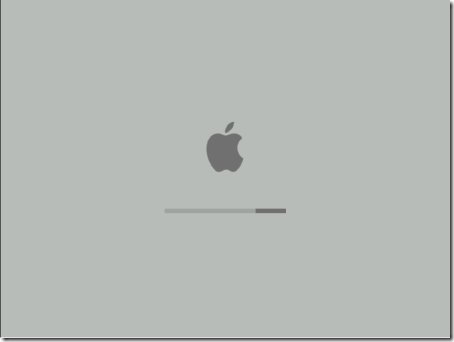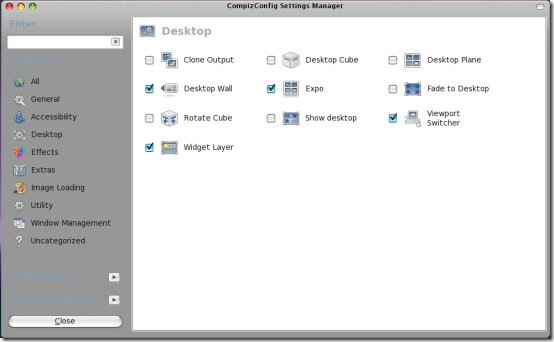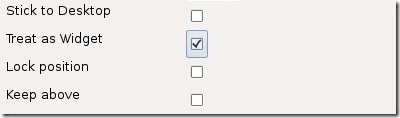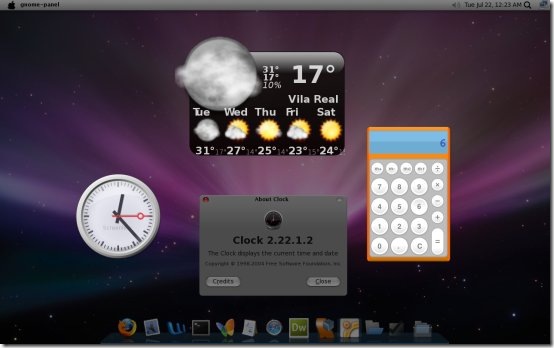Table des matières
Changer votre Ubunbu Hardy Heron en Mac osX Léopard
Vous ne pouvez pas changer une distribution GNU/Linux en Mac OSX, mais vous pouvez assurément faire que votre Ubuntu Hardy Heron ressemble à Mac OSX Léopard.
Pré-requis
- Ubuntu Hardy Haron 8.04 version 32bit mis à jour.
Vous pouvez tout aussi bien le faire sur une 64bit mais il vous manquera le globalmenu.
Créer un dossier dans /home/votre_nom/ appelé Mac_files et télécharger dans ce dossier les fichiers suivants :
- Avant Windows Manager elegant glass theme ou mieux, Cairo-Dock avec le thème MacSOX.
Extraire les archives Modified Mac4Lin theme et Mac4Lin wallpaper dans le dossier Mac_files.
Application du thème Mac OSX Leopard
Allez dans Système → Préférence → Apparence
Cliquez sur Installer et sélectionnez Mac4Lin GTK theme
/home/votre_nom/Mac_files/Mac4Lin_v0.4/GTK Metacity Theme/Mac4Lin_GTK_v0.4.tar.gz
Ensuite, cliquez sur installer et sélectionnez Mac4Lin icon theme.
/home/votre_nom/Mac_files/Mac4Lin_Icons_modified.tar.gz
Quand on vous le demande, cliquez sur “appliquer le nouveau thème”
Cliquez encore sur installer et sélectionnez Mac4Lin mouse cursor theme.
/home/votre_nom/Mac_files/Mac4Lin_v0.4/GTK Cursor Theme/Mac4Lin_Cursors_v0.4.tar.gz
Puis, quand on vous le demande cliquez sur “appliquer le nouveau thème”.
Puis cliquez sur personnaliser et choisissez Mac4Lin_GTK_v0.4. Cliquez sur l'onglet bordure de fenêtre et choisissez Mac4Lin_GTK_v0.4. Enfin cliquez sur fermer.
Ensuite cliquez sur l'onglet Arrière-plan. Cliquez sur Ajouter et sélectionnez le fond d'écran Léopard.
/home/votre_nom/Mac_files/Wallpapers/Leopard.jpg
Enfin cliquez sur Fermer.
Installation du dock (Avant Window Navigator)
Ouvrez un terminal et tapez
gksu gedit /etc/apt/sources.list
Et ajoutez les lignes suivantes à la fin du fichier.
deb http://ppa.launchpad.net/awn-testing/ubuntu hardy main deb-src http://ppa.launchpad.net/awn-testing/ubuntu hardy main
Sauvegardez et fermez le fichier. Et dans votre terminal tapez
sudo apt-get update sudo apt-get install avant-window-navigator-trunk awn-manager-trunk awn-extras-applets-trunk
Allez dans Système → Préférence → AWN manager. Sur la gauche cliquez sur Thèmes puis sur Ajouter, naviguer dans le dossier Mac_files et sélectionnez le fichier Elegant_glass.tgz. Cochez la cartouche et cliquez sur appliquer.
Ensuite cliquez sur l'icône Applets, et sélectionnez Stacks Applet. Cela devrait ajouter le Stacks de Léopard sur le doc Puis ajouter ce que vous voulez
Avant de lancer AWN vous devez supprimer la barre de tâches au bas de l'écran en faisant un clique droit sur la barre et cliquant sur supprimer. Puis pour lancer AWN, faites Applications → Accessoires → Avant Window Navigator.
Installation des polices OSX
Ouvrez le terminal et tapez :
sudo apt-get install msttcorefonts
Ceci devrait vous installer les polices de Microsoft.
Ensuite, copiez les polices OSX dans le dossier /fonts
cd /usr/share/fonts sudo tar xvzf /home/username/Mac_files/Mac4Lin_v0.4/Fonts/OSX_Fonts.tar.gz
Configurez les polices
cd/ sudo tar xvjpf /home/username/Mac_files/Mac4Lin_v0.4/Fonts/fontconfig.tbz -C /etc/fonts
Ouvrez Système → Préférences → Apparences et sélectionnez l'onglet Polices. Sélectionnez les mêmes polices que l'image ci dessous et cliquez fermer.
Positionnement des boutons de contrôle vers la gauche
Dans le terminal tapez
gconf-editor
Ceci devrait vous ouvrir la fenêtre du gconf-editor ouvrez successivement App → Metacity → general. A droite double-cliquez sur button_layout et changez le contenu (comme montré ci-dessous) par close,minimize,maximize:menu . Cliquez ok et fermez le gconf-editor.
Changement du tableau de bord
Supprimez toutes les icônes et applications à la gauche de la barre de menu, au bout à droite enlevez le bouton d'arrêt. Pour les supprimer vous faites clique droit sur l'icône et sélectionnez Enlever du tableau de bord. Vous devriez arriver à quelque chose comme ça :
Ensuite à droite de la barre tout au bout à l'ex emplacement du bouton d'arrêt : clique droit et sélectionnez ajouter au tableau de bord. Descendez et sélectionnez recherche de fichiers. Cela devrait vous ajouter l'icône d'une loupe sur la barre.
Au bout à gauche maintenant clique droit ajouter au tableau de bord. Descendez et sélectionnez Menu Principal. Vous verrez apparaître une icône de pomme comme celle de Mac.
Maintenant nous allons installer le globalmenu pour afficher la barre de menu pour chaque application. Dans le terminal, tapez:
cd /home/votre_nom/Mac_files wget http://gnome2-globalmenu.googlecode.com/files/gnome-globalmenu-0.4-svn964.tar.gz tar zxvf gnome-globalmenu-0.4-svn964.tar.gz cd globalmenu sudo dpkg -i *.deb
si vous avez une erreur au moment d'installer les paquets essayez :
sudo dpkg -i –force-overwrite *.deb
si vous avez un problème d'installation au moment d'installer gnome-globalmenu-applet essayez :
sudo apt-get install -f
Une fois fini, clique droit à coté de la pomme ajouter au tableau de bord Descendez et sélectionnez Applet Menu Global
Vous ne verrez peut-être rien initialement. Déconnectez vous et reconnectez vous, vous devriez voir la barre de menu pour chaque application sur le tableau de bord.
Si votre globalmenu est d'une différente teinte de gris que votre tableau de bord (comme sur l'image si dessous) ne vous inquiétez pas. Cliquez droit sur n'importe quel espace non couvert par le globalmenu et sélectionnez propriétés, onglet Arrière-plan, cliquez sur le bouton image d'arrière plan et allez dans
/home/votre_nom/username/.themes/Mac4Lin_GTK_v0.4/gtk-2.0/Panel
Si vous ne trouvez pas le dossier /.themes faite Ctrl h et sélectionnez panel-bg.png. Cliquez Ok.
Déplacez le globalmenu à gauche juste à coté de la pomme. Cliquez droit sur le globalmenu et sélectionnez préférences. Cochez la case Display the title of the current application et mettez 100 a “Maximum width”. Sélectionnez Lucida Grande Bold en police (font) et mettez 10 (pour la taille de la police). Cliquez Appliquer et maintenant vous devez avoir le tableau de bord de Mac Léopard.
Configuration de l'écran de connexion
Cliquez sur votre icône de pomme, allez dans Système → Administration → fenêtre de connexion. Dans l'onglet locale cliquez sur Ajouter et selectionnez Mac4Lin_GDM_v0.4.tar.gz dans
/home/username/Mac_files/Mac4Lin_v0.4/GDM Theme
puis cliquez dans le petit cercle à coté du nouveau thème installé pour l'activer.
juste en dessous vous avez l'icône de sélection de la couleur, cliquez dessus et collez E5E5E5 dans l'espace approprié.
Cliquez Ok, déconnectez vous et vous devriez voir l'écran suivant.
Configuration de l'écran de démarrage (usplash screen)
L'usplash screen est ce qui s'affiche au démarrage. Nous allons la changer pour avoir le même que celui de mac osx. Dans votre terminal tapez/
sudo apt-get install startupmanager
Puis allez dans système → administration → Gestionnaire de démarrage Start-Up Manager et cliquez sur l'onglet Apparence cilquez sur gérez les thèmes du chargeur-amorce cliquez sur ajouter et naviguez dans
/home/votre_nom/Mac_files/Mac4Lin_v0.4/GRUB Splash/appleblack.xpm.gz
et ajoutez le. Cliquez la case utiliser l'image d'arrière plan pour le menu de démarrage et sélectionnez appleblack
Ensuite, cliquez sur gérer les thèmes Usplash, puis sur ajouter et ajoutez le fichier
/home/votre_nom/Mac_files/Mac4Lin_v0.4/USplash Theme/osx-splash.so
et cliquez sur ok. Sélectionnez OSX-splash dans le menu déroulant.
Maintenant redémarrez et vous devriez voir cela.
Création des effets du tableau de bord
Vous allez utiliser une combinaison de screenlets et des widgets de Compiz pour obtenir les effets du tableau de bord.
Installation des screenlets
dans le terminal tapez
sudo apt-get install screenlets compizconfig-settings-manager
puis allez dans système → Préférences → Advanced Desktop Effect Setting. Sur la gauche cliquez sur Bureau et cliquez dans la case a coté de Widget Layer.
allez dans accessoires → screenlets. Activez le widget que vous désirez, faites un clique droit sur le widget et sélectionnez propriétés. Cliquez sur l'onglet Options et cochez Treat as widget. Faites ceci pour chacun des widgets que vous désirez.
Quand vous cliquez sur F9 Vous pouvez maintenant voir ceci sur votre tableau de bord
Voilà, votre Hardy a enfin l'apparence de Mac OSX Léopard, je vous remercie pour avoir suivi ce tuto. Si vous désirez voir l'original, rendez vous ici.