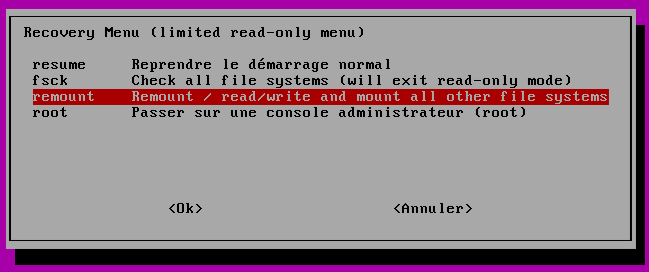Table des matières
Mode de dépannage (recovery mode)
Le mode de dépannage ou mode de récupération (en anglais, recovery mode) est une méthode de démarrage d'Ubuntu vous permettant d'effectuer certaines tâches d'administration et de récupération de votre système Ubuntu. Ce mode est très utile lorsque aucune session n'est en mesure d'être ouverte car vos disques durs sont remplis, lorsque les systèmes de fichiers sont corrompus et que le démarrage d'Ubuntu est impossible, lorsqu'une session graphique ne peut pas être démarrée (ex : une mise à jour du serveur graphique ne gère plus vos anciens pilotes propriétaires et bloque le démarrage d'une session) ou lorsque le mot de passe du compte d'utilisateur principal est oublié.
Avertissement de sécurité
Suivant le comportement normal d'Ubuntu, le mode de dépannage charge le système Ubuntu directement en session super-utilisateur (root session) sans que fournir un mot de passe soit nécessaire. Ceci représente une certaine vulnérabilité pour votre système, car tout utilisateur ayant un accès physique à votre ordinateur peut démarrer en mode de secours. Ceci est un risque de deux manières :
- puisque tout utilisateur ayant un accès physique à votre ordinateur peut démarrer en mode de dépannage, un utilisateur inopportun de votre machine peut corrompre votre système Ubuntu sans aucune difficulté ;
- puisqu'une session en mode de dépannage est automatiquement ouverte avec le compte super-utilisateur, une action malencontreuse faite par vous, de manière accidentelle, peut corrompre complètement votre système Ubuntu.
Tempérons cet avertissement : le même problème de sécurité apparaît dès qu'un utilisateur disposant d'un disque d'installation d'Ubuntu ou d'un autre système d'exploitation a un accès physique à votre ordinateur. Dans un parc informatique avec un large accès d'utilisateurs (entreprise, bibliothèque, université, cybercafé, etc.), en tant qu'administrateur du parc informatique, vous devez bloquer l'accès au mode de dépannage autant que d'empêcher quiconque de démarrer un système à partir d'un CD-ROM ou d'un autre périphérique portable. Dans un environnement familial ou sur son PC personnel, où l'accès physique à la machine est contrôlé et restreint, les bénéfices apportés par ce mode de dépannage sont probablement plus importants que la vulnérabilité de sécurité encourue.
Démarrer le mode de dépannage
Le démarrage en mode de dépannage se choisit dans le menu d'amorçage du système d'exploitation, dans les premières secondes de l'amorçage de l'ordinateur. Sélectionnez-y Ubuntu, avec Linux (mode de dépannage)ou Ubuntu, with Linux (recovery mode) si la traduction française est incomplète ou absente.
[Échap] (ou [ESC]) ou sur la touche [⇧ Maj] (ou [⇧ Shift]) et maintenez-la enfoncée jusqu'à ce que le menu d'amorçage s'affiche. La durée pendant laquelle vous pouvez utiliser ces touches étant relativement courte, il vous faudra peut-être plusieurs essais.
Le mode de dépannage limité
Une fois que vous avez sélectionné le mode de récupération dans le menu de chargement, quelques messages standards apparaissent rapidement à l'écran, défilant trop rapidement pour que vous puissiez les lire : ce sont les messages de démarrage enregistrés dans le journal d'utilisation d'Ubuntu. Puis, un nouveau menu apparaît à l'écran, vous proposant diverses actions à effectuer.
Il s'agit ici d'un mode de dépannage limité. Ce mode limité évite d'écrire des informations dans votre disque dur : ainsi, si votre disque dur est corrompu ou sur le point de se briser, ce mode limité empêche des éventuelles pertes de données supplémentaires. Déplacez-vous à travers les options à l'aide des flèches directionnelles haut et bas de votre clavier, et sélectionnez une option à l'aide de la touche [Entrée]. Étudions les quatre options du mode de limité.
mount -o remount,rw /
resume : Reprendre le chargement normal
L'option resume reprend le chargement normal du système Ubuntu (Resume normal boot). Choisissez cette option si vous avez sélectionné malencontreusement le mode de récupération dans le menu d'amorçage ou lorsque vous avez terminé l'une ou l'autre des tâches de maintenance décrites ci-dessous : resume vous offre l'opportunité de rependre le démarrage d'Ubuntu sans devoir couper l'alimentation électrique de votre machine.
fsck : Vérification de l'intégrité des systèmes de fichiers
L'option fsck effectue une vérification de l'intégrité de vos systèmes de fichiers (File system check). La corruption d'un système de fichiers d'une partition de disque dur est possible lorsque celui-ci est arrêté de manière inopinée (par exemple, lors d'un arrêt brusque de l'ordinateur, lors d'une coupure de courant ou lors d'un débranchement à chaud d'un disque dur externe). Cette option vérifie que vos disques ne sont pas corrompus et, dans le cas d'une détection d'erreur, la répare au mieux possible.
remount : Passer au mode de dépannage avancé
En mode de dépannage limité, vos disques durs ne sont accessibles qu'en lecture seule, limitant les possibilités de corruption supplémentaires. Une fois que vous êtes assuré que vos volumes sont intacts (ex : après avoir exécuté l'option fsck ci-dessus), exécutez l'option remount pour effectuer un remontage des volumes de votre disque dur en mode d'écriture et passer aux options de dépannage avancées. Après avoir sélectionné cette option, vous devrez appuyer sur la touche [Entrée] pour ouvrir le menu des options avancées de dépannage.
Remarque : sur les dernières versions, le choix “remount” n'existe plus. On peut prendre “network” qui produira le même effet, le disque sera en mode écriture.
root : Ouvrir une session super-utilisateur
L'option root ouvre une session super-utilisateur en console, en mode lecture seule et sans gestion du réseau. Ce mode est utile particulièrement aux experts, qui connaissent bien les divers outils de récupération et souhaitent utiliser leurs fonctionnalités avancées.
Par défaut, vous accédez directement à la session du compte root, sans avoir à saisir un quelconque mot de passe. Cependant, vous pouvez être confronté à l'invite suivante :
give root password for maintenance
Ceci se produit lorsque vous (ou votre administrateur système) avez volontairement attribué un mot de passe au compte root, bridant ainsi l'accès direct à une session root depuis le mode de dépannage. Dans cette situation, vous devez saisir le mot de passe du compte root pour accéder à sa session.
Le mode de récupération avancé
Après avoir sélectionné l'option remount dans le menu du mode de dépannage limité, un nouveau menu apparaît à l'écran, vous proposant diverses actions avancées à effectuer. Déplacez-vous à travers les options à l'aide des flèches directionnelles haut et bas de votre clavier, et sélectionnez une option à l'aide de la touche [Entrée]. Étudions les six options du mode de récupération avancé.
resume : Reprendre le chargement normal
L'option resume reprend le chargement normal du système Ubuntu (Resume normal boot). Choisissez cette option si vous avez sélectionné malencontreusement le mode de récupération dans le menu d'amorçage ou lorsque vous avez terminé l'une ou l'autre des tâches de maintenance décrites ci-dessous : resume vous offre l'opportunité de rependre le démarrage d'Ubuntu sans devoir couper l'alimentation électrique de votre machine. Attention : s'agissant de l'affichage, cette option “resume” (dans le cas d'Ubuntu 11.10) n'aboutit pas à un démarrage “normal” mais un affichage “sans échec” comme expliqué dans ce post : http://forum.ubuntu-fr.org/viewtopic.php?pid=7796871#p7796871
clean : Tenter de libérer de l'espace disque
Pour qu'une session graphique puisse être ouverte, assez d'espace libre doit être disponible dans la partition racine d'Ubuntu. Lorsqu'un maximum d'espace est plein, seule une session super-utilisateur peut démarrer, dans le but de faire du ménage dans les fichiers obsolètes. L'option clean tente de libérer de l'espace disque en invoquant l'outil apt-get pour supprimer les paquets logiciels conservés en archive localement.
dpkg : Réparer les paquets brisés
Lorsque la Logithèque Ubuntu ou votre gestionnaire de paquets préféré devient inutilisable, la cause la plus fréquente est qu'un paquet logiciel s'est mal installé, pour quelque raison que ce soit. L'option dpkg tente de réparer les paquets brisés afin de débloquer la situation. Elle provoque le même résultat que la commande sudo dpkg --configure -a exécutée dans un terminal d'une session d'utilisateur disposant des droits d'administration, c'est-à-dire une reconfiguration de tout paquet marqué comme défectueux.
grub : Mettre à jour le chargeur d'amorçage GRUB
L'option grub effectue une mise à jour du menu d'amorçage du chargeur GRUB (Update grub bootloader). Ceci est pertinent pour détecter les nouveaux noyaux Linux installés dans votre système Ubuntu qui n'auraient pas été ajoutés au menu d'amorçage. Cette option peut aussi être utilisée pour détecter les nouveaux systèmes d'exploitation installés dans votre ordinateur et ajouter une entrée de menu correspondante dans le menu d'amorçage de GRUB. La tâche effectuée a le même résultat qu'invoquer la commande sudo update-grub dans le terminal d'une session d'utilisateur disposant des droits d'administration.
netroot : Ouvrir une session super-utilisateur avec gestion du réseau
L'option netroot ouvre une session super-utilisateur en console avec gestion du réseau. Ceci peut être utile, par exemple, pour télécharger et installer des pilotes de périphériques depuis Internet. Ce mode peut aussi être utilisé dans l'attente d'une connexion SSH externe de votre administrateur réseau pour déboguer votre système. Notez que puisque la session ouverte est une session super-utilisateur, une attaque réussie depuis Internet peut être dangereuse pour votre système. N'utilisez ce mode que si vous avez absolument besoin d'une connexion réseau. Autrement, préférez l'option root.
Dans Ubuntu 11.10, la liaison réseau ne s'établit pas automatiquement, même si votre réseau est configuré de manière à vous joindre automatiquement au réseau. Vous devrez effectuer une connexion manuelle à votre réseau.
root : Ouvrir une session super-utilisateur
L'option root ouvre une session super-utilisateur en console sans gestion du réseau. Ce mode est utile, par exemple, pour reprendre la main sur un compte d'utilisateur pour lequel on a oublié le mot de passe ou pour effectuer toute tâche administrative de récupération du système. Comme la session ouverte est en mode super-utilisateur, cette option est très puissante et peut potentiellement être une source de vulnérabilité.
Erreur au chargement du mode de dépannage
Lorsque le dossier des ressources utilisateurs (/usr) est deporté dans un autre volume que le volume racine (un autre système de fichiers présent dans une autre partition ou dans un autre disque dur), le mode de dépannage ne se charge pas correctement et conduit à une console où tout les volumes sont montés en lecture seule, ce qui rend ce mode inutilisable pour effectuer des opérations de récupérations basiques.
Une autre méthode, manuelle, permet de charger une console administrateur (root) et évite ce problème. Pour ce faire:
- Au menu de GRUB, surlignez la ligne correspondant à votre système Ubuntu habituel et appuyez sur la touche
Ede votre clavier ; - Modifiez l'instruction de chargement de votre système Ubuntu. À la fin de la ligne débutant par
linux /boot/vmlinuz-…, inscrivez le mot “single” et appuyez sur la toucheF10de votre clavier ; - Une console root est chargée.