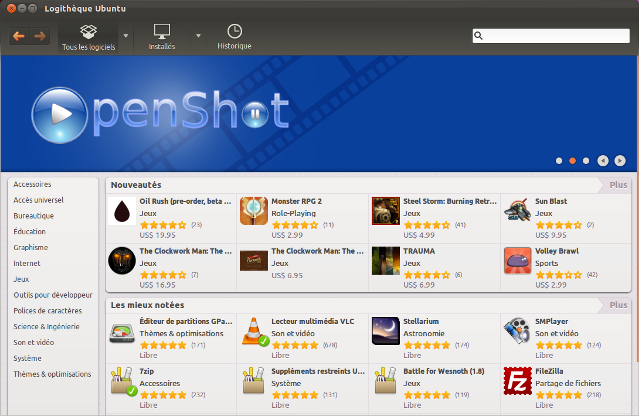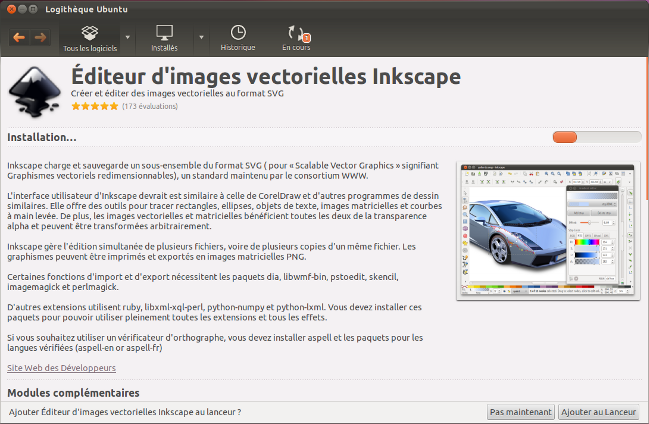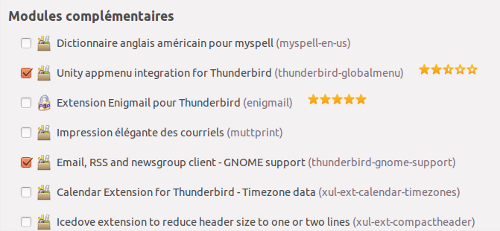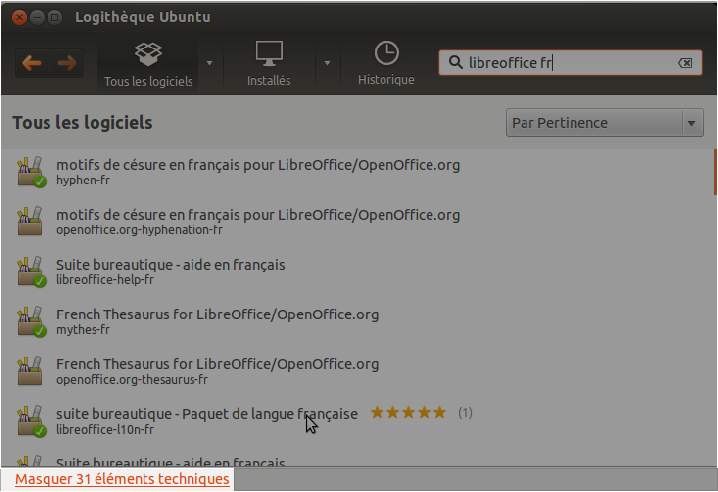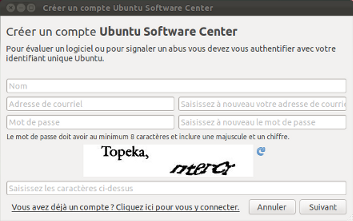Table des matières

Logithèque Ubuntu
La logithèque Ubuntu (Ubuntu Software Center) est un catalogue de plusieurs milliers d'applications vous permettant d'enrichir en un simple clic votre installation d'Ubuntu avec de nouveaux logiciels. Vous pouvez trouver des applications libres, non libres, gratuites ou payantes.
Chaque application dispose d'un descriptif, d'une illustration et d'informations complémentaires telles que son poids une fois installés, les évaluations des utilisateurs. Trouver une application est très simple grâce au système de classement par catégories ou encore à la barre de recherche.
La logithèque vous permet aussi de voir quels sont les logiciels installés sur votre ordinateur et de supprimer ceux dont vous n'avez plus besoin.
Installation
La logithèque Ubuntu fait partie des logiciels installés par défaut dans Ubuntu. Pour les autres variantes d'Ubuntu (Kubuntu, Xubuntu), il suffit d'installer le paquet software-center.
dans xubuntu 14.04 la logithèque est installée par défaut
Sur Kubuntu on peut aussi installer un équivalent de la logithèque Ubuntu : la logithèque Muon, pour ce faire il suffit d'installer le paquet muon.
Lubuntu propose également sa propre logithèque, c'est le paquet lubuntu-software-center qui la fournit.
Utilisation
Pour utiliser la logithèque, vous devez être connecté à internet et disposer des droits d'administration (par défaut si vous êtes le propriétaire de l'ordinateur).
Trouver et installer un logiciel
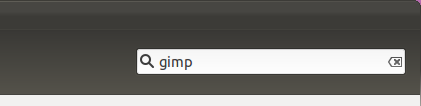 Si vous connaissez le nom de l'application à installer, entrez-le dans le champ de recherche à droite de la logithèque. Vous pouvez aussi entrer des mots clés (DVD vous donnera la liste des logiciels de gravure, d'extraction, d'authoring, etc.). Vous pouvez aussi naviguer dans la logithèque grâce aux catégories.
Si vous connaissez le nom de l'application à installer, entrez-le dans le champ de recherche à droite de la logithèque. Vous pouvez aussi entrer des mots clés (DVD vous donnera la liste des logiciels de gravure, d'extraction, d'authoring, etc.). Vous pouvez aussi naviguer dans la logithèque grâce aux catégories.- Pour afficher les détails d'une application, cliquez sur la ligne correspondante, puis sur Plus d'informations.
Lancez l'installation grâce au bouton Installer situé en haut à droite de la fenêtre. Votre mot de passe peut vous être demandé pour effectuer cette tâche.
L'installation comprend le téléchargement et la décompression des paquets sur votre ordinateur. Une fois l'opération terminée, le label Installé apparaît dans la description de l'application.
Ajouter des modules complémentaires
Une application peut être étendue (ajout de fonctionnalités) grâce à des modules complémentaires. Ces modules ne s'installent pas automatiquement avec l'application lorsqu'ils sont facultatifs.
Sous la description de certains logiciels, vous pouvez accéder à une section Modules complémentaires.
- Cochez ou décochez simplement la ou les boites correspondant aux fonctionnalités que vous souhaitez ajouter ou supprimer.
- Validez avec le bouton Appliquer les changements.
Ajouter ou supprimer un paquet en particulier
La logithèque cache les aspects techniques que sont les paquets (par exemple les paquets de langues). Pour les découvrir, il faut aller en bas de la fenêtre et cliquer sur la ligne orange soulignée « Afficher n éléments techniques ».
Désinstaller une application
Vous pouvez trouver tous les logiciels installés sur votre ordinateur dans la section Logiciels installés à gauche de la fenêtre de la logithèque.
Sélectionnez celui que vous souhaitez désinstaller et cliquez sur Supprimer. Votre mot de passe peut vous être demandé pour effectuer cette tâche.
Évaluer, commenter
La logithèque offre la possibilité de commenter les logiciels, et d'évaluer les commentaires des autres utilisateurs. Si vous tentez de faire une de ces deux actions, et que vous n'avez pas de compte, une fenêtre du type de celle ci-contre apparaîtra.
Il ne vous reste plus qu'à entrer les informations demandées. Si vous disposez d'un compte Launchpad, vous pouvez réutiliser vos identifiants Launchpad, vous n'avez pas besoin d'en créer de nouveaux.
Utilisation avancée
Synchronisation entre ordinateurs
Pour synchroniser les logiciels installés sur plusieurs ordinateurs, il faut aller dans Fichier → Synchronisation entre ordinateurs.
La logithèque vous propose de créer un compte Ubuntu Software Center. Remplir le formulaire si c'est la première fois sinon choisir « vous avez déjà un compte » pour se connecter avec un compte existant.
Rien de plus simple jusque là, il suffit de suivre les instructions. Ensuite, vous verrez un panneau latéral avec toutes les machines connectées à ce compte. En sélectionnant une des ces machines, vous pourrez voir les logiciels présents sur celle-ci qui ne le sont pas sur celle que vous utilisez actuellement et inversement.
Supprimer un ordinateur de la synchronisation
Si vous souhaitez supprimer l'ordinateur que vous utilisez, il vous suffit de cliquer sur le rouage en bas du panneau latéral.
Si vous n'avez plus accès à cet ordinateur, il faut vous connecter sur https://login.ubuntu.com/+applications et supprimer l'ordinateur concerné.
Modifier les sources de logiciels
La logithèque offre un accès à l'utilitaire Sources de logiciels, ce dernier permet de modifier l'adresse des dépôts à partir desquels sont téléchargés les logiciels que vous installez.
Vous trouverez toutes les explications nécessaires à cette manipulation sur la page les sources de logiciels (ou de mises à jour) ainsi que des explications du principe de dépôts sur la page dépôts.
À partir de la logithèque, pour lancez l'utilitaire Source de logiciels, cliquez sur Édition → Sources de logiciels.
Affichage avec des thèmes sombres
/usr/share/software-center/ui/gtk3/css/softwarecenter.css en tant que root (sudo),
et modifiez la ligne
@define-color super-light-aubergine #F4F1F3;
par
@define-color super-light-aubergine #4a4747;
pour du fond gris foncé (ou toute autre couleur de votre choix, cf. http://www.color-hex.com/ pour une table de correspondances des couleurs en hexadécimal).
Attention, le choix de certaines couleurs peut rendre certaines informations invisibles (noir #000000 fait disparaître de nombreuses lignes)…
Voir aussi
- (en) Site officiel
Contribuer à la traduction des descriptions de paquet
Vous souhaitez contribuer à la traduction des descriptions de paquet en français ? Rendez-vous sur la page de l'équipe de traduction.
Contributeurs principaux : YannUbuntu, mydjey.