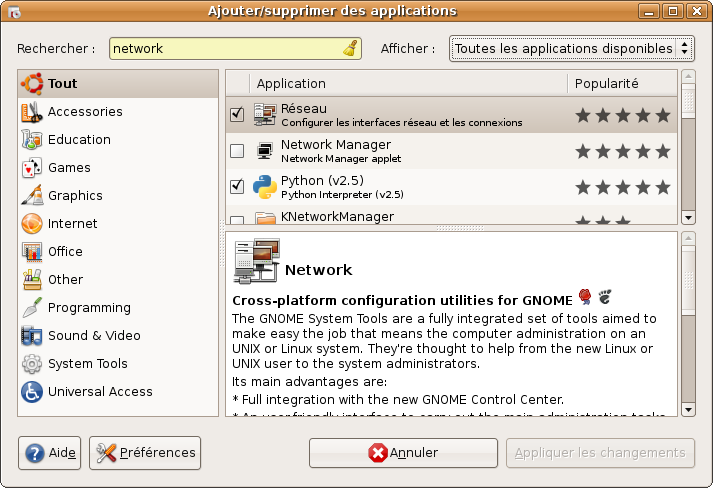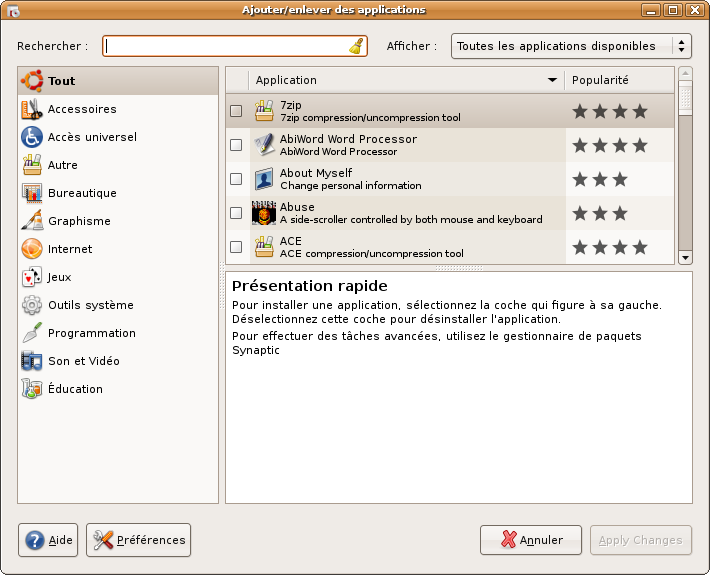Table des matières
Le gestionnaire d'applications Gnome ( gnome-app-install ) : ajouter ou supprimer des applications
Gnome App Install permet d'ajouter ou de supprimer des programmes très simplement. Il vous suffit donc de disposer d'une connexion internet et des droits d'administrateur pour installer rapidement et facilement une grande partie des logiciels dont vous pourriez avoir besoin. Cette méthode permet aussi d'installer des codecs, des pilotes matériels, etc.
Introduction
L'étiquette de ce programme est traitre pour celui qui vient du monde de Windows®. En effet, l'équivalent de gnome-app-install sous Windows n'a vraiment rien à voir dès le premier coup d'œil. Le but de gnome-app-install est de permettre de trouver une application selon son besoin, de l'installer ou de la désinstaller.
Fonctionnalités principales :
- Trouver un programme. (Beaucoup plus intuitif que la recherche de paquet).
- Ajouter des programmes, sans se soucier des dépendances.
- Supprimer des programmes (noter que les configurations des paquets persistent).
- Éditer les dépôts avec la même interface que celle de Synaptic via Préférences > Dépôts. Si vous demandez d'installer un programme qui n'est pas dans un dépôt actif, gnome-app-install vous propose de l'ajouter automatiquement.
- Passer en mode “expert”, c'est-à-dire Synaptic, via Fichier → Avancé.
gnome-app-install est le gestionnaire de paquets le plus simple intégré dans Gnome.
Où est-il ?
- Ouvrir gnome-app-install :
| Ubuntu et Edubuntu | menu: Applications→Ajouter/Supprimer… |
|---|---|
| Xubuntu | menu: Applications→Système→Add/Remove… |
| toutes les variantes | appuyez sur Alt–F2, et tapez gnome-app-install |
Sur karmic, il faut installer le paquet : gnome-app-install
Pré-requis
- Disposer des droits d'administration
- Disposer d'une connexion à Internet configurée et activée
Utilisation
Méthode conventionnelle
Lancez l'utilitaire « Ajouter/Enlever des Applications » depuis le menu Applications → Ajouter/supprimer… (qui se trouve en haut à gauche de votre écran).
Après quelques secondes pendant lesquelles Ubuntu vérifie quels programmes sont déjà installés, vous devriez obtenir la fenêtre suivante :
Trouver un programme
Dans la colonne de gauche, vous disposez de catégories de logiciels. Vous pouvez chercher un programme grâce à ces dernières. Bien évidemment, si vous connaissez déjà le nom du programme que vous voulez installer, vous pouvez directement taper son nom dans la case rechercher (faites néanmoins attention au fait que la recherche ne s'effectue que dans la catégorie courante à gauche. Si vous voulez être sûr de trouver le vôtre, appuyez préalablement sur Tout).
Installation/Désinstallation d'un programme
Une fois que vous avez trouvé votre programme, vous pouvez le sélectionner en cochant la case qui se trouve directement à sa gauche. Vous pouvez alors l'installer en appuyant sur « Appliquer les changements ».
Certains programmes sont fournis officiellement par Ubuntu, d'autres sont fournis par la communauté (des bénévoles). Si c'est le cas, on vous demandera une confirmation de votre choix.
Le processus d'installation se lance alors normalement. À la fin de ce dernier, on vous proposera de lancer le programme. Dans tous les cas, il sera désormais disponible dans le sous-menu adéquat (internet, images, son et vidéos, etc.) du menu Applications.
Pour aller plus loin
Il reste encore beaucoup de détails à découvrir avec ce programme.
La recherche
L'entrée Rechercher ne sert pas uniquement à chercher des programmes par leur nom, mais aussi grâce à leur description. Essayez par exemple d'entrer « lecteur de musique ». Malheureusement, les descriptions détaillées sont en anglais, ce qui oblige parfois à en faire usage dans les recherches avancées.
Supprimer un programme
Vous pouvez aussi bien entendu supprimer un programme grâce à cette méthode. La marche à suivre est similaire à celle de l'installation. Commencez par rechercher le programme, puis décochez la case correspondante. Enfin appuyez sur « Appliquer ». Ubuntu vous demandera encore une confirmation puis le programme sera supprimé de votre ordinateur. Certains programmes nécessaires au bon fonctionnement de votre ordinateur ne peuvent être supprimés par cette méthode. Dans ce cas, consultez la dernière partie de cette page.
Les préférences
Vous avez en bas à gauche de la fenêtre un bouton « Préférences » qui va vous servir à choisir les endroits d'où proviennent vos logiciels. Il est généralement conseillé de cocher les choix suivants afin d'avoir le plus de programmes disponibles sans compromettre la sécurité et la stabilité de son système :
- Logiciels libres pris en charge par Canonical
- Logiciel libres maintenus par la communauté
- Pilotes propriétaires de périphériques
- Logiciels à utilisation restreinte par le droit d'auteur ou par la loi
Afficher
Un dernier bouton en haut à droite vous permet enfin de choisir d'afficher uniquement certains types d'applications, par exemple toutes celles qui sont installées. Cela peut être utile par exemple si l'on a envie de faire un peu de ménage.
Et si je ne trouve pas ce que je veux ?
Malheureusement, certaines applications ne sont pas disponibles grâce à ce programme. Néanmoins, avant de vous tourner vers d'autres méthodes d'installation, demandez-vous deux fois si un des logiciels disponibles ne pourrait pas remplacer celui si cher à votre coeur. Si vraiment rien ne vous convient, il faudra vous tourner vers des outils un peu plus avancés tels que Synaptic. On trouve aussi certaines applications en téléchargement sur internet, mais les méthodes d'installation sont alors souvent laborieuses et risquent d'échouer pour un débutant. La page suivante fait la synthèse des différentes solutions possibles : Installer un logiciel sous Ubuntu.
Conclusion
Non seulement ce menu Gnome est simple à utiliser, et ses catégories sont calquées au plus juste sur le menu, mais en plus, il est indiqué à l'utilisateur où est le lanceur dans le menu. Cet utilitaire est d'une bien meilleure facture que son équivalent de Windows® ou de RedHat. L'ergonomie et la simplicité de cet utilitaire démontre que Linux ne cesse d'améliorer son accessibilité. Et qu'Ubuntu est une distribution pionnière en la matière.
Liens connexes
- Synaptic : un menu permettant d'installer tous les paquets disponibles dans vos dépôts.
Contributeurs : Rédigé par Bersace - Complétée par Id2ndR,“hello world”