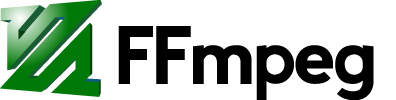Table des matières
FFmpeg
FFmpeg est une application de lecture et encodage de vidéo. Très puissante comme son alter ego Mencoder, il assure en ligne de commande la possibilité de convertir les fichiers vidéo d'un format à un autre.
Utilisation graphique
Il existe des interfaces graphiques permettant de simplifier grandement le transcodage de fichiers :
- EKD - EKD est un logiciel libre qui se propose de faire des opérations de post-production aussi bien pour des vidéo, que pour des images. En ce qui concerne les images, EKD fait du traitement par lots.
- WinFF - Ce logiciel vous permet de choisir parmi une liste de profils un encodage vidéo qui conviendra à vos attentes. Par exemple si vous voulez faire une vidéo compatible Blackberry, il ne vous sera même pas nécessaire de savoir quel est l'encodage interne utilisé.
- Arista Transcoder - Type WinFF , avec une interface.
D'autres interfaces graphiques ont été créées pour répondre à des attentes spécifiques :
- Mobile Media Converter - Se propose quant à lui de transcoder vos vidéo pour les appareils de lecture vidéo mobiles tels que les téléphones portables les iPod et les lecteurs MP3/MP4.
D'autres logiciels permettent de faire des modifications plus profondes à la vidéo et utilisent FFMpeg pour rendre la vidéo finale :
- Avidemux - Sa principale particularité est de permettre l'application de filtres à la vidéo comme par exemple enlever les bandes noires d'une vidéo. Concernant le transcodage il se débrouille très bien et permet l'utilisation des principaux codecs en lecture et en écriture (équivalent de Virtualdub).
- Cinelerra - Logiciel de montage extrêmement puissant, ne convient pas aux débutants et ne propose pas une interface simple d'utilisation en matière de transcodage. Réservez-le à vos effets spéciaux

- Kino - Logiciel de montage et de transcodage destiné aux débutants.
- Outreel - Une autre GUI pour FFMpeg.
Pré-requis
- Disposer des droits d'administration;
- Disposer d'une connexion à Internet configurée et activée.
Installation
Via les dépôts officiels
FFmeg n'est pas disponible dans les dépôts officiels pour Trusty 14.04. Il est remplacé par son fork avconv (présent dans le paquet libav-tools). Si vous souhaitez utiliser FFmpeg à la place de avconv il est possible de l'installer depuis un PPA.
Note: les packages par défaut ne contiennent pas les codecs les plus classiques comme “mpeg4”, pour cela il faut installer spécifiquement libavcodec54 libavdevice53 libavformat54 libavutil52 libpostproc52 libswscale2 ffmpeg
Via un PPA pour Trusty 14.04 uniquement
ffmpeg, ils ont donc décidé de changer de commande. D'où la création de la commande avconv et un message indiquant l'obsolescence de ffmpeg. La communauté FFmpeg continuera avec la commande ffmpeg.Voir cette page (en) pour plus d'explications.
Voir des réactions à ce sujet sur LinuxFR.org et un billet de blog un peu plus explicatif.
Pour utiliser FFmpeg sous Ubuntu Trusty 14.04:
- Ajoutez le PPA ppa:kirillshkrogalev/ffmpeg-next1) à vos sources de logiciels;
Ou bien dans un terminal, saisir les commandes suivantes:
sudo add-apt-repository ppa:kirillshkrogalev/ffmpeg-next sudo apt-get update sudo apt-get install ffmpeg
Par compilation
Il peut être intéressant de compiler FFmpeg afin de bénéficier des dernières optimisations et de manipuler des formats qui n'étaient pas encore supportés. Par exemple pour les vidéos haute définition encodées avec x264 qui demandent beaucoup moins de ressources dans les dernières versions. (Voir le changelog de FFmpeg)
Pour les détails de la compilation, rendez-vous à la page : Comment compiler FFmpeg
FFmpeg et le support AAC
Référez-vous à la méthode par compilation : Comment compiler FFmpeg
Et voilà, la version compilée devrait permettre de compresser vos vidéo pour la PSP.
Utilisation
pré-requis : savoir utiliser un terminal
FFMpeg s'utilise en ligne de commande dans un terminal.
Ce programme demande un peu de patience pour le domestiquer, mais nous allons essayer de vous expliquer son fonctionnement bien comme il faut !
Première chose, il faut passer des instructions au programme pour fonctionner. Une instruction est un texte, le plus souvent précédé d'un tiret, qui permet d'expliquer à un programme en ligne de commande ce que l'on veut de lui ! Les instructions peuvent être dans l'ordre que vous voulez ! Mais vous ne devez pas mélanger l'instruction et l'information que l'on veut passer à l'instruction. Par exemple :
-vcodec copy
-vcodec commence par un tiret, il est donc l'instruction, “copy” par contre est ce que l'on veut dire à “-vcodec” il faut donc qu'il soit précisé juste après !
Pour en savoir plus, analysez les exemples de conversions en bas de page et dans le courant du texte !
Commencer sur une bonne base
Toutes les instructions se passent de la même façon. Par exemple pour -vcodec copy taper dans un terminal:
ffmpeg -vcodec copy
Pour identifier le format d'un fichier multimedia (audio et/ou video), tapez :
ffmpeg -i fichier 2>&1 | egrep "Seems|Input|Duration:|Stream"
Seems stream 1 codec frame rate differs from container frame rate: 1000.00 (1000/1) -> 25.00 (25/1)
Input #0, asf, from 'fichier':
Duration: 00:01:19.50, start: 4.000000, bitrate: 389 kb/s
Stream #0.0: Audio: wmav2, 44100 Hz, stereo, s16, 64 kb/s
Stream #0.1: Video: wmv3, yuv420p, 320x240, 323 kb/s, 25 tbr, 1k tbn, 1k tbc
Le nombre d'instructions à passer peut être grand, il faudra en ajouter bout à bout et au final vous finirez par créer vous-même une commande correspondant à vos besoins ! Une commande finale ressemblera à ça :
ffmpeg -i "vidéo d'entrée.avi" -threads 4 -f matroska -vcodec libvpx -vb 1350000 -rc_lookahead 16 -keyint_min 0 -g 360 -skip_threshold 0 -level 116 -qmin 15 -qmax 30 -acodec libvorbis -ab 128k -ar 44100 -ac 2 "vidéo de sortie.mkv"
Connaître FFmpeg
Ces instructions n'ont rien à voir avec l'encodage, elles servent à savoir ce que contient FFMpeg !
Connaître les conteneurs installés
Il est important de savoir ce que FFmpeg est capable de lire et d'écrire ! Si vous ne le savez pas, c'est simple ! Vous ne pouvez rien faire ! Lancez la commande :
ffmpeg -formats
avconv -formats
dorénavant
Après avoir appuyé sur la touche “Entrée”, vous devez avoir une longue liste de formats (conteneurs) que reconnaît ffmpeg. Cette liste est organisée de manière simple, la première colonne indique si l'on peut lire (D) ou écrire (E) le format en question.
DE matroska Matroska file format
Veut simplement dire que l'on peut à la fois lire et écrire les fichiers .mkv avec ffmpeg.
Connaître les codecs installés
Comme pour les conteneurs, vous pouvez avoir la liste des codecs disponibles. Pour ceci faites :
ffmpeg -codecs
Vous aurez une liste avec là aussi les fameux D et E. Mais aussi des V, A ou S qui vous permettent de savoir si un codec concerne la vidéo, le son ou les sous-titres.
Vous trouverez par exemple vorbis et libvorbis. Le codec est le même, il s'agit juste de deux encodeurs différents. Si la qualité est importante pour vous, préférez les libquelquechose aux quelquechose eux-mêmes.
Par exemple préférez libvorbis à vorbis, libfaac à aac, car la qualité s'en ressentira…
Instruction générale
Utilisation Multithreads
Si FFmpeg est compilé avec la possibilité de faire du multithreading (la version par défaut d'Ubuntu le permet par exemple), il permet sans aucune difficulté d'utiliser les processeurs actuels à leur plein potentiel pour encoder un fichier, il suffit de passer l'instruction threads à ffmpeg à chaque encodage :
-threads 0
Vous pouvez spécifier le nombre de threads à utiliser comme ceci :
-threads N
N étant le nombre de threads à utiliser. Vous pouvez donc en utiliser seulement 3 sur un processeur Quad Core pour garder une grande réactivité sur une autre tâche.
Vous pouvez ensuite compléter par n'importe quelles instructions, et si le codec supporte le multithreading il utilisera automatiquement au mieux votre installation.
Fichiers d'entrée et de sortie
Le fichier d'entrée est spécifié par l'option -i, suivi du fichier à encoder. Pour aller plus vite vous pouvez taper “-i”, espace, et glisser le fichier à encoder dans le terminal.
Ce qui donne :
-i "/home/vous/fichier vidéo.avi"
Pour donner le nom de votre fichier de sortie, il faudra juste le taper à la fin de votre commande ffmpeg.
ffmpeg -bla bla -bla bla "/home/vous/fichier vidéo de sortie.mkv"
Attention ! À moins de savoir exactement ce que vous faites, vous ne devez rien mettre après le nom du fichier final.
Choisir le conteneur
Le conteneur est choisi automatiquement via l'extension du fichier. C'est-à-dire que si le fichier final se termine par .mkv le format sera automatiquement mis en matroska sans vous demander votre avis.
Mais vous pouvez-vous exprimer haut et fort ! en précisant le format via l'option -f. Vous pouvez faire suivre “-f” de tous les formats que vous voulez suivant la liste que vous donne ffmpeg -formats. Par exemple :
-f matroska -f avi
Extraction de la bande Audio
Tapez la commande :
ffmpeg -i <nom du fichier video> -vn -acodec libmp3lame bande_son
- D'abord se renseigner sur le type de flux audio, via Mediainfo ou la commande
ffmpeg -i <votre vidéo>
... Stream #0.1: Audio: aac, 44100 Hz, stereo, s16, 69 kb/s At least one output file must be specified
- Puis appuyer sur Flèche haut (pour ré-entrer automatiquement la commande précédente) ou la retaper puis compléter:
ffmpeg -i <votre fichier video> -vn -acodec copy '(destination et) nom du fichier audio créé'.EXTENSION
Remplacer EXTENSION par:
- .m4a (préférable) ou .mp4 pour un flux audio en aac (comme dans l'exemple), la majorité des vidéos Flash (FLV) récupérées d'Internet ainsi que de nombreux MKV utilisant ce format
- .mp3 pour un flux audio en mp3,
- .ogg pour un flux audio en vorbis…
Extraction de la bande Video
Tapez la commande :
ffmpeg -i '(chemin et)nom du fichier video' -an -vcodec copy '(chemin et) nom de la bande video extraite'.EXTENSION
Instructions d'encodage Audio
Il faut paramétrer le son. Et c'est très simple !
-acodec "nom du codec"
Vous permet de choisir le codec.
-ab 128000
ou
-ab 128k
Vous permet de choisir le bitrate à utiliser pour le son.
Si vous préférez choisir une qualité plutôt qu'un bitrate, utilisez :
-aq 4
Les paramètres suivants sont optionnels (si l'on ne précise rien, les caractéristiques seront identiques au fichier d'origine).
Vous pouvez choisir la fréquence d'échantillonnage comme ceci :
-ar 44100
Le nombre de canaux (stereo/mono/surround) :
-ac 2
2 étant le nombre de voies (2 : stéréo, 6 : 5.1, etc …)
Instructions d'encodage vidéo
C'est là ou ça se complique car il y a plein de codecs vidéos, et ils ont souvent des instructions obscures, même pour les utilisateurs les plus avertis… Ce qui est… Déroutant…
Mais ne vous inquiétez pas, nous allons vous expliquer comment éviter les plus gros pièges !
Le codec vidéo se choisit avec l'instruction :
-vcodec
Les codecs sont nombreux, et il faudra ajouter pas mal d'instructions pour que le codec ne fasse pas n'importe quoi.
Codec libx264
Le codec libx264 a besoin d'une instruction supplémentaire obligatoire.
Si vous souhaitez l'utiliser, il est fortement conseillé d'utiliser les preset fournis par ffmpeg. Ce sont des “packs” d'options pré-configurées.
-vpre
suivi d'un preset qui donnera les paramètres par défaut de l'encodeur à FFMpeg suivant plusieurs profils.
Les preset gérant la complexité et les feature activés dans le fichier vidéo de sortie :
- baseline : à utiliser si votre matériel n'arrive pas à décoder les fichiers encodés avec les autres preset.
- main : inférieur au profile high
- ipod320
- ipod640
Le profile high n'est pas disponible en option car il est le preset par défaut.
Les preset gérant le temps nécessaire à l'encodage :
- ultrafast : le plus rapide, mais donne la moins bonne qualité d'image.
- superfast
- veryfast
- faster
- fast
- medium
- slow
- slower
- veryslow : La meilleure qualité au prix de la vitesse
- placebo : le plus lent, mais pas la meilleure qualité (optimisé pour les benchmarks)
Les preset gérant le temps nécessaire à un encodage sans aucune perte de qualité d'image :
- lossless_max
** lossless_ultrafast
- lossless_fast
- lossless_medium
- lossless_slow
- lossless_slower
Par exemple, la ligne suivante permet de spécifier que le fichier de sortie doit pouvoir être lu sur à peu près n'importe quel appareil (cela donnera une moins bonne qualité d'image ou un fichier de sortie plus gros) et un encodage très lent (pour essayer de maximiser la qualité d'image) :
-vcodec libx264 -vpre baseline -vpre veryslow
Il ne reste plus qu'à dire au codec la qualité ou le débit que l'on attend pour la vidéo finale.
codec libvpx
Le codec libvpx (c'est à dire VP8) propose des options par défaut de très mauvaise qualité… Il va falloir préciser quelques options non obligatoires, mais grandement conseillées.
-rc_lookahead 16 -keyint_min 0 -g 360 -skip_threshold 0 -level 116
- -rc_lookahead 16 permet au codec de regarder les prochaines images pour adapter ces paramètres en conséquence.
- -g 360 demande au codec de créer une image de référence toutes les 360 images.
- -level 116 permet de passer en mode “lent”. Cela active des améliorations graphiques mais augmente le temps d'encodage. Vous pouvez la modifier en 216 pour gagner un peu de temps ou 214, mais vous perdrez en qualité.
Encodage à bitrate constant - CBR
Faire une vidéo en bitrate (débit) constant revient à rendre les scènes en mouvement moins belles que les scènes statiques, ce type d'encodage n'est pas conseillé !
Pour choisir un bitrate, il suffit de le préciser après l'instruction :
-b
Le bitrate peut être préciser en bits/s ou en kbits/s :
-b 2700000
-b 2700k
Encodage à qualité constante
Faire une qualité constante est très simple, il suffit de choisir un quantiser identique pour la qualité maximale et minimale de la vidéo avec les instructions suivantes :
-qmin 20 -qmax 20
Voilà, c'est tout ! Vous pouvez changer le nombre par un plus élevé (moins bonne qualité) ou plus bas (meilleure qualité)
avec libx264
Pour un encodage en h264, il est conseillé d'utiliser l'option -crf (non décrite dans le manuel) plutôt que “-qmin” et “-qmax”.
-crf 20
Encodage 2-pass
L'encodage double passes, multi passes, 2pass ou autres, est une technique d'encodage qui mêle les deux techniques d'encodage précédentes.
Cette technique permet d'encoder une première fois à bitrate constant pour faire un index des moments qui vont être encodés avec une qualité exécrable. Ensuite lors du deuxième encodage, la qualité sera équilibrée en baissant la qualité globale des meilleures scènes pour augmenter la qualité des plus mauvaises, ce qui revient quasiment au même que d'avoir une qualité constante. Au final on aura donc une vidéo plus uniforme niveau qualité, tout en ayant le contrôle via un bitrate.
Pour lancer un encodage 2 passes il faut préciser beaucoup de paramètres et lancer l'encodage deux fois.
-b 2700000 -qmin 1 -qmax 31 -minrate 0 -maxrate 9000000 -pass 1 -passlogfile pass1.fpf
Les paramètres sont simples : on choisit le bitrate moyen voulu, le bitrate minimum (-minrate) que l'on peut atteindre (pourquoi pas 0), et le bitrate maximum (-maxrate) (là aussi, si la vidéo n'a rien à voir avec le streaming, mettez le plus haut possible). Il faut aussi préciser un quantiser minimum et maximum ! Pourquoi ? Parce que certains codecs comme le VP8 ont des bugs si on ne le fait pas…
Certains codecs ont leur maxi à 31 d'autre plus haut. Comme le VP8 et le x264 qui vont jusqu'à 51.
Ensuite, -pass 1 signifie que nous sommes en train d'effectuer la première passe. et passlogfile est le fichier “pass” que l'on écrira temporairement.
Pour la seconde passe, utilisez les mêmes paramètres à une exception ! (vous pouvez utiliser la flèche de haut pour retourner dans l'historique du terminal)
La seule chose à modifier est le paramètre -pass 1 à changer en -pass 2.
Fini !
Si, en revanche, vous voulez une taille de fichier final bien précise, utilisez un encodage en 2 passes.
Voir : Encodage DVD → MKV
Transformer la vidéo
Vous pouvez transformer la vidéo avec ffmpeg, modifier la résolution, changer l'aspect ratio (4/3, 16/9), couper autour de l'image, etc.
Bon pour la découpe… c'est clair c'est plus simple avec un outil graphique comme Handbrake, mais ne sous estimez pas la puissance de la ligne de commande hein ! ![]()
Changer la résolution
Vous pouvez changer la résolution avec -s et en spécifiant la résolution. Vous pouvez spécifier manuellement (1280×720) ou automatiquement (hd720)
Voici la liste des abréviations :
| sqcif | qcif | cif | 4cif | 16cif |
| 128×96 | 176×144 | 352×288 | 704×576 | 1408×1152 |
| qqvga | qvga | vga | svga | wvga |
| 160×120 | 320×240 | 640×480 | 800×600 | 852×480 |
| xga | uxga | sxga | wxga | wsxga | wuxga | qxga | woxga | qsxga | wqsxga | wquxga |
| 1024×768 | 1600×1200 | 1280×1024 | 1366×768 | 1600×1024 | 1920×1200 | 2048×1536 | 2560×1600 | 2560×2048 | 3200×2048 | 3840×2400 |
| hsxga | whsxga | whuxga | ||||||||
| 5120×4096 | 6400×4096 | 7680×4800 |
| cga | ega |
| 320×200 | 640×350 |
| hd480 | hd720 | hd1080 |
| 852×480 | 1280×720 | 1920×1080 |
Changer le nombre d'images par seconde
Le framerate, ou FPS se change comme ceci :
-r FPS
Par exemple :
-r 25
Changer l'aspect ratio
-aspect aspect
Aspect étant 4:3, 16:9 ou 1.3333, 1.7777. Vous pouvez faire des aspects spéciaux si vous le voulez.
Faire des essais de conversion avec FFmpeg sur une portion de fichier
La commande ci dessous permet de faire un essai d'encodage :
ffmpeg -ss 80 -t 60 -i videoInput.mpg -s 240x180 -b 380k -ab 64k videoOutput.flv
Cette commande convertit la portion commençant à t0 = 80 secondes (option -ss) et s'étendant sur une durée de 60 secondes (option -t) du fichier d'entrée “videoInput.mpg” codé en MPEG. Le fichier produit sera encodé en Flash, la taille d'image sera de 240×180, le débit engendré par son affichage de 380 kbps et le débit audio de 64 kbps.
Exemple pour sortir un fichier AVI en qualité moyenne, à partir d'un fichier OGG Theora :
ffmpeg -ss 4518 -t 1100 -b 768k -ab 128k -i videoInput.ogv -f avi videoOutput.avi
Exemples de conversions
Convertir une vidéo en WebM (VP8+Vorbis) en deux passes
Ces deux commandes permettent d'encoder en deux passes un fichier WebM. Pour que cela fonctionne vous devez avoir minimum FFMpeg 0.6 !
avconv -i 'fichier source' -threads 0 -vcodec libvpx -b 1500k -minrate 0 -maxrate 9000k -rc_lookahead 16 -keyint_min 0 -g 360 -skip_threshold 0 -level 116 -qmin 1 -qmax 51 -an -pass 1 -passlogfile pass1.fpf pass1.webm avconv -i 'fichier source' -threads 0 -vcodec libvpx -b 1500k -minrate 0 -maxrate 9000k -rc_lookahead 16 -keyint_min 0 -g 360 -skip_threshold 0 -level 116 -qmin 1 -qmax 51 -acodec libvorbis -ab 192k -pass 2 -passlogfile pass1.fpf "fichier final.webm"
Convertir une vidéo en x264 en qualité constante
Cette commande permet d'encoder un fichier vidéo en H.264 en qualité constante :
ffmpeg -threads 0 -i "fichier d'origine" -f matroska -vcodec libx264 -vpre normal -crf 20 -acodec libvorbis -ab 192k -ar 44100 -ac 2 "fichier final.mkv"
Convertir le format FLV en AVI
Cette conversion est utile si vous téléchargez des vidéos en streaming (YouTube, Google Video, etc.).
ffmpeg -i nom_du_fichier.flv -f avi nom_du_fichier.avi
Convertir le format AVI en MPEG
Un exemple de commande, et d'options, pour faire un DVD (donc un format MPEG) depuis un fichier avi :
ffmpeg -i ma_video.avi -target pal-dvd -aspect 16:9 -qscale 0 mon_dvd_video.mpg
Où :
- -i ma_video.avi est le fichier départ ;
- -target pal-dvd le format de sortie ;
- -fs 2000000000 la taille maximale du fichier de sortie, en bits (ici 2 Gbit) ;
- -aspect 16:9 le ratio widescreen (avec les franges en haut et en bas).
Convertir le format AVI en DV
Cette conversion est utile pour faire du montage vidéo, dans Kino par exemple.
ffmpeg -i video.avi -target pal-dv video.dv
Attention, ici le chemin n'est pas précisé. Le fichier doit se trouver dans votre dossier personnel pour que cela fonctionne.
Convertir un grand nombre de fichiers Vidéo vers le format MP3
Ce script permet d'automatiser la conversion de vidéos de plusieurs formats ( Mpeg4, Avi, Flv etc… ) vers le format MP3. Plusieurs formats de vidéos peuvent se trouver dans le même dossier au moment de la conversion.
#!/bin/bash
#Fichier "Conversion Script "
echo "Création de la liste de fichiers..."
cd CHEMIN_VERS_LES_VIDEOS ( par exemple ~/Downloads ou ~/Videos )
ls *.* > to_convert
echo "Préparation de ffmpeg..."
while read line
do
echo "Traitement de $line programmé"
done < to_convert
#On s'assure que chaque vidéo a été détectée
while read line
do
sed -i -e "s/(//g" to_convert
sed -i -e "s/)//g" to_convert
sed -i -e "s/\[//g" to_convert
sed -i -e "s/\]//g" to_convert
sed -i -e "s/\ /\./g" to_convert
done < to_convert
#Ceci permet de contourner le problème posé par d'éventuels caractères spéciaux dans le titre de la vidéo traitée ( tels que "[","]","(",")" ou " ")
echo "_______________________________________________"
while read line
do
rename=`echo ${line%%.*}`
original=`ls CHEMIN_VERS_LES_VIDEOS| grep $rename`
mv CHEMIN_VERS_LES_VIDEOS/"$original" CHEMIN_VERS_LES_VIDEOS/"$line"
echo "$line loaded"
done < to_convert
echo "______________________________________________"
echo "La conversion a démarré : "
while read line
do
sdot=`echo ${line%.*}`
echo "CONVERSION EN COURS :[ $line ]"
ffmpeg -ab 192k -i `echo "$line"` `echo "$sdot.mp3"` 1>.ffmpeg_last_log 2>/dev/null
#Le fichier log de la conversion seront stockés dans le dossier courant sous le nom ".ffmpeg_last_log"
mv $line /RÉPERTOIRE OU SERONT STOCKÉES LES VIDÉOS SI ON SOUHAITE LES CONSERVER ( COMMENTER POUR ENLEVER )
mv "$sdot.mp3" /RÉPERTOIRE OU SERA DÉPLACÉ LE FICHIER *.MP3 GÉNÉRÉ ( COMMENTER POUR ENLEVER )
echo "→ OK !"
done < to_convert
rm to_convert
Utilisations spécifiques
Convertir le format AVI en MP4 (PSP)
Cette conversion est utile pour lire vos vidéos sur une console portable PSP. En ligne de commande, tapez :
ffmpeg -i video.avi -f psp -r 29.97 -b 768k -ar 24000 -ab 64k -s 480x160 m4v00001.mp4
Attention, si vous générez plusieurs fichiers vidéos, ceux-ci doivent avoir un nommage particulier pour pouvoir être lus sur votre console (m4v00001.mp4, m4v00002.mp4, m4v00003.mp4, et ainsi de suite).
Si vous encodez une vidéo qui est au format 4/3, choisissez une taille de 320×240 pour conserver les proportions.
Pour avoir une bonne qualité avec une résolution 480×272, avec un débit de 768 kbps, firmware conseillé 3.71 ou supérieur :
ffmpeg -i video_en_entrée.avi -r 29.97 -vcodec h264 -s 640x480 -aspect 16:9 -flags +loop -cmp +chroma -deblockalpha 0 -deblockbeta 0 -b 768k -maxrate 1500k -bufsize 4M -bt 256k -refs 1 -bf 3 -coder 1 -me_method umh -me_range 16 -subq 7 -partitions +parti4x4+parti8x8+partp8x8+partb8x8 -g 250 -keyint_min 25 -level 30 -qmin 10 -qmax 51 -qcomp 0.6 -trellis 2 -sc_threshold 40 -i_qfactor 0.71 -acodec aac -ab 112k -ar 48000 -ac 2 -s 480x272 -aspect 4:3 video_en_sortie.mp4
Créer une vignette de la vidéo qui vient d'être encodé au format 160×120 en jpg.
- -ss 5 : Va à la 5ème seconde de la vidéo
- -vframes 1 : Pour n'avoir qu'une image
ffmpeg -i video.mp4 -f image2 -ss 5 -vframes 1 -s 160x120 video.jpg
Convertir un fichier 3GP ou AMR en MPEG ou MP3
Les fichiers .AMR (Pour Adaptive Multi-Rate Codec, ou Codec multi-débit adaptatif) sont des fichiers sons spécifiques aux téléphones mobiles, et deviennent de plus en plus répandus au fur et à mesure du développement des dictaphones intégrés aux portables et des téléphones-baladeurs, tout comme les fichiers .3GP (Pour 3rd Generation Partnership Project, projet de partenariat de 3ème génération) qui sont leurs homologues vidéos.
Il existe différentes méthodes pour les manipuler, dont celles utilisant FFmpeg en ligne de commande.
Dans les premières versions de cet article, nous présenterons une méthode par interface graphique, utilisant l'utilitaire Mobile Media Converter.
Ce programme se présente sous forme d'archive à décompacter, et il suffit de double-cliquer sur l'exécutable Mobile Media Converter pour le lancer une fois extrait de l'archive.
Convertir des fichiers musicaux
Pour les fichiers sonores, la commande typique est :
ffmpeg -i monMorceau.mp3 monMorceau.wav
Cependant pour convertir un fichier quelconque en fichier mp3, il faut régler le bitrate. Par défaut le bitrate est de 64 kbps, ce qui donne des fichiers extrêmement légers mais des morceaux ignobles à écouter. Il faut donc modifier ce bitrate, on conseille un minimum de 128 kbps, mais pour avoir le meilleur rapport qualité/taille, préférez 192 kbps, et sachez que les bitrates courants peuvent aller jusqu'à 320 kbps.
Pour une conversion vers un MP3 avec un bitrate de 192 kbps, la commande est :
ffmpeg -ab 192k -i monMorceau.ogg monMorceau.mp3
Extraire la bande son d'une vidéo
Pour extraire la bande sonore d'une vidéo (dans cet exemple, avec un format « .avi », cela fonctionne également pour les autres formats), et le récupérer en mp3 (Autres choix possibles) :
ffmpeg -i fichier_video.avi -vn -ar 44100 -ac 2 -ab 192k -f mp3 fichier_son.mp3
Extraction sans perte
Pour extraire la piste audio d'un fichier sans aucune perte de qualité (utile pour les vidéos musiques téléchargées sur youtube par exemple).
ffmpeg -i fichier_entrer.mp4 -vn -acodec copy fichier_sortie.m4a
m4a correspond à un fichier mp4 ne contenant qu'une piste audio, le conteneur de sortie est donc mp4.
Adapté le conteneur au codec audio utilisé dans le fichier d'entrée. Vous pouvez déterminer ce codec avec la commande :
ffmpeg -i fichier_entrer.mp4
Wikipédia peut vous aider à choisir un conteneur compatible avec votre codec.
Convertir tous les fichiers Windows Media Audio ( WMA ) en mp3
Dans un dossier contenant des fichiers au format wma. La boucle for lance la conversion des fichiers. Il suffira de supprimer les fichier wma une fois la conversion terminée.
for i in *.wma; do ffmpeg -i "$i" -ab 256k "${i%wma}.mp3"; done
Effectuer une capture vidéo (screencast) de l'écran
Après avoir exécuté cette commande, appuyez sur q pour arrêter la capture.
ffmpeg -b 1000k -f x11grab -s 800x600 -r 30 -i :0.0 screencast.mpg
Pour une capture d'écran Hi-Fi, son et vidéo sans perte, avec Pulse Audio comme serveur de son :
ffmpeg -f alsa -ac 2 -i pulse -f x11grab -r 25 -s 1024x768 -i :0.0 -acodec flac -vcodec libx264 -preset ultrafast -qn 0 output.mkv
Pour consulter le manuel de FFmpeg
man ffmpeg
JDownloader 2 Beta
FFmpeg is missing ! Pour résoudre ce problème, notamment avec le site Youtube, il faut:
- Installer FFmpeg avec la Logithèque
- Ouvrir JD et aller dans les Préférences
- Puis dans les Paramètres avancés
- Trouver la clef FFmpegSetup: Binary Path
- A la place de 'null', mettre /usr/bin/ffmpeg
- Arrêter les téléchargements (bouton Stop), puis redémarrer les (bouton Lecture)
- Enjoy !
Pour en savoir plus sur Internet
(en)Site officiel(fr)Exemples d'usages
Contributeurs principaux : loup_74, ElGeneralMidi, Wido, Laurent Bellegarde, Isamaya (pour l'extraction des flux audio et vidéo).