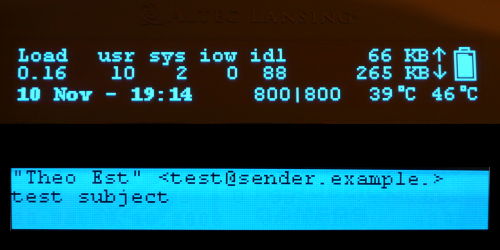Table des matières
Asus G50V
Présentation
Cette documentation explique comment installer Ubuntu sur les ordinateurs portables de la série G50V du constructeur Asus.
En un coup d’œil
Le tableau suivant récapitule la prise en charge des composants de ce portable par les différentes versions d'Ubuntu. Il utilise les notations suivantes :
| Version | Installation | Carte graphique | Son | Wifi | Bluetooth | Webcam | Touchpad | Raccourcis multimédia | Ecran OLED | Lecteur de carte | Autres |
|---|---|---|---|---|---|---|---|---|---|---|---|
| "Hardy Heron" - 8.04 LTS | | | | | | | | | | | |
| "Karmic Koala" - 9.10 | | | | | |
||||||
| "Lucid Lynx" - 10.04 LTS | | | | | |
||||||
| "The Maverick Meerkat" - 10.10 | | | | | |
Cet ordinateur portable n'est pas tatoué.
Installation
Il est nécessaire de modifier un réglage dans le bios pour que Ubuntu détecte bien votre disque dur lors de l'installation. Lors du démarrage, il faut appuyer sur la touche F2 lorsque le logo ROG apparaît.
Dans l'onglet Advanced, repérez IDE Configuration et appuyez sur la touche entrée, sélectionnez ensuite SATA Operation Mode et remplacez Enhanced par Compatible.
Audio
Karmic et Onirique
Lorsque l'on veut brancher un casque sur la prise jack, on entend rien. Si on le branche pas tout à fait au fond de la prise, le son sort dans le casque.
- Ouvrez le fichier /etc/modprobe.d/alsa-base.conf ;
- Ajoutez à la fin du fichier la ligne
options snd-hda-intel model=m51va position_fix=0
ou celle-ci (testée avec un G50v), elle permet de faire fonctionner le microphone
options snd-hda-intel model=asus-mode3
- Redémarrez.
Afficheur OLED
Bonne nouvelle, l'afficheur OLED fonctionne sous Gnu/Linux. Cette partie explique comment l'installer et le configurer.
Il peut afficher :
- La charge de la machine
- L'utilisation CPU (User / System / IOWait / Idle)
- Traffic réseau : montant / descendant (quelque soit l'interface).
- Le niveau de charge de la batterie
- La date et l'heure
- La fréquence actuelle de chaque coeur du processeur
- La température du disque dur (à partir de smartctl)
- La température du processeur
- Les messages de notifications de Kopete et Thunderbird
Installation
Pré-requis (versions 9.10 et antérieures)
Commencer par installer les paquets suivants :
sudo apt-get install sun-java6-bin sun-java6-jdk subversion make gcc smartmontools netcat
Passer en root :
sudo -i
Définir la version de Java à utiliser :
update-alternatives --set java /usr/lib/jvm/java-6-sun/jre/bin/java
Pré-requis (versions 10.04 et ultérieures)
Passer en root :
sudo -i
Commencer par installer les paquets suivants :
apt-get install subversion make gcc smartmontools netcat ttf-mscorefonts-installer
Faire un :
gksu /usr/bin/software-properties-gtk
Aller dans l'onglet “Autres logiciels” et cocher la case correspondant à l'adresse :
http://archive.canonical.com/ubuntu karmic partner (pour la 10.04)
http://archive.canonical.com/ubuntu maverick partner (pour la 10.10)
Si elle n'est pas présente, cliquer sur Ajouter, rentrer ce qui suit et ne pas oublier de la cocher :
deb http://archive.canonical.com/ubuntu karmic partner (pour la 10.04)
deb http://archive.canonical.com/ubuntu maverick partner (pour la 10.10)
Installer le module java manquant :
sudo apt-get install sun-java6-jre sun-java6-plugin
Puis suivre uniquement les 3 étapes suivantes (écrites ci-après) :
Récupération de la dernière version des sources du projet asus_oled
Compilation et installation
Récupération et installation du démon
Récupération de la dernière version des sources du projet asus_oled
cd /usr/src/ svn co svn://svn.berlios.de/lapsus/asus_oled/trunk asus_oled
Compilation et installation
cd asus_oled make make install
Chargement du module asus_oled dans le noyau
Le module usbhid (qui prend en charge vos périphériques usb) doit être temporairement enlevé pour permettre le chargement du module asus_oled :
rmmod usbhid modprobe asus_oled modprobe usbhid
Entrer la ligne suivante pour vérifier que le module asus_oled est bien chargé :
dmesg | grep asus-oled
[ 23.216917] asus-oled 4-4:1.0: Attached Asus OLED device: G50 [width 256, pack_mode 1]
[ 23.216933] usbcore: registered new interface driver asus-oled
Récupération et installation du démon
cd /opt/ wget http://asusg50oled.sourceforge.net/download/asusg50oled.tgz tar -xzf asusg50oled.tgz cd asusg50oled ./start.sh utils/install.sh
Démarrage automatique de l'afficheur au lancement de Ubuntu
Il faut éditer le fichier suivant :
sudo gedit /etc/rc.local
Ajouter la ligne : /etc/init.d/asusg50leds.sh start avant la ligne exit 0 et enregistrer.
Personnalisation des données affichées
Pour modifier la disposition des informations affichées, en ajouter ou en supprimer, veuillez consultez le fichier README.
less /opt/asusg50oled/README
Activer/désactiver le touchpad
Cette partie décrit la procédure pour pouvoir activer et désactiver le touchpad grâce à la touche prévue à cet effet.
L'allumage (lumière bleue) du touchpad peut être contrôlé grâce à la combinaison de touches :
Fn + barre d'espace ou la touche tactile “Power4Gear eXtreme” (entre l'Express Gate et le touchpad).
Installation de Gsynaptics
Reportez vous à la documentation de Gsynaptics pour l'installer.
Modification du fichier Xorg.conf
Éditez le fichier Xorg.conf comme indiqué dans cette partie
Un redémarrage du système peut s'avérer nécessaire pour que les modifications soient prises en compte.
Lecteur de cartes
Lecteur de carte Ricoh (CardReader Ricoh)
Ouvrez un terminal puis suivez la démarche suivante:
- Faisons tout d'abord une sauvegarde du fichier de configuration que nous allons modifier:
sudo cp /etc/modules /etc/modules.bak
- Il faudra modifier le fichier
/etc/modules, vous pouvez utiliser la ligne de commande suivante:gksu gedit /etc/modules
- Ajoutez à la fin du fichier une nouvelle ligne contenant
tifm_sd - Redémarrez ou tapez la ligne de commande suivante:
sudo modprobe tifm_sd
Vous pouvez à présent utiliser votre lecteur de carte !
Ressources
- asusg50oled : Site officiel vous permettant de suivre l'évolution du projet asusg50oled. À consulter en cas de difficulté pour configurer l'afficheur ;
- MonALISA Team Blog : Blog (en anglais) décrivant de manière détaillée l'installation de Ubuntu 8.04 sur l'ordinateur portable Asus G50v.
Contributeurs : gulp, Blackpegaz, Sciencinfo