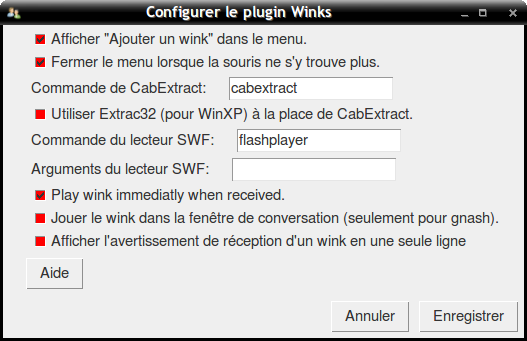Table des matières
aMSN
Alvaro's Messenger (aMSN) est un client de messagerie instantanée se connectant uniquement au réseau .NET Passport (celui utilisé par MSN® Messenger / Windows Live Messenger). C'est un clone libre de Windows Live Messenger.
Projet développé pour être utilisé sous Linux, aMSN est porté sur plusieurs autres OS, notamment Microsoft Windows, Mac OS X et FreeBSD. Il est codé en Tcl/Tk.
Le protocole MSN n'est pas recommandé pour réaliser des conversations audio+vidéo de manière fiable, pour plus d'informations consultez la page “Visioconférence”.
Microsoft ferme ce service à la fin du premier trimestre 2013, au profit de Skype
Il est cependant possible de l'installer en le compilant depuis les sources de la manière suivante : http://forum.ubuntu-fr.org/viewtopic.php?pid=9206231#p9206231 Voir aussi cette discussion : http://forum.ubuntu-fr.org/viewtopic.php?pid=9217641#p9217641
Installation
Version courante (dépôts officiels)
Pour installer aMSN, installer le paquet amsn.
Version en développement (dépôt PPA)
Ajoutez le PPA ppa:amsn-daily1) dans vos sources de logiciels.
Rechargez la liste des paquets, puis installez le paquet amsn.
Si vous souhaitez des skins et plugins supplémentaires, installez les paquets amsn-extra-skins et amsn-extra-plugins.
NB : Ne fonctionne pas.
Utilisation
aMSN ce lance via le menu Applications → Internet → aMSN.
Pour se connecter il faut remplir les 2 champs suivants puis de cliquer sur Se connecter :
- Utilisateur: adresse de messagerie de votre compte “Windows Live ID” ;
- Mot de passe: mot de passe de votre compte “Windows Live ID”.
Il n'est pas obligatoire d'avoir une adresse de type @hotmail.com ni @msn.fr pour se connecter à MSN. Il est même recommandé d'utiliser un autre service de messagerie électronique (Gmail, Yahoo-Mail, La Poste, …).
Pour ouvrir un compte “Windows Live ID”, enregistrez votre adresse de messagerie sur cette page. Pour des raisons de sécurité, choisissez un mot de passe différent du mot de passe que vous utilisez pour accéder à votre messagerie.
Configuration
Intégration au système
Afin de parfaire cette intégration, dans Compte → Préférence → onglet Autres indiquer les commandes qui correspondent aux applications que vous utilisez.
| Navigateur web | |
|---|---|
| Opera | opera $url |
| Opera-next | opera-next $url |
| Icecat | icecat $url |
| SeaMonkey | /home/votre identifiant/.mozilla/seamonkey/seamonkey $url ="mais_cela_peut_evidement_changer_selon_l#039;emplacement oú vous avez installé SeaMonkey"(Si vous l'avez installé directement via Synaptic, il se peut que seamonkey $url fonctionne) |
| Epiphany | epiphany $url |
| Midori | midori $url |
| Firefox | firefox $url |
| Firefox Aurora | firefox $url |
| Firefox Nightly | firefox-trunk $url |
| Konqueror | konqueror $url |
| Chromium | chromium-browser $url |
| Gestionnaire de fichier | |
| Nautilus (Gnome) | nautilus $location |
| Konqueror (KDE) | konqueror $location |
| Dolphin | dolphin $location |
| Thunar (Xfce) | thunar $location |
| Commande d'ouverture des fichiers | |
| Gnome et Xfce | gnome-open $file |
| KDE | kfmclient exec $file |
| Programme de courrier | |
| Kmail | kmail $recipient |
| Thunderbird | thunderbird -compose “to=$recipient” |
Le plugin Desktop integration permet aussi de remplacer les fenêtres de sélection de fichier par celles de votre environnement, ce qui évite pas mal de bogues (voir à plugins).
Audio
Afin d'avoir du son dans aMSN en même temps qu'avec d'autres applications, il est nécessaire d'utiliser un autre serveur de son que celui présent par défaut.
Effectuer un choix dans les préférences d'aMSN (Compte → Préférences, onglet “Autres”), il y a plusieurs possibilités.
Serveur PulseAudio
Si vous utilisez Hardy comme distribution, il faut utiliser le serveur de son PulseAudio pour jouer les sons, il faut donc indiquer dans les préférences :
paplay $sound
Serveur ALSA
Ce serveur est déjà présent sur votre système (voir ALSA), pour l'utiliser il faut indiquer, dans les préférences :
aplay $sound
Serveur Snack
Ce serveur permet d'envoyer et de recevoir des messages vocaux. Pour l'utiliser, il faut installer le paquet libsnack2 et le selectionner dans les préférence d'aMSN.
Voir ici pour la compilation manuelle de Snack : compilation_du_serveur_de_son_snack
Glisser/Déposer
Pour que le glisser/déposer fonctionne avec le transfert de fichier, il faut utiliser tkdnd. tkDND est une extension de la bibliothèque TK apportant des capacités de glisser/déposer pour les applications développées avec une interface graphique en Tk.
Pour le télécharger et l'installer :
sudo apt-get install cvs cvs -z3 -d:pserver:anonymous@tkdnd.cvs.sourceforge.net:/cvsroot/tkdnd login
Ne tapez aucun mot de passe, pressez simplement la touche “Entrée”, puis :
cvs -z3 -d:pserver:anonymous@tkdnd.cvs.sourceforge.net:/cvsroot/tkdnd co -P tkdnd/lib sudo mkdir /usr/share/amsn/utils/tkdnd sudo cp tkdnd/lib/*tcl /usr/share/amsn/utils/tkdnd/ sudo cp tkdnd/lib/Linux/libtkdnd1.0.so /usr/share/amsn/utils/tkdnd/
Transfert de fichiers
Pour chaque transfert de fichier ou utilisation de la webcam, aMSN utilise d'abord le port 6891 par défaut puis incrémente le numéro des ports par la suite. Le premier transfert se fait sur le port 6891 et si vous commencez un nouveau transfert alors que le premier n'est pas fini il utilisera le port 6892 et ainsi de suite.
Il faut donc autoriser le trafic entrant du port 6891 et des suivants si vous voulez être capable de faire plus d'un transfert à la fois dans votre firewall ou d'utiliser une webcam en même temps.
De même si vous êtes derrière un routeur il faut permettre le trafic entrant des ports 6891 et suivant vers votre réseau interne.
Par exemple de 6891 à 6900.
Pour vérifier si les ports sont bien ouvert ou pour changer la valeur du port utilisé il faut vous rendre dans Compte > Préférences > onglet Connexion : on peut y changer la valeur du premier port utilisé ou tester celui-ci.
Caractère accentués
Si les caractères accentués ne s'affichent pas normalement, vous pouvez changer les préférences.
Dans les Préférences, onglet “Apparence”, cliquez sur le bouton Choisir l'encodage et sélectionnez iso8859-15 ou utf-8.
Audio
Microsoft a modifié son protocole MSN en mars 2010, ce qui a rendu les appels audio impossibles avec tous les clients MSN sortis avant septembre 2010.
Si vous souhaitez réaliser des conversations audio avec aMSN, il est donc fortement recommandé d'installer la dernière version d'aMSN : voir ce paragraphe.
Si cela ne fonctionne toujours pas, consultez la page “Visioconférence” pour des alternatives.
Webcam
Pour utiliser votre Webcam, celle-ci doit d'abord être installée et fonctionnelle sous Ubuntu. En cas de problème, consultez la page dédiée aux webcams.
Pour utiliser une webcam, lancer Compte → Préférences → onglet Autres et cliquer sur Modifier les paramètres audio et vidéo. L'assistant de configuration de webcam et du micro se lance.
Si vous souhaitez utiliser votre webcam avec aMSN, il est fortement recommandé d'installer la dernière version d'aMSN : voir ce paragraphe.
Ouverture des ports
Au moment de l'utilisation de votre webcam, si vous obtenez le message d'erreur suivant :
IP restrict NAT FALSE vous êtes derrière un routeur ou un firewall
Le transfert vidéo nécessite l'ouverture du port 6891 tcp dans votre parefeu ou routeur. Pour vérifier si cette plage de ports est bien ouverte, allez dans Compte → Préférences → Connexion et cliquez sur “Tester le port”.
Pour ouvrir le port dans Iptables :
sudo iptables -A INPUT -p tcp --dport 6891 -j ACCEPT
Afficher la Webcam au lieu de la carte TV
Si vous avez une carte tuner, montée automatiquement sur /dev/video0 et la webcam en /dev/video1, amsn risque de ne pas voir la webcam. Pour régler ce problème, il faut :
- Ouvrir aMSN;
- Appuyer sur la combinaison de touches [Ctrl]+[S], simultanément;
- Copier la ligne suivante dans la fenêtre de debugage, qui vient d'apparaître :
::config::setKey webcamDevice /dev/video1:0
Convertir les conversations vidéo en fichiers AVI
 : si possible proposez une solution avec WinFF
: si possible proposez une solution avec WinFF
Il est possible avec aMSN d'enregistrer les sessions webcam, en activant ce comportement dans Compte → Préférences sous l'onglet Historiques. Les conversations webcam sont alors enregistrées dans le répertoire $HOME/.amsn/adresse_msn/mois_année/, sous le nom adresse_correspondant.cam.
Ces fichiers ont cependant un format non standard. Il est possible de les convertir en format standard grâce à l'utilitaire mimic2rgb, et sa version graphique mimicdecoder, soit en compilant les sources disponibles ici :
http://thegraveyard.org/files/mimictools-1.0.1.tar.gz http://thegraveyard.org/files/mimicdecoder-1.0.1.1.tar.gz
soit en installant les fichiers .deb suivants :
http://thegraveyard.org/files/libmimic1.0.4_i386.deb http://thegraveyard.org/files/mimic-tools1.0.1.deb
Il suffit ensuite de lancer la version graphique :
mimicdecoder
ou de décoder directement en ligne de commande, par exemple en envoyant la sortie raw de mimic2rgb vers transcode :
mimic2rgb mycontact.cam - | transcode -x raw,null -y xvid,null -f 4 -g 320x240 --video_format rgb24 -i /dev/stdin -o mycontact.avi
(l'option “–video_format rgb24” remplace l'option “–use_rgb” pour les versions récentes de transcode).
Si cette option rapporte des erreurs, vous pouvez également remplacer transcode par ffmpeg, par exemple :
mimic2rgb mycontact.cam - | ffmpeg -f rawvideo -pix_fmt rgb24 -s 320x240 -r 4 -i - -f avi -vcodec mpeg4 -vtag xvid -r 24 -y mycontact.avi
Il est également possible de modifier ces options dans /usr/bin/mimicdecoder, notamment si la version graphique semble fonctionner mais ne sort aucun fichier avi.
Plugins
Installer un plugin
Il est possible de récupérer des plugins :
- sur le site officiel d'aMSN : http://www.amsn-project.net/plugins.php
- sur sourceforge : http://heanet.dl.sourceforge.net/sourceforge/amsn/
Pour installer un nouveau plugin, il suffit de le décompresser dans ~/.amsn/plugins
Quelques plugins indispensables
Desktop Integration
Ce plugin permet de remplacer les fenêtres de sélection des fichiers d'aMSN par celles de votre environnement, cela permet d'éviter pas mal de bug et messages d'erreur tcl.
Colored nick
Ce plugin permet de visualiser les couleurs ajoutées au pseudo via MSN+ par vos contacts sous Windows© et d'éviter ainsi l'affichage assez désagréable des codes couleur html.
Le plugin est téléchargeable ici
Winks
Ce plugins permet d'envoyer des Winks, c'est à dire l'équivalent des clins d'œils sous Windows©. Il utilise Cabextract et Flashplayer, qu'il faut donc installer.
Installation de cabextract : il suffit d'installer le paquet cabextract.
Installation de Flashplayer
A ma connaissance, il n'existe pas de lecteur Flashplayer standalone dans les dépôts Ubuntu (à ne pas confondre avec le paquet flashplayer-nonfree qui n'est qu'un plugin pour Firefox), il faudra donc le télécharger sur le site d'Adobe.
cd ~ && wget http://download.macromedia.com/pub/flashplayer/updaters/10/flash_player_10_linux_dev.tar.gz tar xvzf ~/flash_player_10_linux_dev.tar.gz cd ~/flash_player_10_linux_dev/standalone/release/ tar xvzf flashplayer.tar.gz sudo mv flashplayer /usr/bin/flashplayer
Configuration du plugins
Activer le plugins Winks dans “Compte –> Sélection d'un plug-in” et le configurer de la manière suivante :
Installer de nouveaux Winks
Il faut passer par le menu “Ajouter un winks” disponible en cliquant sur l'icône Wink dans une fenêtre de conversation aMSN et Sélectionner un fichier .mco.
Un pack de winks est disponible ici : http://sourceforge.net/projects/amsn/files/
De nombreux sites proposent également des Winks gratuits en téléchargement.
Music
Ce plugin permet d'afficher le titre du morceau en cours d'écoute avec votre lecteur audio (Listen, Rhythmbox, Exaile, Totem, Xmms, Amarok, etc.) dans votre message personnel et d'utiliser également la jaquette du morceau en guise d'avatar.
Pour que ce plug-in fonctionne avec xmms, il faut avoir et activer le plugin infopipe dans xmms
Lien de téléchargement : http://sourceforge.net/projects/amsn/files/amsn-plugins/0.97/music-r11122.zip/download
Skins
Installer un nouveau skin
Il est possible de récupérer des skins :
- sur le site officiel d'aMSN : http://www.amsn-project.net/skins.php
- sur sourceforge : http://heanet.dl.sourceforge.net/sourceforge/amsn/
Pour installer un skin, il suffit de le décompresser dans le répertoire caché .amsn/skins de votre dossier personnel (/home/<login>).
D'autres informations sur les skins
- RealHuman v0.5 : Une Skin s'intégrant de mieux en mieux au Thème Human. Forum