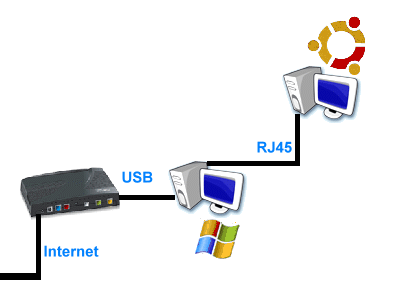Table des matières
Utiliser une connexion partagée Windows
Ce tutoriel vous permettra de vous connecter à internet via la connexion partagée d'un PC sous Windows XP connecté à un internet par un modem USB ou autre n'ayant pas de fonction routeur.
Pré-requis
Vous devez avoir les droits pour modifier la configuration réseau du système.
Au départ, votre configuration ressemble à :
La première étape est de brancher le modem à votre PC Windows en USB et connecter le PC Ubuntu en ethernet sur le PC Windows (entre les 2 cartes réseaux) :
Configuration du Windows XP
Dans le Panneau de configuration, double-cliquez sur Connexions réseau puis faites un clic droit sur Connexion au réseau local et choisissez propriétés.
Dans la fenêtre qui s'affiche, vous pouvez apercevoir différents protocoles. Ceux-ci doivent théoriquement être tous cochés, si ce n'est pas le cas cochez-les.
Sélectionnez Protocole Internet TCP/IP et cliquez sur Propriétés pour définir une adresse IP fixe :
- Adresse IP : 192.168.0.1
- Masque de sous-réseau : 255.255.255.0
Nous laisserons les DNS en automatique.
Faites ensuite un clic droit sur le Poste de travail et sélectionnez Propriétés.
Dans l’onglet Nom de l’ordinateur, notez le nom du Groupe de travail qui devrait être MSHOME.
Sauvegarde de la configuration réseau d'Ubuntu
 procédure pour Gutsy. mettre à jour pour utilisation de NetworkManager (nouvelle version) sous Hardy, Intrepid, …
procédure pour Gutsy. mettre à jour pour utilisation de NetworkManager (nouvelle version) sous Hardy, Intrepid, …
Cliquez sur l'icône de réseaux (en haut a droite de l'écran par défaut) puis sélectionnez « Configuration manuelle », entrez votre mot de passe puis cliquez sur l'icône « Sauvegarder » (en forme de disquette) en haut de la fenêtre.
Une fenêtre s'ouvre, entrez le nom que vous désirez. Par exemple : connexion_normale
Modification des paramètres d'Ubuntu
Nous allons maintenant configurer la connexion réseau d'Ubuntu pour utiliser la connexion partagée de Windows XP…
Toujours dans Configuration manuelle, dans l'onglet Connexions, sélectionnez Connexion filaire puis Propriétés. Décochez le “mode itinérant”, puis remplissez ainsi :
- Configuration : Adresse IP statique
- Adresse IP : 192.168.0.2
- Masque de sous-réseau : 255.255.255.0
- Passerelle : 192.168.0.1
Puis Valider.
Dans l'onglet Général :
- Nom d'hôte : <le nom de machine de votre PC>
- Nom de domaine : 192.168.0.2
Dans l'onglet DNS dans Serveur DNS cliquez sur Ajouter puis tapez 192.168.0.1
Dans l'onglet Hôtes cliquez sur l'alias de votre ordinateur (le nom de machine déterminé plus haut) puis cliquez sur Propriétés et entrez Adresse IP : 192.168.0.2 puis Valider.
Enregistrez ensuite cette configuration via l'icône en forme de disquette et nommez-la par exemple connexion_partagee.
Vérification
- Sous Windows, ouvrez Menu Démarrer ⇒ Tous les programmes ⇒ Accessoires ⇒ Invite de commandes et lancez la commande
ping 192.168.0.2
- Sous Ubuntu, ouvrez un terminal et tapez
ping -c4 192.168.0.1
Si les deux opérations se déroulent sans erreurs, la connexion est établie entre les 2 PC.
Contributeurs : mirage59