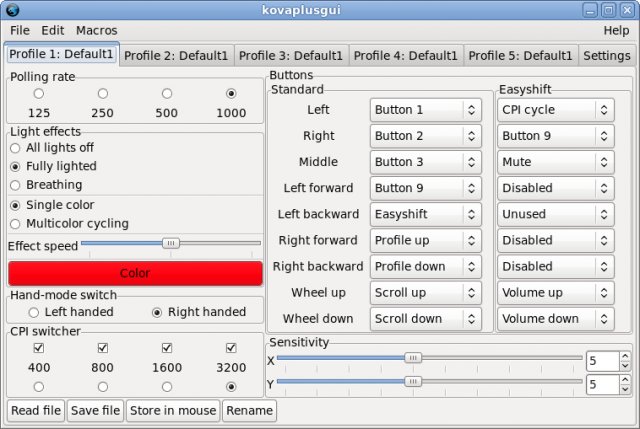Table des matières
Souris Roccat Kova[+]
Roccat a développé des pilotes libres pour ses souris, malheureusement ils ne sont pas (encore ? dans Maverik) disponible sous forme de paquet dans Ubuntu, donc l'installation est un peu plus compliquée. Le CD-ROM d'installation fournit ne les contient pas, il est intéressant uniquement si vous chercher des versions PDF des manuels de la souris.
Compatibilité
la procédure d'installation fonctionne a priori pour toutes les souris Roccat.
- Roccat Arvo
- Roccat Kone
- Roccat Kone[+]
- Roccat Kova[+]
- Roccat Pyra
- …
Pré-requis
- Disposer des droits d'administration.
- Disposer d'une connexion à Internet configurée et activée.
- Avoir lu comment installer un paquet.
- Avoir lu comment se servir du terminal.
Installation
Pour installer ce matériel, il faut tout d'abord se rendre sur le projet Sourceforge de Roccat : http://sourceforge.net/projects/roccat/, et télécharger la dernière version du pilote Roccat (ou driver) “ici”. Enregistrez le fichier dans un répertoire de travail à votre goût. Deuxième étape, il faudra dire à notre noyau Linux que notre souris a des petites spécificités : pour cela on télécharge un autre “paquet” : kmod_roccat. Pour finir un troisième paquet, il faut également télécharger les pilotes spécifiques en fonction de votre souris, ce qui est le cas pour la Kova[+] : se rendre dans Files, et télécharger le fichier correspondant au nom de votre souris (dans notre cas, kova_plus).
Avant d'aller plus loin, il faut installer les paquets libgtk2.0-dev libudev-dev libunique-dev libnotify-dev libcanberra-dev libusb++-dev cmake linux-headers-generic, dont on aura besoin pour compiler les pilotes.
Ensuite, décompressez les archives de vos pilotes (clic droit > extraire ici)… dans notre cas on décompresse donc les fichiers “roccat-0.5.3.tar.bz2”, “kmod-roccat-0.4.0” et “kovaplus-0.0.1.tar.bz2”. Vous devriez obtenir trois dossiers avec le même nom que les archives.
La librairie de base de la souris : Roccat
Via le terminal, rendez-vous dans le répertoire du dossier des pilotes (ici le répertoire “Downloads”)
cd Downloads/roccat-0.5.3
puis lancer les commandes de compilation une par une :
mkdir build cd build cmake -DCMAKE_INSTALL_PREFIX="/usr" .. make sudo make install
Si quelque chose n'a pas marché, c'est probablement qu'il vous manque une dépendance : revenez à l'étape d'avant et installer bien tous les paquets demandés. On vient d'installer la librairie de base pour toutes les souris Roccat (libroccat).
Les pilotes spécifiques pour notre souris : Kovaplus
Ensuite il faut recommencer pour le pilote spécifique à notre souris, donc on se rend dans le bon répertoire :
cd ../.. cd kovaplus-0.0.1
puis lancer les commandes de compilation une par une :
mkdir build cd build cmake -DCMAKE_INSTALL_PREFIX="/usr" .. make sudo make install
On vient d'installer 3 choses : la librairie pour gérer la souris (libkovaplus), l'application en ligne de commande pour gérer la souris (kovapluscontrol), et l'application graphique pour gérer la souris (kovaplusgui), mais ils ne marchent pas encore, car nous n'avons pas encore tout dit à notre noyau Linux.
Pour finir, les modules du noyau Linux
Pour finir, on va donc installer les modules Linux pour notre souris. on se rend dans le bon répertoire
cd ../.. cd kmod-roccat-0.4.0
mais il y a une petite subtilité, il faut installer les modules pour notre version de Linux. Pour cela, nous laçons une petite commande qui va nous donner sa version :
uname -r
Sur Ubuntu 10.10, la commande nous réponds :
2.6.35-27-generic
nous avons donc la version 2.6.35 de Linux.
Nous sommes toujours dans le bon répertoire d'installation, et il contient tous les modules Roccat en fonction des version de Linux. On liste (ls) donc ses sous-répertoires pour savoir dans lequel on doit se rendre :
ls
la commande nous réponds
2.6.23.17 2.6.24.7 2.6.25.20 2.6.26.8 2.6.27.31 2.6.28_to_2.6.29 2.6.30_to_2.6.34 2.6.35_to_2.6.37 2.6.38 2.6.39_and_up build ChangeLog COPYING INSTALL README
on se rends donc dans le sous-répertoire correspondant à notre version
cd 2.6.35_to_2.6.37
Puis on va compiler nos modules (commande une à une) :
make sudo make modules_install
Il reste une dernière chose à faire, qui est spécifique à Ubuntu (discussion ici), car il ne tient pas compte des modules extras par défaut :
sudo depmod -a sudo modprobe kovaplus
(remplacez si besoin kovaplus par le nom de votre souris)
Enfin, il ne vous reste plus qu'à débrancher et rebrancher votre souris (ou redémarrer si vous ne voulez pas plonger derrière le bureau) pour que tout fonctionne. Bravo !
Configuration de la souris
Pour configurer la souris, il suffit de lancer l'application “kovaplusgui” depuis le menu Système → Préférence → Kovaplusgui. Si un message d'erreur vous réponds que vous n'avez pas les droits de le faire via la commande suivante :
sudo kovaplusgui
ou si vous préférez tout faire en ligne de commande, vous pouvez choisir la configuration avec :
kovapluscontrol
si vous avez lancé kovaplusgui, vous devriez voir apparaitre une fenêtre de ce type :
qui vous permet de configurer les boutons de votre souris, désactiver les lumières si vous voulez économiser quelques kilowatts, préparer plusieurs profils, enregistrer tout cela dans un fichier, etc.
Utilisation
vous savez vous servir d'une souris, non ? ![]()