Table des matières
Souris Logitech MX518
Présentation
Cette page vous permet d'activer les boutons de votre souris Logitech MX518. Il permet aussi le réglage de précision (CPI). Si vous avez une autre souris que la MX518, consultez les références en bas de page ou la page générique des souris Logitech USB.
Compatibilité
La procédure est similaire pour la série MX de Logitech et G. Seul le fichier de configuration avancée change un peu.
Pré-requis
Pour configurer les boutons des souris Logitech USB, il faut :
- éditer le fichier /etc/X11/xorg.conf qui gère en plus de l'affichage, les périphériques USB par exemple ;
- disposer des droits d'administration ;
- disposer d'une connexion à Internet configurée et activée ;
- avoir activé l'accès aux dépôts APT
universe; - avoir une souris USB.
Sécurisation
Faites une sauvegarde de votre fichier de configuration de xorg.conf en mode super utilisateur (sudo). Ceci vous permettra de revenir à l'état initial en cas de problème.
sudo cp /etc/X11/xorg.conf /etc/X11/xorg.conf.old
Ce fichier sert à la configuration du serveur graphique X et des périphériques. Nous allons intervenir sur la configuration de la souris qui est commandée par ce fichier.
Pour revenir au réglage de xorg.conf de base, au cas ou le serveur X ne se lancerai pas ; pressez les touches Ctrl+Alt+F1 connectez-vous et saisissez la commande suivante :
sudo cp /etc/X11/xorg.conf.old /etc/X11/xorg.conf
Ensuite relancez le serveur graphique avec Ctrl+Alt+Suppr.
Installation
Suppression
En premier lieu, il convient de supprimer le fichier caché « /home/utilisateur/.xmodmaprc ». Si vous n'avez pas installé xmodmaprc, le fichier n'existe pas.
Installez les paquets xvkbd xbindkeys xbindkeys-config xmacro lomoco xev par exemple en cliquant sur ce lien :

Vérification
Pour fonctionner, les souris ont besoin du module evdev.
Entrez à la console :
modprobe -l | grep evdev
Si vous avez le module evdev installé, une ligne de ce type s'affiche :
/lib/modules/2.6.22-14-generic/kernel/drivers/input/evdev.ko
Sinon, il faut installer le paquet evdev.
Identification matérielle
Récupérez les informations concernant votre souris (connecté sur le port USB). À la console saisissez la commande :
cat /proc/bus/input/devices | grep Logitech && lsusb | grep Logitech
deux lignes d'informations sont récupérées, comme dans cet exemple :
N: Name="Logitech USB-PS/2 Optical Mouse" Bus 001 Device 004: ID 046d:c01e Logitech, Inc. MX518 Optical Mouse
Vous trouverez la ligne “N”:
N: Name="Logitech USB-PS/2 Optical Mouse"
Recopiez cette ligne pour xorg.conf dans la Section “InputDevice” que vous dédiez à votre souris.
Exemple 1
Option "Name" "Logitech USB-PS/2 Optical Mouse"
La deuxième ligne montre l'ID de votre souris et son identifiant nominal:
Bus 001 Device 004: ID 046d:c01e Logitech, Inc. MX518 Optical Mouse
Recopiez une partie des informations de cette ligne dans Section “InputDevice” et dans Section “ServerLayout”.
Exemple 2
Identifier "MX518 Optical Mouse"
Identification des boutons avec « xev »
Pour connaître les numéros des boutons lancez « xev | grep button » à la console, mettez la souris dans le carré qui s'affiche et cliquez sur les boutons. Voilà ce que ça donne :
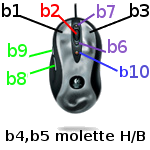
| Bouton | Correspondance |
|---|---|
| 01 | clic gauche |
| 02 | clic molette centrale |
| 03 | clic droit |
| 04 | molette haut |
| 05 | molette bas |
| 06 | bouton cpi - (non détecté mais utilisable) |
| 07 | bouton cpi + (non détecté mais utilisable) |
| 08 | bouton gauche vers arrière |
| 09 | bouton gauche vers avant |
| 10 | bouton tilt (équivaut au bouton 02) |
Cliquez sur les divers boutons de votre souris et utilisez la molette afin de voir quels sont ceux qui répondent. Tous ne seront pas forcément reconnus. Par exemple les boutons de réglage DPI ne sont pas affichés alors qu'ils sont parfaitement intégrés.
Configuration
Faites une sauvegarde de votre fichier de configuration de xorg en mode super utilisateur. Ceci vous permettra de revenir à l'état initial en cas de problème.
sudo cp /etc/X11/xorg.conf /etc/X11/xorg.conf.old
Ce fichier sert à la configuration du serveur graphique X et des périphériques. Éditez-le en mode super-utilisateur.
Section ''InputDevice''
Chercher la partie qui ressemble à ça :
Section "InputDevice"
Identifier "Configured Mouse"
Modifiez votre « xorg.conf » en adaptant le résultat de « Name » précédemment trouvé. Pour une mx518 :
Section "InputDevice"
Identifier "Logitech MX518"
Driver "evdev"
Option "Name" "Logitech USB-PS/2 Optical Mouse"
Option "Emulate3Buttons" "false"
Option "YAxisMapping" "4 5"
Option "SendCoreEvents" "true"
Option "ButtonMapping" "1 2 3 6 7 8 9"
EndSection
Section ''ServerLayout''
Toujours dans le fichier « xorg.conf », cherchez la ligne ServerLayout et changez la ligne :
InputDevice "Configured Mouse"
par
InputDevice "Logitech MX518" "CorePointer"
Pour ceux qui ont un problème de détection de la souris au démarrage, il est possible de supprimer “CorePointer”.
Redémarrage
Sauvegardez le fichier « xorg.conf », puis redémarrer le serveur X avec Ctrl–Alt–←1) ou tapez :
/etc/init.d/gdm restart
En cas de problème vous pouvez restaurer l’ancien fichier xorg.conf.old avec la commande suivante :
sudo cp /etc/X11/xorg.conf.old /etc/X11/xorg.conf
Configuration avancée des boutons
Nous utilisons xbindkeys pour la configuration avancée des touches. il est possible d'utiliser imwheel ou BTNX. Pour découvrir ces autres logiciels, consultez les Liens
xbindkeys
Pour activer des fonctions autres que celles de base, il faut créer un fichier « .xbindkeysrc » dans votre répertoire utilisateur. Ce fichier est précédé d'un point. Il est donc invisible si vous ne cliquez pas sur Ctrl+H dans votre répertoire utilisateur. Exemple de fichier de configuration « ~/.xbindkeysrc » :
#BOUTON 6 #POSITION : Le bouton latéral le plus éloigné de la paume de la main #ACTION : TAB "/usr/bin/xvkbd -xsendevent -text "\[Tab]"" b:6 #BOUTON 7 #POSITION : Le bouton latéral le plus éloigné de la paume de la main #ACTION : k "/usr/bin/xvkbd -xsendevent -text "\[k]"" b:7 #BOUTON 6 #POSITION : Le bouton tout en haut de la souris #ACTION : F5 "/usr/bin/xvkbd -xsendevent -text "\[F5]"" b:8 #On peut aussi utiliser les touches qui servent sous w$ #à augmenter ou diminuer la sensibilité de la souris, #ces boutons sont les boutons 9 et 10
Ce fichier est un exemple ; il sert dans les jeux pour afficher les scores (TAB), parler sous Mumble ou TeamSpeak (k), et F5 pour parler dans Counter Strike (PlayOnLinux) ou actualiser des pages internet ou autre…
Normalement, vos boutons sont maintenant tous reconnus ; la commande xev permettra notamment de récupérer les codes de chaque boutons.
Si tous les boutons marchent et que vous êtes satisfaits vous pouvez mettre la commande xbindkeys dans les programme à lancer au démarrage : Système → Préférences → Sessions.
Vous pouvez Configurer vos touches avec xbindkeys-config qui est une interface graphique pour xbinkeys que vous pouvez lancer à la console. Si vous avez créé le fichier « .xbindkeysrc » vous pourrez voir les pré-réglages.
Vous pouvez aussi ajouter un élément dans votre menu avec le nom de commande xbindkeys.
lomoco
Vous pouvez aussi lancer lomoco en super utilisateur avec les options suivantes :
| Option | Signification |
|---|---|
| -i, --inquire | affiche les informations et statuts de votre souris |
| -s, --scan | scanne les ports usb, et liste les souries soutenues par Logitech |
| -4, --400 | change la résolution de la souris a 400 cpi |
| -8, --800 | change la résolution de la souris a 800 cpi (mx500, 510) |
Il y en a d'autres. Consultez man lomoco pour plus d'informations.
Exemple :
$lomoco -i
001.003: 046d:c01e MX518 Optical Mouse (M-BS81A) Caps: RES
Resolution (RES): 1600 cpi
USB Mouse Polling Interval: 10ms
Liens
- La page de "mouse" (en)
- La page de "evdev" (en)
- Le site de lomoco (en)
- Le site de XbindKeys (fr)
- Le site de ImWheel (en)
- Forum Ubuntu souris Logitech USB (fr) Postez ici vos remarques et améliorations ainsi que vos xorg.conf
Contributeurs : dYp, Patearson, Prometee.
Basé sur « Le tutoriel Logitech jeuxlinux.fr (fr) »

