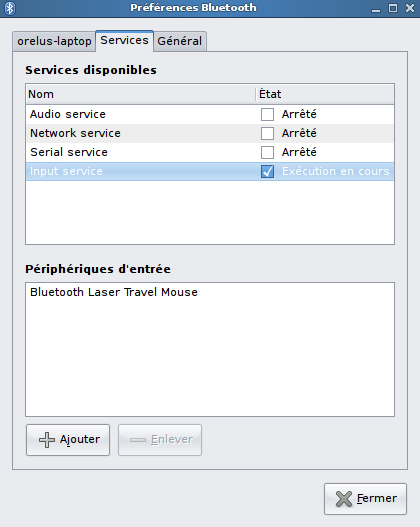Table des matières
Souris bluetooth
 : Page à compléter pour la procédure manuelle et les autres environnements.
: Page à compléter pour la procédure manuelle et les autres environnements.
Présentation de la procédure pour connecter une souris bluetooth sous Hardy à partir de gnome.
Gnome (Graphique)
Installation
Il faut tout d'abord installer le programme gnome-vfs-obexftp qui va permettre de connecter notre souris par l'intermédiaire d'une interface graphique.
sudo apt-get install gnome-vfs-obexftp
Connexion
A/ MÉTHODE POUR GNOME
1. En dessous de votre souris appuyez sur le bouton “connect”. (N'oubliez pas de l'allumer ![]() )
)
2. Faîtes un clic droit sur l'icone Bluetooth dans la barre zone de notification et cliquez sur “Préférences”, puis rendez-vous dans l’onglet “Services” enfin décochez et re-cochez “Input Service”.
3. Si votre souris n'apparait pas dans la liste des périphériques juste en-dessous, cliquez sur ajouter.
Un nouvelle fenêtre s'affiche. Cochez la case “Afficher tous les périphériques”, sélectionnez votre souris et connectez vous à elle.
Si cela à fonctionner votre souris devrait apparaitre dans la liste des matériels.
Maintenant elle devrait fonctionner.
B/ MÉTHODE POUR KDE 3.5
 : Images et présisions pour KDE
Note:
Méthode faite de mémoire, à corriger si besoin !
: Images et présisions pour KDE
Note:
Méthode faite de mémoire, à corriger si besoin !
1. Faites un clic-droit sur l'icône du Bluetooth
2. Allez dans le menu “Périphériques de saisie”
3. Mettez votre souris en mode “appairage”, c'est à dire, rendez-là visible pour le PC (dans mon cas, un appui long sur le boutton “connect”).
4. Quand vous allez voir la souris, cliquer dessus et ajoutez-là, elle devrais bouger directement normalement mais parfois elle ne bouge pas directement et il faut refaire la manipulation.
Pour KDE4, le bluetooth semble désormais marcher après mise à jour ! ![]()
C/ Pour les versions avant Hardy Heron, voici la méthode, dont on en ne parle déjà ici : http://doc.kubuntu-fr.org/bluetooth_dapper
Il faut d'abord connaître l'adresse “bdaddr”/“MAC” de chaque périphérique à connecter. Procédez pour chaque périphérique séparément. Activer le bouton “Connect” situé sous chacun des périphériques, et l'on tape (rapidement) la commande :
sudo hidd --search
La commande précédente, en plus de chercher les périphériques bluetooth, les connecte. Notez que le clavier n'a pas besoin d'être appairé comme sous Windows. Vous pouvez d'ores et déjà utiliser votre kit clavier/souris.
Maintenant, pour qu'ils soient automatiquement connectés au démarrage, il faut ajouter/modifier les lignes suivantes dans le fichier /etc/default/bluez-utils :
HIDD_ENABLED=1 HIDD_OPTIONS="--connect A1:B1:C1:D1:E1:F1 --connect A2:B2:C2:D2:E2:F2 --master --server"
N'oubliez pas évidemment de remplacer les adresses par celles de vos périphériques.
Pour connecter le périphérique :
sudo hidd --search
Si la connexion existe mais que le périphérique le fonctionne pas
Si ceci ne marche pas, c'est qu'il faut encore modifier des fichiers.
1. Modification de rc.local :
sudo nano /etc/rc.local
Rajouter la ligne suivante au fichier JUSTE AVANT LE exit 0 ! /usr/bin/hidd –server
Ce qui donne :
#!/bin/sh -e # # rc.local # /usr/bin/hidd --server exit 0
2. Réédition de hcid.conf :
sudo nano /etc/bluetooth/hcid.conf
De préférence, j'ai mit la securité à “auto” de façon à ce que la souris se connectes plus facilement. Pour le reste, les lignes a entrer sont les mêmes que celles citées dans la méthode citée ci-dessus.
3. Réédition de bluez-utils ou de bluetooth :
sudo nano /etc/default/bluez-utils
ou (si il n'existe pas)
sudo nano /etc/default/bluetooth
Mettez ceci à la place des lignes citées dans la méthode précédente :
HIDD_ENABLED=1 HIDD_OPTIONS="-i 00:07:XX:XX:XX:XX --server"
00:07:XX:XX:XX:XX représentant l'adresse MAC de votre souris (elle est inscrite dans une étiquette sous votre souris).
Ceci donnera :
# Defaults for bluez-utils
# This file supersedes /etc/default/bluez-pan. If
# that exists on your system, you should use this
# file instead and remove the old one. Until you
# do so, the contents of this file will be ignored.
############ HIDD
#
# To have Bluetooth mouse and keyboard support, get the
# Linux 2.6.6 patch or better from bluez.org, and set
# HIDD_ENABLED to 1.
HIDD_ENABLED=1
HIDD_OPTIONS="-i 00:07:XX:XX:XX:XX --server"
# to make hidd always use a particular interface, use something
# like this, substituting the bdaddr of the interface:
# HIDD_OPTIONS="-i AA:BB:CC:DD:EE:FF --server"
#
# remove '--master' if you're having trouble working with Ericsson
# T630 phones with hidd operational at the same time.
############ COMPATIBILITY WITH OLD BLUEZ-PAN
# Compatibility: if old PAN config exists, use it
# rather than this file.
if test -f /etc/default/bluez-pan; then
. /etc/default/bluez-pan
return
fi
############
############ DUND
#
# Run dund -- this allows ppp logins. 1 for enabled, 0 for disabled.
DUND_ENABLED=0
# Arguments to dund: defaults to acting as a server
DUND_OPTIONS="--listen --persist"
# Run dund --help to see the full array of options.
# Here are some examples:
#
# Connect to any nearby host offering access
# DUND_OPTIONS="--search"
#
# Connect to host 00:11:22:33:44:55
# DUND_OPTIONS="--connect 00:11:22:33:44:55"
#
# Listen on channel 3
# DUND_OPTIONS="--listen --channel 3"
# Special consideration is needed for certain devices. Microsoft
# users see the --msdun option. Ericsson P800 users will need to
# listen on channel 3 and also run 'sdptool add --channel=3 SP'
############ PAND
#
# Run pand -- ethernet: creates new network interfaces bnep<N>
# that can be configured in /etc/network/interfaces
# set to 1 for enabled, 0 for disabled
PAND_ENABLED=0
# Arguments to pand
# Read the PAN howto for ways to set this up
# http://bluez.sourceforge.net/contrib/HOWTO-PAN
PAND_OPTIONS="" # example pand lines # # Act as the controller of an ad-hoc network # PAND_OPTIONS="--listen --role GN" # # Act as a network access point: routes to other networks # PAND_OPTIONS="--listen --role NAP" # # Act as a client of an ad-hoc controller with number 00:11:22:33:44:55 # PAND_OPTIONS="--role PANU --connect 00:11:22:33:44:55" # # Connect to any nearby network controller (access point or ad-hoc) # PAND_OPTIONS="--role PANU --search"
4. Connection de la souris : Il suffit d'executer la même commande qui permet de trouver l'adresse MAC de la souris, l'appairage se fera automatiquement.
sudo hidd --search
Note : Si utilisez cette commande pour reconnecter la souris quand elle se déconnecte ou faites un alias.
Et hop, la souris bouge ! Enfin ! ![]()
— Judibet Le 15/01/2009, à 19:27