Table des matières
Opera
Opera est le navigateur internet propriétaire publié par la société norvégienne Opera Software ASA. Il est développé à partir du projet Chromium dont il reprend certaines caractéristiques.
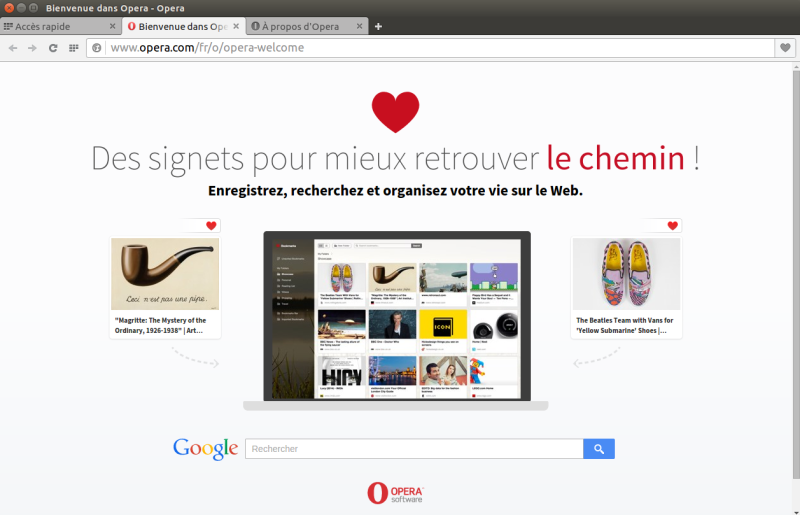
Pré-requis
- Disposer des droits d'administration.
- Disposer d'une connexion à Internet configurée et activée.
Installation
- Téléchargez le paquet DEB correspondant à votre architecture matérielle sur la page "Téléchargement" du site Opéra,
Note : Ce paquet installe et active un dépôt “Opera Browser (final releases) stable 1)” dans vos Sources de logiciels, ce qui maintient Opera à jour.
Installation des plugins
La consultation de cette page est conseillée afin d'installer les plugins qui vous semblent nécessaires.
Flashplayer
(HTML5 est supporté par défaut.)
Voir la page de la documentation consacrée à Flashplayer et plus particulièrement le chapitre sur le paquet permettant de s'affranchir de l'arrêt du développement de Flashplayer pour GNU/Linux.
Java
Voir la page de la documentation consacrée à JAVA.
- Suivre la procédure d'installation de la page Java.
- Lancez Opera et allez dans le menu Outils → Préferences. Dans l'onglet Avancé → Contenu, vérifiez que la case Activer Java est bien cochée, cliquez ensuite sur le bouton « Options Java ». Il ne vous reste plus qu'à indiquer le chemin vers le répertoire Java :
- Sur Ubuntu 32 bits : /usr/lib/jvm/java-6-openjdk/jre/lib/i386/
- Sur Ubuntu 64 bits : /usr/lib/jvm/java-6-openjdk/jre/lib/amd64/
Cliquer sur OK puis redémarrer Opera.
- Testez le fonctionnement du plugin Java ici (cela devrait afficher une horloge).
Gecko Media Player
Installez le paquet gecko-mediaplayer.
Fonctionnalités diverses
Lien apt
- Allez dans le menu Réglages puis Préférences.
- Ensuite allez dans l'onglet Avancées puis Programmes.
- Cliquez sur Ajouter.
- Dans Protocole tapez
aptet dans Ouvrir avec une autre application tapezapturl. - Validez en cliquant sur Ok.
- Il n'est pas utile de redémarrer, toutefois, redémarrez Opera si le changement ne s'est pas effectué.
CustomizeGoogle
L'extension CustomizeGoogle pour Opera ajoute plein de fonctionnalités (facultatives) lors de l'utilisation de Google. On peut trouver une description de ces fonctionnalités sur la page originale de CustomizeGoogle (pour Firefox). L'extension pour Opera se trouve à cette adresse.
Synthèse vocale
Voir cette page
Bloqueur de contenu
- Allez dans le menu Outils puis Préférences.
- Ensuite allez dans l'onglet Avancées puis Contenu Bloqué.
Ensuite il ne vous reste plus qu'à exclure un site en l'ajoutant dans cette fenêtre.
Pour étoffer la liste il existe ce site, téléchargez le fichier urlfilter.ini et mettez-le dans le dossier /home/$USER/.opera/
ou par ce script :
#!/bin/bash echo "Fermeture de opera" killall opera cd ~/.opera mv ./urlfilter.ini ./urlfilter.ini.backup echo "telechargement du fichier urlfilter.ini" wget http://fanboy.co.nz/adblock/opera/complete/urlfilter.ini echo "c'est terminé" exit
Astuce pour la saisie semi-automatique
Afin de pouvoir bénéficier de la saisie semi-automatique dans les entrées de formulaire, il est nécessaire d'avoir recours à un petit script. Commencez par créer un dossier dans lequel vous allez coller le script. Ouvrez ensuite Opera et cliquez sur Outils → Préférences puis allez dans l'onglet Avancé, cliquez sur Contenu puis Options JavaScript. Enfin dans la cellule Fichiers JavaScript de l'utilisateur, indiquez le dossier où se trouve le script. Il ne reste plus qu'à redémarrer Opera et à effectuer une recherche. On actualise la page et la saisie semi-automatique est activée.
Opera Turbo
Opera Turbo compresse les pages Web (images, contenu) permettant d'accéder plus rapidement à vos sites.
Pour l'activer : Outils → Préférences rapides → Activer Turbo
Opera Link
Opera offre la possibilité de sauvegarder vos signets, barre personnelle, Speed Dial, notes, et les recherches. Pour l'activer : Outils→ Synchronisation Opera Link→ Configuration.
Opera Unite
Opera peut utiliser votre PC comme un serveur Web de manière sécurisée et vous pouvez partager vos données (photos, musiques, données,..) ou bien interagir et communiquer avec les autres utilisateurs. Pour l'activer : Outils→ Serveur Opera Unite→ Activer Opera Unite
Pour en savoir plus sur les options
Dictionnaires (correction orthographique)
Méthode en ligne de commande :
Tout autant pour se simplifier la vie en ne réinstallant pas ce qui est déjà installé et ne pas avoir deux choses à gérer là où une seule unique pourrait l'être, que pour assurer plus de cohérence dans la correction orthographique à travers toutes les applications du système, il est possible de faire partager par Opera, les dictionnaire installés sur Ubuntu :
Depuis une console, entrez
lang=xx sudo ln -s /usr/share/myspell/dicts/*$lang* /usr/share/opera/locale/$lang/
Où 'xx' est le code de langue; par exemple 'fr', ce qui concrètement correspondrait alors à
sudo ln -s /usr/share/myspell/dicts/*fr* /usr/share/opera/locale/fr/
# S'assure que les dictionnaires correspondant existent # pour Ubuntu. lang=xx ls /usr/share/myspell/dicts/*$lang*
et
# S'assure que le code de langue et le répertoire correspondant, # existent pour Opera. lang=xx ls -d /usr/share/opera/locale/*$lang*
Si le résultat de l'une ou l'autre de ces deux commandes ne renvoie rien, alors n'appliquez pas la commande indiquée ci-dessus.
Appliquez ceci pour chacune des langues pour laquelle un dictionnaire est installé, et répétez cette opération pour toutes langue pour laquelle vous ajouterez un dictionnaire ultérieurement.
Pour installer un nouveau dictionnaire, ouvrez Synaptic (Système → Préférence → Centre de Contrôle → Gestionnaire de Paquet ou Système → Administration → Gestionnaire de Paquets), puis dans le champ de recherche rapide, entrez « hunspell ».
Notez le code de langue apparaissant juste après « hunspell- », comme par exemple « fr » pour « hunspell-fr ». Pour connaitre la liste des dictionnaires déjà installés et pouvant être liés à Opera, ouvrez Synaptic, « hunspell » dans le champ de recherche rapide, puis en bas à gauche, sélectionnez « États », puis en haut à gauche « Installés ». Ou alternativement, ouvrez le dossier '/usr/share/myspell/dicts' pour en consulter le contenu.
Origine de l'astuce (légèrement modifiée ici) : Dictionnaires pour Opera V10 linux (Diorser, sur un forum Opera).
Extensions
Depuis Opera 11, vous avez la possibilité d'ajouter des extensions. En voici quelques exemples :
NoAds (NoScript+ Adblock)
Buscomplete(auto-complémentation)
FastestTube (télécharger des vidéo sous Youtube)
Pour les désinstaller, allez dans Outils → Extensions → Manage Extensions, choisissez vos extensions puis Uninstall.
Problèmes connus
Ajout manuel du dépôt
Si à la mise jour vous obtenez un message d'erreur incluant “NO PUBKEY” et “deb.opera.com” il suffit d'ajouter la clé d'authentification du dépôt.
Ajout de la clé d’authentification du dépôt
wget -q http://deb.opera.com/archive.key -O- | sudo apt-key add -
ou avec
sudo apt-key adv --recv-keys --keyserver keyserver.ubuntu.com 517590D9A8492E35
Ajout du dépôt
echo "deb http://deb.opera.com/opera/ stable non-free" | sudo tee -a /etc/apt/sources.list.d/opera-webbrowser.list
Mise à jour et installation de Opera
sudo apt-get update && sudo apt-get install opera
Autres problèmes techniques
libjvm.so et libawt.so
Quand vous lancez Opera dans le terminal vous avez sûrement ce message d'erreur :
# opera ERROR: ld.so: object 'libjvm.so' from LD_PRELOAD cannot be preloaded: ignored. ERROR: ld.so: object 'libawt.so' from LD_PRELOAD cannot be preloaded: ignored.
Editez le fichier /usr/bin/opera avec les droits d'administration, repérer ce paragraphe et ajouter un commentaire (#)
# Workarounds for the "preloaded libXt" problem.
LD_PRELOAD="libjvm.so:libawt.so:${OPERA_LD_PRELOAD}"
ce qui donne :
# Workarounds for the "preloaded libXt" problem.
#LD_PRELOAD="libjvm.so:libawt.so:${OPERA_LD_PRELOAD}"
Pour que les modifications soient prises en compte, il faut redémarrer Opera.