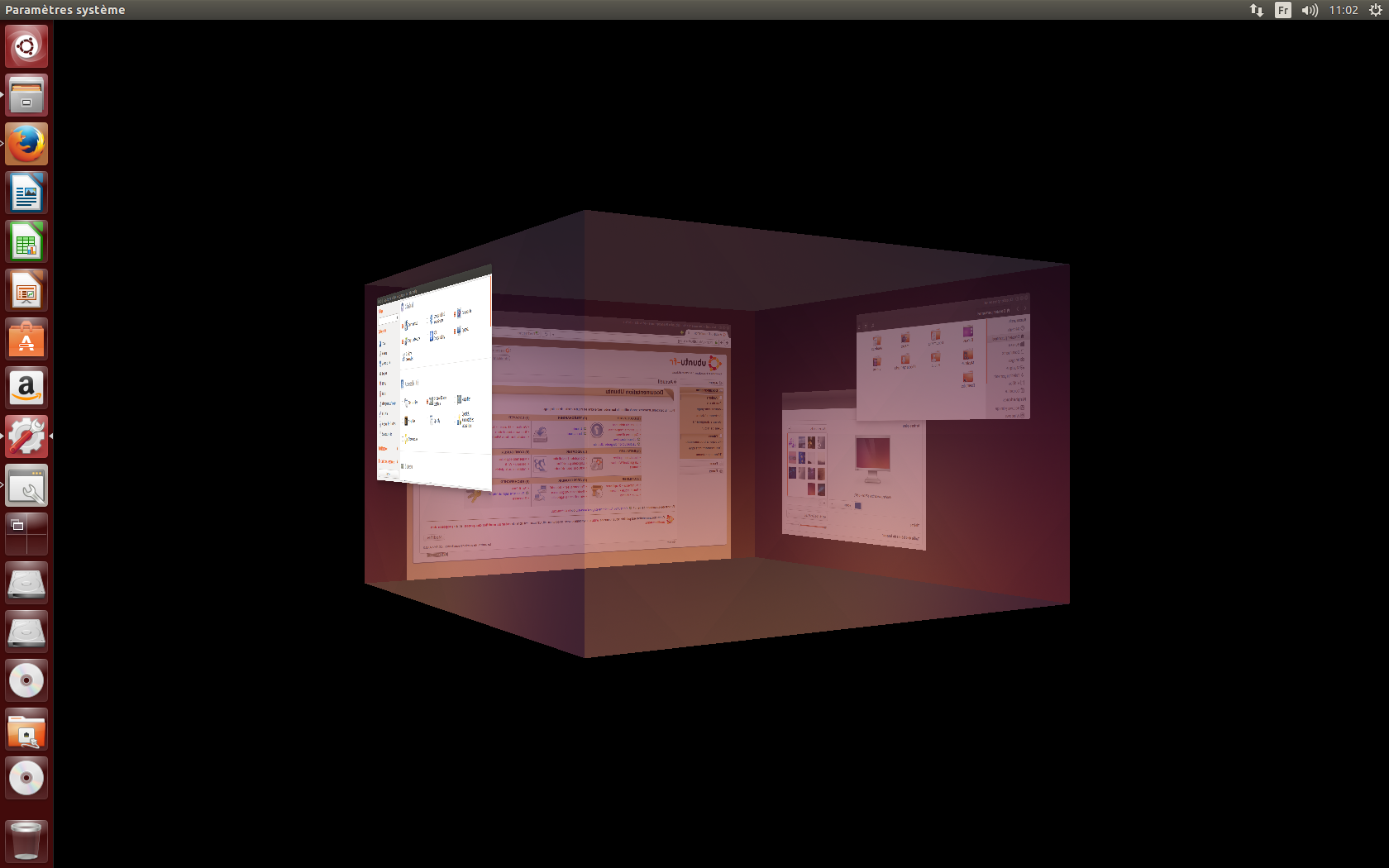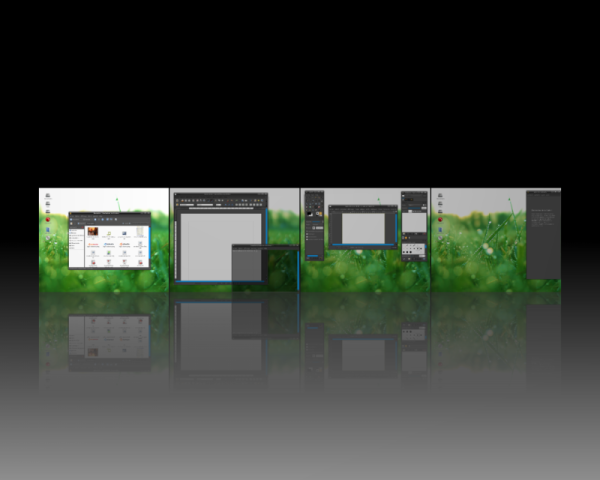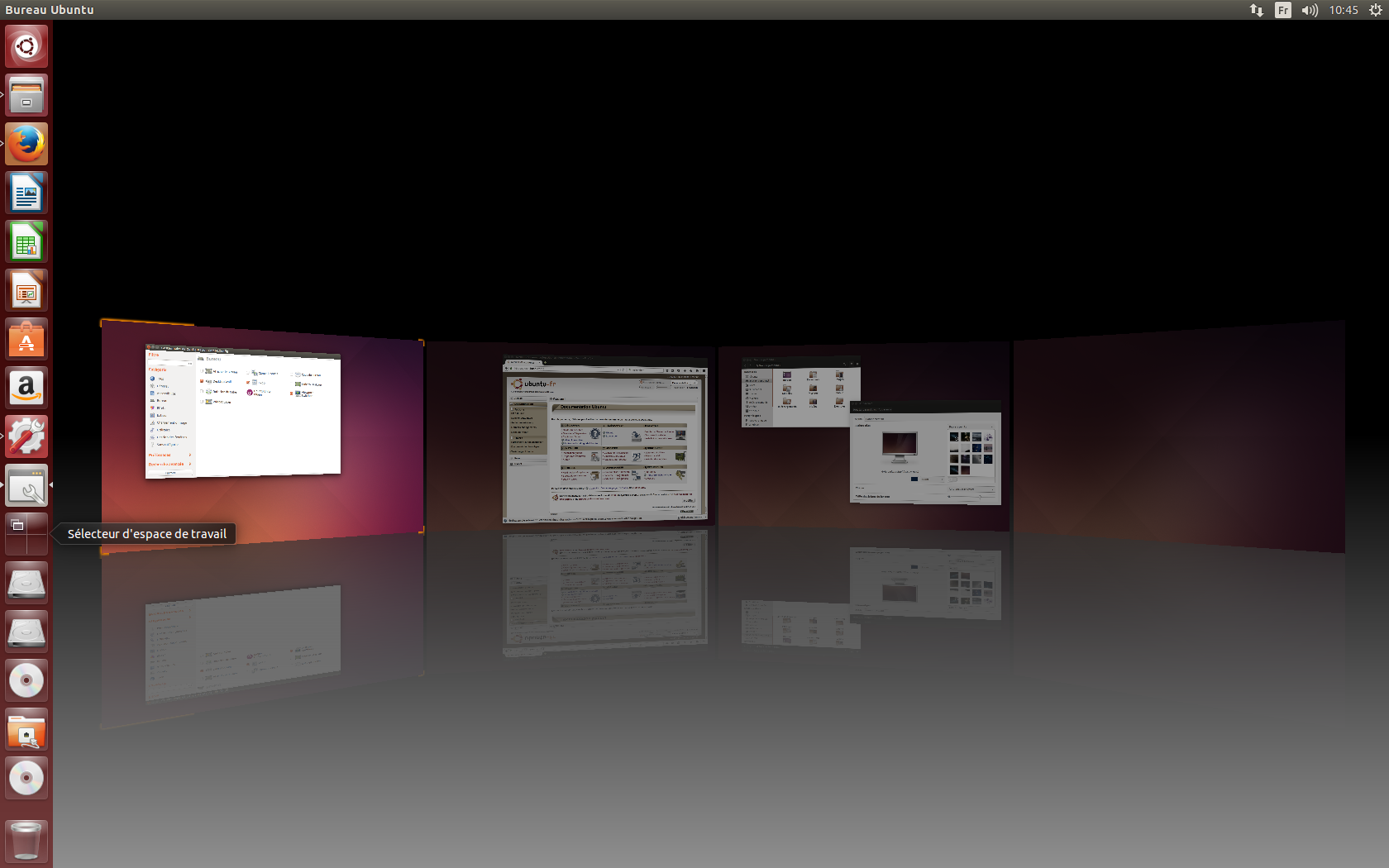Table des matières
Gestionnaire de configuration des effets visuels
Compiz est le gestionnaire de fenêtres et d’effets visuels installé par défaut dans les distributions Desktop-Ubuntu utilisant l'accélération 3D. Développé pour GNU/Linux et sans équivalent sous d'autres plates-formes, il coupe le souffle par ses effets graphiques tridimensionnels et visuels qui exploitent toutes les capacités de l'ordinateur du XXIe siècle.
Son gestionnaire de configuration CompizConfig Setting Manager (appelé aussi CCSM) présenté ici vous permettra de profiter de toutes les possibilités offertes par Compiz: Cube 3D, Effet “Exposition”, effets lors du déplacement, ouverture, fermeture de fenêtres, transitions lors de changement de bureau, transparence des fenêtres, déroulement des menus, etc.
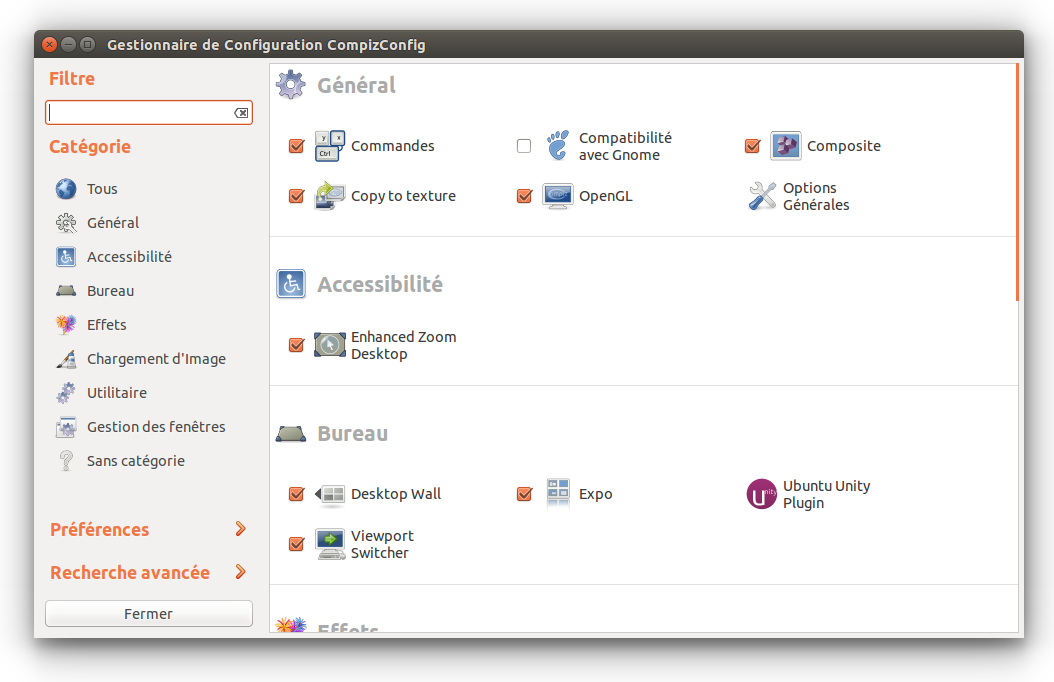
Pré-requis
- Disposer des droits d'administration pour son installation; non nécessaire pour son utilisation.
- Disposer d'une connexion à Internet configurée et activée pour son installation.
- Avoir l'accélération graphique activée avec accélération 3D fonctionnelle.
Installation
Le méta-paquet Compiz gérant les effets du bureau est installé par défaut dans les distributions d'Ubuntu-Desktop. Par contre, son gestionnaire de configuration n'est pas installé dans certaines variantes d'Ubuntu. Il suffit alors pour cela d'installer le paquet compizconfig-settings-manager ainsi que les greffons de celui-ci compiz-plugins, compiz-plugins-extra.
Sous Kubuntu vous n'avez pas besoin d'installer CCSM: paramétrez directement les effets depuis le menu Configuration du système → Effets de bureau → Tous les effets
Lancement
- CCSM ce lance depuis le tableau de bord Unity en faisant une recherche avec le mot clé compiz;
- ou pour les menus classiques vous trouverez son lanceur dans Outils système → Préférences
Configuration des effets visuels
La modification des paramètres des effets visuels est valable uniquement pour la session utilisateur active. Chaque compte utilisateur, administrateur ou non, peut alors être paramétré séparément.
- Le Filtre dans le coin en haut à gauche permet de simplement saisir les premières lettres pour restreindre les options proposées.
- Dans le coin en bas à droite, le bouton Précédent vous permet de revenir à l'écran précédent. (Modifié en Fermer si vous êtes à l'écran principal).
Précautions !
- L'activation et la configuration de certains effets, (Cube 3D par exemple) peuvent produire des redémarrages de votre session. Fermez toutes vos applications ouvertes avant de commencer.
- Une fois les modifications faites et si vous notez des effets secondaires, un redémarrage de votre session permet dans bien des cas d'y remédier.
- Créer un nouvel utilisateur pour faire vos tests dans une session utilisateur dédiée, jusqu'à ce que vous trouviez ce qui vous convient,
- Une fois vos effets paramétrés et stables, sauvegardez ce profil Compiz depuis son menu Préférences → Profil & Backend → Profil → Exporter.
- Revenir à votre session personnel, puis “Importer” ce profil Compiz toujours depuis le menu Préférences → Profil & Backend → Profil → Importer.
Particularité pour Ubuntu Unity
![]() Cet outil est à manier avec précaution quand on utilise la variante officielle Unity. Il peut rendre votre bureau inutilisable.
Cet outil est à manier avec précaution quand on utilise la variante officielle Unity. Il peut rendre votre bureau inutilisable.
- Si le choix d'une fonctionnalité vous renvoie l'avertissement suivant: “L'extension(…)fournit la fonctionnalité(…)qui est aussi fourni par(…)”, sauf à savoir ce que vous faites, cochez l'option Ne pas activer (…). Cela se produit entre autre en tentant d'intervenir sur les effets particuliers à Unity. En dehors de cet avertissement les autres fonctions ne devraient pas poser de problème.
Le cube 3D
Activer le cube
Par défaut le bureau Unity ne possède qu’un seul espace de travail, il faut donc en activer 4 horizontalement. Pour cela nous allons utiliser Ubuntu Tweak.
- Allez dans l’onglet Ajustements et cliquez sur Espace de Travail dans la section Bureau. Mettez les paramètres comme suit :
- Espace de travail Horizontal : 4
- Espace de Travail vertical : 1
- Validez puis fermez Ubuntu Tweak.
- Allez dans la catégorie Bureau;
- Décochez “Desktop wall”;
- Cochez “Cube de bureau” et “Rotation du cube”;
- Si ce n'est pas fait automatiquement, redémarrez votre session.
Maintenant, utilisez la combinaison de touche Cltrl+Alt + →, et vous devriez voir votre cube apparaître et tourner vers la droite (Ctrl+alt+ ← le fera tourner vers la gauche).
Configurer le cube
Pour configurer le cube cliquez sur Cube du bureau, puis:
- Pour mettre le cube semi-transparent, se rendre dans l'onglet Cube transparent → Non Rotating Opacity à 85,0000 (ou ce qui vous convient le mieux),
- Et pendant la rotation → Opacité pendant la rotation à 85,0000 (ou ce qui vous convient le mieux),
- Pour changer la couleur du cube, onglet Apparence → Cube Caps → Cube Top/Bottom Color, choisissez une couleur pour chaque option, celles qui se marient le mieux avec votre papier peint.
- En vous rendant dans l'effet Rotation du cube, vous pouvez ajouter un peu de zoom pour donner un effet de recul (et donc d'espace) lors de la rotation. Notez que l'effet de zoom intervient qu'à partir d'une rotation de plusieurs faces. Vous pouvez aussi déployer la partie Additional settings (d'un clic sur le triangle à sa gauche) pour régler différents paramètres de rotation.
La fonctionnalité Expo
Activer l'Expo
Par défaut le bureau Unity ne possède qu’un seul espace de travail. Il faut donc en activer 2 ou plus sur une même ligne horizontale (4 donne un bel effet). Pour cela nous allons utiliser Ubuntu Tweak.
- Allez dans l’onglet Ajustements et cliquez sur Espace de Travail dans la section Bureau. Mettez les paramètres comme suit :
- Espace de travail Horizontal : 4
- Espace de Travail vertical : 1
- Validez puis fermez Ubuntu Tweak. Le sélecteur d'espace de travail apparaîtra dans la barre de lanceurs d'Unity.
L'“Exposition” de vos espaces de travail est active de suite.
Pour l'utiliser, un clic sur le sélecteur d'espace de travail présent dans la barre d'Unity ou utiliser la combinaison de touches SUPER + S.
Passons à la configuration de cette “Expo”.
Configurer l'Expo
- Puis dans la catégorie Bureau, si ce n'est pas déjà fait, activez “Expo” puis cliquez dessus;
- Dans l'onglet “Apparence”
- Déformation
- “Aucun”: Positionnera les bureaux sur le même plan
- “Tilt”: Procurera un effet 3D fuyant
-“Curve”: Les bureaux seront en arc de cercle. Vous pouvez régler la courbure avec la case suivante. - Si vous souhaitez un effet de reflet (voir les images ci-dessus):
1- déployez la partie Réflexion;
2- Cochez sa case puis
3- Réglez ensuite les divers degrés du reflet selon vos goûts.
Un fond d'écran différent pour chaque bureau virtuel
Pour mettre un fond d'écran différent sur chaque bureau,
- Pour avoir plusieurs bureaux, depuis les Paramètres système →Apparence → Onglet Comportement, activer l'option “Activer les espaces de travail”.
- Lancez CCSM
- Dans la catégorie Utilitaire, cochez l'option Wallpaper et cliquez dessus:
- Dans l'onglet Général partie Desktop Background cliquez sur nouveau,
- Importez vos images, une pour chaque bureau.
Avoir les fenêtres qui tremblent
Pour avoir des fenêtres tremblantes:
- Dans la catégorie Gestion des fenêtres, Activez le module Déformer les Fenêtres,
- Ensuite, si vous voulez que le tableau de bord aussi soit tremblant, cliquez dessus et choisissez Déformation dans Déformer les Fenêtres - Général - Mapper l'effet,
Pour que les fenêtres arrêtent de s'attacher aux bords de l'écran, vous voudrez peut-être décocher Alignement inversé dans Déformer les Fenêtres – Général.
Lier les coins de l'écran aux modules les plus utiles
- Pour montrer tous les bureaux quand on met le curseur dans un coin de l'écran, cochez l'option Expo, cliquez dessus, allez dans l'onglet Assignations → Expo Corner/Edge, puis dans la fenêtre qui s'ouvre choisissez le coin que vous souhaitez,
- Pour montrer toutes les fenêtres actives quand on met le curseur dans le coin en haut à droite de l'écran, allez dans Échelle double-cliquez dessus, puis dans l'onglet Assignations → Lancer le sélecteur de fenêtre, puis dans la fenêtre qui s'ouvre choisissez le coin que vous souhaitez,
- Pour montrer le bureau quand on met le curseur dans un coin de l'écran, allez dans Options générales cliquez dessus, puis dans l'onglet Assignation des touches, cherchez Afficher le bureau, celui avec l'icône en forme de moniteur à côté. Puis choisissez un côté de l'écran. L'animation dépendra de ce que vous avez choisi comme option pour afficher le bureau (comme Fondu vers le Bureau).
Autres options pour les sélecteurs de fenêtres
À la combinaison par défaut pour changer de fenêtre (Tab+alt) peut être ajoutée une autre. Dans Échelle → Assignations, dans Lancer le sélecteur de fenêtres modifiez le raccourci clavier proposé. Dans Gestion des fenêtres vous trouverez de nombreuses possibilités, raccourcis claviers, clic souris pour passer d'une fenêtre à l'autre.
Effets raisonnables à appliquer aux fenêtres
Toutes les options Effets sont situées dans le module Animations:
- Close Animation: Double-cliquez sur la première entrée (“Glide 2” par défaut) et choisir Aucun dans le menu déroulant.
En plus, doubler la valeur de Duration à 400 (ce n'est évidement pas la chose la plus raisonnable à faire mais c'est si chouette), - Minimize Animation: Double-cliquez sur la première entrée (“Zoom” par défaut) et choisir Magic Lamp,
- Open Animation: Double-cliquez sur la première entrée (“Glide 1” par défaut) et choisir Glide 2,
- Focus Animation (optionnel): Je ne recommande pas de changer l'effet, juste augmenter sa durée à 300 ou 400 pour vraiment profiter de l'effet. Mais si vous êtes un fan de l'effet gelée vous pouvez changer le Focus Effect à Wave ou à Dodge si vous voulez quelque chose de plutôt sexy.
Transparence
L'une des raisons principales de configurer Compiz est le fait que vous pouvez avoir de la vraie transparence (et pas juste une fausse ou on ne peut même pas voir ce qui se passe sur la fenêtre du dessous). C'est toujours l'un des effets les plus impressionnants, que l'on puisse bouger une fenêtre sur le bureau et que cela soit comme une fenêtre réelle à travers laquelle on peut regarder.
- Vraie transparence dans le terminal GNOME: C'est la manière la plus simple d'apprécier la vraie transparence car le terminal GNOME la supporte déjà. Tout ce qu'il y a à faire c'est d'ouvrir le terminal et d'aller dans Edition - Profil – Edition – Onglet Effets et choisir Arrière-plan transparent. Si vous le souhaitez vous pouvez changer le niveau d'opacité avec la réglette.
- Ajuster la transparence pas à pas: Dans Accessibilité →Opacité, luminosité… C'est la fonctionnalité de base de Compiz. Activez le raccourci de votre choix.
- Fenêtres transparentes au déplacement: Aller dans le module Déplacer la fenêtre et régler le paramètre Opacité à 85. Maintenant les fenêtres ont une transparence de 15% à chaque fois que vous les déplacez.
Widgets
Si vous utilisez une application pour avoir des widgets, vous pouvez utiliser conjointement le greffon Widget layer (Catégorie Bureau). Avec ce greffon vous pouvez afficher ou non les widgets.
Par défaut le raccourci clavier pour activer les widgets est F9. Vous pouvez modifier la configuration dans l'onglet Action du greffon.
Capture d'écran
Activer et paramétrer la fonctionnalité Capture d'écran qui se trouve dans la catégorie Extras. Une fois activé, il suffit de faire touche <SUPER> + clicGauche pour dessiner un rectangle translucide sur l'écran, et cette zone sera capturée. L'image sera sauvée dans le dossier prédéfini (par défaut sur le bureau).
Faire du feu
Activez la fonctionnalité firepaint, le raccourci par défaut est SUPER + SHIFT + Souris et pour effacer SUPER + SHIFT + C. Pour modifier les raccourcis, double clic dessus.
Étaler (maximumize)
Cette Fonctionnalité permet de faire prendre à une fenêtre toute la place disponible sans chevaucher une autre fenêtre. (Il faudra désactiver au préalable l'option Accessibilité - Négatif pour pouvoir utiliser cette fonctionnalité). Les touches de raccourci : SUPER + M
Problèmes Connus
Les problèmes rencontrés et leur solution sont rassemblés sur la page dédiée Compiz problèmes connus.
Désinstallation
Pour supprimer cette application, il suffit de supprimer le paquet compizconfig-settings-manager. La configuration de l'application sera conservée ou supprimée selon la méthode de désinstallation que vous choisirez.
Sauf à savoir ce que vous faites, ne supprimez pas le paquet Compiz.