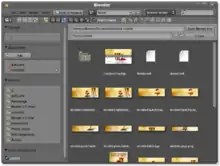La navigateur d'images existe dans Blender depuis longtemps mais il a été intégralement repensé pour être plus pratique. Il est plus lourd et demande plus de ressources que le navigateur de fichiers standard mais permet l'affichage de vignettes de nombreux formats d'images et vidéos.
Son utilité ne s'arrête pas là car il permet aussi de parcourir le contenu des fichiers Blender et de retourner des vignettes pour les matières et les textures du fichier.
Découverte du navigateur d'image
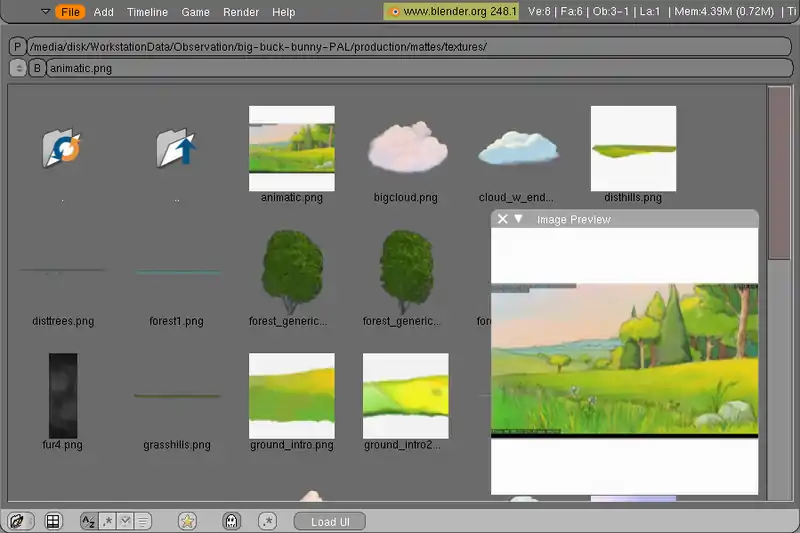
Pour ouvrir le navigateur d'images, il vous suffit de charger le module Image Browser comme si vous chargiez le viewport (dans le sélecteur de fenêtres).
Comme vous pouvez le constater, la navigation est améliorée par rapport au navigateur standard (icônes pour les dossiers, les fichiers Blender et aperçus des images et vidéos connus). Cependant, vous remarquerez sûrement que ce navigateur est plus lent lorsqu'il s'agit de gérer 3000 fichiers (ce qui peut arriver lorsqu'on calcule des séquences d'images).
Ce navigateur est donc à choisir en second lieu pour explorer des textures et des matières.
Par ailleurs, sa présentation reste la même (barres d'adresses, options dans le header).
Utiliser le navigateur d'image
Le navigateur peut être invoqué en faisant un CTRL + Clic Gauche sur les boutons Load pour les images. Cela est possible depuis plusieurs panneaux :
- Load Image dans les boutons de textures
- Les boutons d'accès au navigateur dans le panneau Scene (onglet output)
- Dans le Node Editor, lorsqu'on charge une image
- Pour le chargement des images d'arrière plan
- Dans l'éditeur d'UV (Image > Load)
- Lors de l'import d'un fichier Blender (File > Append Link)
Attention, si vous ne maintenez pas la touche CTRL lorsque vous ouvrez le navigateur, c'est le navigateur standard qui se lancera et non le navigateur d'image.
Gérer ses favoris
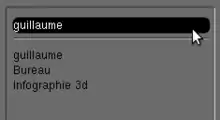
Blender a son propre système de favoris interne. Il ne reprend pas pour le moment les favoris de votre système d'exploitation (notamment les signets sous linux).
Une autre différence entre le navigateur de fichiers et le navigateur d'image réside aussi dans l'apparition d'une colonne des favoris qu'il est possible de gérer. Par défaut, les favoris ne sont pas visibles mais il suffit de cliquer sur le petit icône représentant une étoile (![]()
Voici les fonctions possibles via le gestionnaire des favoris :
- Ajouter un favori : Pour ajouter un dossier dans la colonne des favoris, vous devez dans un premier temps vous rendre dans le dossier en question, puis cliquer sur le bouton B (

- Supprimer un favori : Passez votre curseur au dessus du favori à supprimer, et appuyez sur la touche X.
Filtrer les fichiers
C'est aussi une fonction intéressante propre au navigateur d'images : le filtre de fichiers. Il permet de n'afficher dans le navigateur que certains types de fichier. De cette manière, il devient simple de retrouver un fichier en particulier. Cette option est accessible en cochant l'icône .* (![]()
A partir de là, vous pouvez cocher plusieurs boutons qui vous permettent d'afficher différents types de fichiers :

- Permet l'affichage des fichiers Blender






A propos des fichiers d'aperçu
Lorsque vous utilisez le navigateur d'images, des fichiers d'aperçus sont générés. Leur emplacement sur le disque dépend du type d'aperçu.
Les aperçus des fichiers externes tels que les images sont stockés automatiquement dans le dossier système correspondant. Sous linux, c'est dans le dossier /.thumbnails de votre répertoire utilisateur qu'ils sont stockés. Sous Windows, vous les trouverez dans le dossier C:\Documents and Settings\.thumbnails.
Les aperçus interne des fichiers tel que les matières, les textures... sont par défaut stockés temporairement puis détruits à la fermeture de Blender. Vous pouvez faire en sorte que Blender les enregistre pour éviter d'avoir à recharger les aperçus au prochain démarrage du fichier. Pour cela, activez Save Preview Images dans l'onglet Auto Save des préférences utilisateur. Cependant, les aperçus seront stockés au seins même du fichier Blender ce qui donnera des fichiers .blend plus lourds.
Conclusions sur le navigateur d'images
Le navigateur d'images est une fonction très intéressante lorsqu'il s'agit de chercher une texture ou une donnée externe. Certaines fonctions sont innovantes telle la capacité à gérer des aperçus sur les matières. Cependant, ce navigateur est lourd et ne permet donc pas de gérer beaucoup de fichiers tel que des séquences d'images ou des dossiers de production importants. De plus, le tout reste peu intuitif : Certaines fonctions ne sont accessible que par des raccourcis clavier (X pour supprimer un favori, B pour zoomer sur un aperçu...).
C'est d'ailleurs en partie pour cette raison que le navigateur standard et le navigateur d'images ne sont pas fusionnés (ce qui devrait être effectué dans le futur).