Table des matières
LaCie LightScribe Labeler
LaCie LightScribe Labeler est un programme propriétaire gratuit édité par LaCie qui permet de graver des images et du texte directement sur la face “imprimable” de vos CD / DVD. Le programme est distribué sous forme de paquet rpm (utilisé notamment par les distributions Fedora, Mandriva et OpenSuSe).
La société propose également sur son site un kit de développement (SDK) incluant la bibliothèque permettant de graver une image sur un support compatible.
Ce programme ne fonctionne qu'avec un matériel spécifique : un graveur LightScribe et des CD et DVD certifiés LightScribe.
Pré-requis
- Disposer des droits d'administration.
- Disposer d'une connexion à Internet configurée et activée.
- Avoir installé le paquet alien (pour plus de détails, voir Alien)
Installation
- Logiciel LightScribe system software
- Télécharger la dernière version du paquet deb à cette adresse
- L'installer en suivant l'interface graphique
- Logiciel LaCie LightScribe Labeler
- Télécharger le paquet rpm pour linux en suivant le lien sur la page :http://www.lacie.com/support/drivers/driver.htm?id=10061
- Créer un paquet deb. Pour cela :
- renommer le fichier au besoin en remplaçant tous les blancs par des “_”
- dans un terminal, taper (trouver le nom du fichier téléchargé avec l’auto-complétion) :
cd /chemin/vers/fichier/rpm/téléchargé sudo alien LaCie_LightScribe_Labeler_1.0_Linux.rpm"
On retrouve un fichier deb (“4l_1.0-1_i386.deb” dans le cas de l'exemple) au même endroit. Il ne reste plus qu'à double-cliquer dessus pour l'installer (sous Unity, cela ouvre la logithèque)
Sous Ubuntu 9.10 (Karmic Koala)
Il vaut mieux installer la bibliothèque fournie par LightScribe, car celle de LaCie n'a pas été mise à jour depuis longtemps. Le logiciel 4L fonctionnera tout aussi bien.
Téléchargez la dernière version du paquet deb de LIGHTSCRIBE SYSTEM SOFTWARE à cette adresse.
Ensuite, installez-le et poursuivez avec l'installation de l'interface graphique.
Sous Ubuntu 8.04 LTS (Hardy Heron)
Installez la bibliothèque libstdc++5 des dépôts universe et multiverse.
Pilotes
Nous allons récupérer deux fichiers ; l'interface graphique d'utilisation et les pilotes. Origine du programme : Lacie
Suivi des pilotes : LightScribe Host Software v1.8.15.1 for Linux ( 25 Septembre 2007 )
Dans un terminal :
wget http://www.lacie.com/download/drivers/lightscribe-1.8.15.1-linux-2.6-intel.rpm
Il nous faut Alien pour convertir les paquets .rpm en .deb.
Création du paquet .deb ( attention à l'option '–scripts' ) :
Paquet créé : lightscribe_1.8.15.1-1_i386.deb
sudo alien --scripts lightscribe-1.8.15.1-linux-2.6-intel.rpm
Installation des pilotes ( ce paquet réclame le groupe 'wheel' ) :
sudo addgroup wheel sudo dpkg -i lightscribe_1.8.15.1-1_i386.deb
Interface graphique
Suivi de l'interface : LaCie LightScribe Labeler for Linux. Dans un terminal :
wget http://www.lacie.com/download/drivers/4L-1.0-r6.i586.rpm
Création du paquet .deb :
Paquet créé : 4l_1.0-1_i386.deb
sudo alien 4L-1.0-r6.i586.rpm
Installation de l'interface :
sudo dpkg -i 4l_1.0-1_i386.deb
Installation en 64 bits
Téléchargez le pilote de base version 1.18.3.2 et le logiciel de gravure 4L-gui en .deb
- installez le paquet des bibliothèques de compatibilité 32 bits : ia32-libs
- installez le pilote :
sudo dpkg --install --force-architecture lightscribe-1.18.3.2-linux-2.6-intel.deb
- installez l'application 4L-gui
sudo dpkg --install --force-architecture 4l_1.0-r6_i386.deb
- Exécutez ldconfig pour associer correctement les bibliothèques 32bits au programme
sudo ldconfig
Test et utilisation
Identification du graveur
Pour tester votre installation, et voir si votre graveur LightScribe est bien reconnu :
$ 4L-cli enumerate
Vous devez obtenir quelque chose comme :
Using /etc/lightscribe.rc Drive path: /dev/hdc Usable: 1 Full name: PHILIPS - DVDR16LS - P1.9 Model: DVDR16LS Manufacturer: PHILIPS Capabilities: monochrome Drive inner radius: 21700 Drive outer radius: 59000
Si vous obtenez le message d'erreur suivant :
4L-cli: error while loading shared libraries: libstdc++.so.5: cannot open shared object file: No such file or directory
Alors, vous avez besoin du paquet libstdc++5. Un simple
sudo apt-get install libstdc++5
devrait suffire.
Utilisation
Lancer simplement :
4L-gui
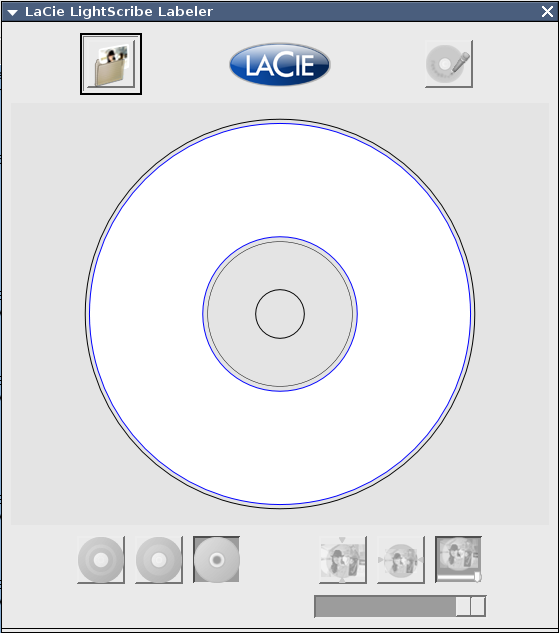
Vous disposez de 3 modèles d'impression dans le dossier /usr/4L/templates , vous permettant de préparer vos impressions au pixel près.
On peut aussi lancer le script
sudo /usr/lib/lightscribe/elcu.sh
et répondre 1 à la question posée.
NB : Cette commande donne une erreur, il faut passer root et la lancer avec l'environnement root :
$sudo bash #/usr/lib/lightscribe/elcu.sh
Désinstallation
Vous pourriez avoir besoin de retirer ce logiciel pour des raisons de mise à jour ou autre : supprimez les paquets 4l lightscribe.
Un répertoire ne sera pas supprimé automatiquement, car non vide. Il vous suffit de le faire à la main :
sudo rm -rf /usr/share/doc/lightscribe
Pour aller plus loin
Pour une utilisation quasi-illimité des possibilités d'un graveur sur CD LightScribe avec ce logiciel, il est possible d'éditer ses propres gravures: il est nécessaire pour cela d'utiliser un logiciel de retouche/édition d'images comme GIMP par exemple (http://doc.ubuntu-fr.org/gimp):
A: Ouvrez avec GIMP en sudo (par terminal):
sudo gimp
/opt/lightscribeApplications/SimpleLabeler/content/images/borders/fullsize/fs00001.png et enregistrez-sous un autre nom, par exemple “Sauvegarde.png”(afin de ne pas perdre définitivement le fichier fs00001)
B: Rouvrez le fichier fs00001, éditez votre CD comme vous désirez, enregistrez votre image “fs00001.png” (je conseille de TOUJOURS enregistrer-sous avant en format XCF, afin de pouvoir retoucher les textes et la disposition)
C: Ouvrez Labeler toujours en sudo, sinon la gravure ne fonctionne pas):
sudo '/opt/lightscribeApplications/SimpleLabeler/SimpleLabeler'
Videz les espaces de textes, sélectionnez “Blank” validez, et regardez le résultat avant de lancer la gravure, corrigez si nécessaire (d'où l'utilité de garder le .xcf) et lancez.
Pour faire une nouvelle gravure LightScribe, ouvrez avec GIMP le fichier “Sauvegarde.png” et enregistrez-sous “fs00001.png”
Cela fonctionne chez moi mais comme j'ai installé pour un 64bit, j'ignore s'il est possible de faire de même avec 32bit…