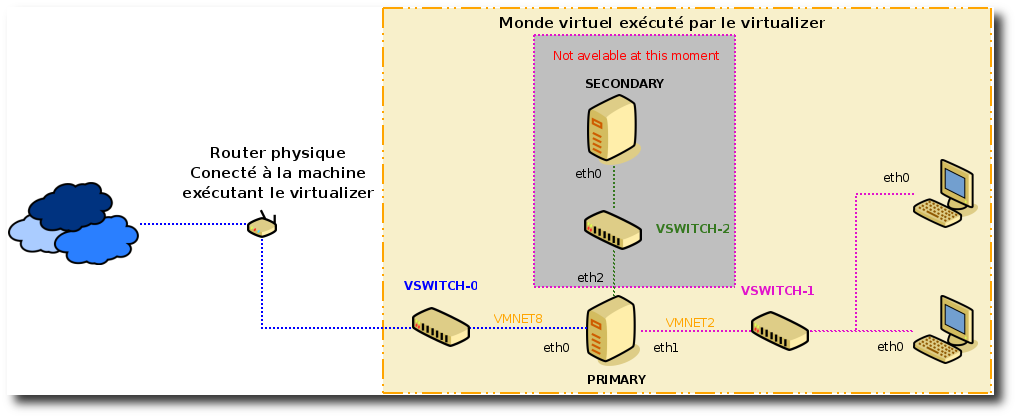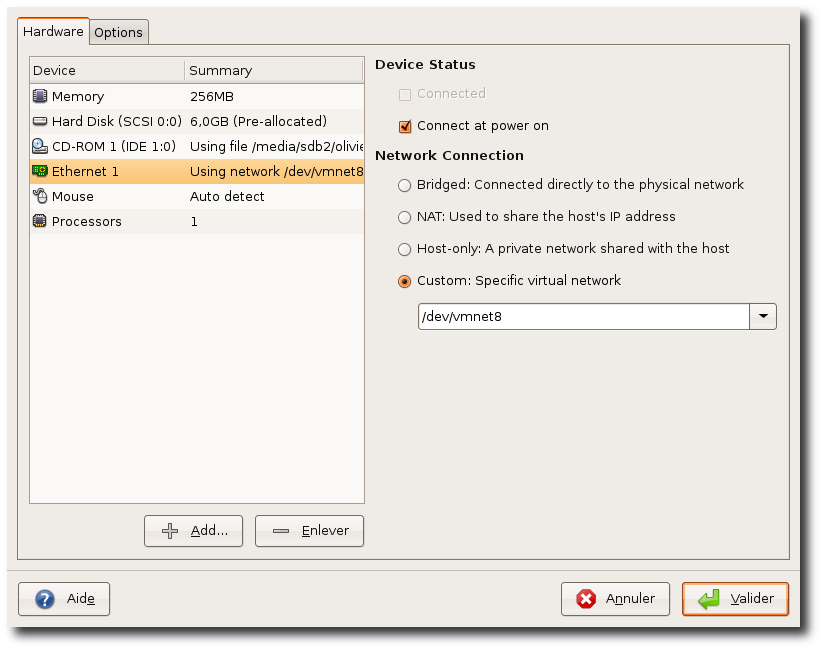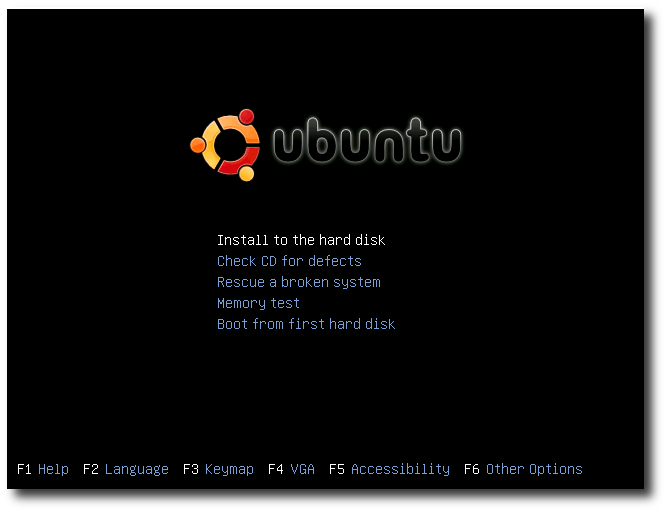Table des matières
Création d'un réseau d'entreprise pour une TPME ou une PME
Si vous désirez monter un réseau d'entreprise de taille raisonnable (disons une vingtaine de postes voire plus via quelques aménagements), que vous désirez y incorporer du Windows pour quelques postes clients et que en plus, vous désirez expérimenter cela dans des machines virtuelles, ce tutoriel complet, complexe, pas uniquement réservé pour les gourous mais quand même… est pour vous.
Bonne lecture et expérimentation.
Description du projet
Ce projet a pour but premier de servir d'aide mémoire et de partager mon expérience avec des gens de tous horizons. Ce tutoriel pourrait devenir une base d'échanges d'idées ou de critiques positives sur la gestion d'un réseau en général.
Bien, commençons déjà par un schéma (car un dessin vaut mieux qu'un long discours).
Comme vous pouvez vous en rendre compte, le réseau est somme toute fort classique. 2 Serveurs (PRIMARY et SECONDARY) ainsi que 2 WKS (CLIENT-1 “Windows” et CLIENT-2 “Ubuntu DESKTOP”) et pour finir 2 switches (VSWITCH1 et VSWITCH2). Vous remarquerez également que tout ce joli petit monde est “émulé” ou “virtualisé”. Nous verrons dans un instant comment réaliser tout cela. Bien entendu libre à vous d'utiliser des machines physiques pour réaliser l'installation.
La virtualisation
Pour exécuter ce projet, vous pouvez utiliser un virtualiseur comme VMWARE ou VIRTUALBOX. Ceci dit, de grosses différences séparent ces deux virtualiseurs et donc vous obligeront à plus ou moins de manipulations afin d'obtenir le même résultat. Celles-ci seront expliquées au fur et à mesure de l'évolution.
Primary Server
Sous cette appellation se trouve campée la clé de voute du système informatique. La plupart des services peuvent être secondés par un Secondary Server ou Backup Server. C'est d'ailleurs préférable, mais celui-ci ne vous permettra que de gagner du temps avant une chute inévitable. C'est pourquoi il est important d'apporter un maximum de soins aux scripts d'activations des services mais également à la structure même du réseau, clients compris.
Voici les fonctionnalités assumées par le Primary Server :
- DHCP Serveur
- DNS Serveur
- Time Serveur
- SAMBA DOMAIN Controleur Serveur
- LDAP Serveur
Secondary Serveur
Le Secondary server sera utilisé pour soulager certaines fonctions du Primary Serveur en jouant le rôle de Backup mais également en proposant des fonctions inédites dans votre réseau d'entreprise.
Voici les fonctionnalités assumées par le Secondary Serveur:
- Backup DNS Serveur
- … (plus de détails à venir)
Les clients
L'aspect client sera ici traité indépendamment mais allant dans la même direction. Je m'explique, le but ici n'est pas d'offrir des fonctions différentes pour chaque famille d'OS, mais de démontrer l'hétérogénéité de Linux en tant que serveur offrant des fonctionnalités à des clients de tous horizons (sous certaines conditions).
L'installation du virtualiseur et sa configuration
VMWARE
VMWARE jouit d'une assez bonne réputation dans le monde professionnel. Longtemps avant les autres, cette entreprise a su occuper une niche dans le monde informatique en offrant la possibilité de réduire les coûts des infrastructures en entreprise dédiées aux tests et à la phase de Quality Acceptance.
Installation de VMWARE
Pour installer VMWARE Server vous pouvez modifier votre fichier /etc/apt/sources.list via l'environnement graphique Système → Administration → Sources logicielles … et sélectionner logiciels de tierces parties dépôt “partner” puis installez le paquet vmware-server.
http://www.taltan.fr/post/2007/11/01/VMware-Server-104-sur-Ubuntu-710-Gutsy-Gibbon
Pour plus d'information sur la création d'une machine virtuel avec vmware, vous pouvez consulter ce lien.
http://www.vmware.com/support/pubs/server_pubs.html.
Sachez juste qu'à l'heure de l'écriture de ce document une version bêta 2.0 est déjà téléchargeable et installable. Je n'en parlerai pas volontairement ici. Je me contenterai d'utiliser la version 1.4 dite stable.
Configuration des cartes virtuelles
Voilà une chose intéressante. VMWARE permet la configuration du subnet utilisé par chacune de ces cartes via une application en ligne de commande. Sous Windows cette opération est réalisée via un onglet dans le paramétrage de l'application. Pour quoi VMWARE n'a pas réédité la même logique, … Bon retroussons nos manches et allons-y.
sudo vmware-config-network.pl
Making sure services for VMware Server are stopped. Stopping VMware services: Virtual machine monitor done Bridged networking on /dev/vmnet0 done DHCP server on /dev/vmnet1 done Host-only networking on /dev/vmnet1 done DHCP server on /dev/vmnet8 done NAT service on /dev/vmnet8 done Host-only networking on /dev/vmnet8 done Virtual ethernet done You have already setup networking. Would you like to skip networking setup and keep your old settings as they are?(yes/no) [yes] no Do you want networking for your virtual machines? (yes/no/help) [yes] Would you prefer to modify your existing networking configuration using the wizard or the editor? (wizard/editor/help) [wizard] The following bridged networks have been defined: . vmnet0 is bridged to eth0 Do you wish to configure another bridged network? (yes/no) [no] no Do you want to be able to use NAT networking in your virtual machines? (yes/no)[yes] yes Configuring a NAT network for vmnet8. The NAT network is currently configured to use the private subnet 172.16.179.0/255.255.255.0. Do you want to keep these settings? [yes] no Do you want this program to probe for an unused private subnet? (yes/no/help) [yes] no What will be the IP address of your host on the private network? 192.168.254.0 What will be the netmask of your private network? 255.255.255.0 The following NAT networks have been defined: . vmnet8 is a NAT network on private subnet 192.168.254.0. Do you wish to configure another NAT network? (yes/no) [no] no Do you want to be able to use host-only networking in your virtual machines? [yes] yes Configuring a host-only network for vmnet1. The host-only network is currently configured to use the private subnet 172.16.30.0/255.255.255.0. Do you want to keep these settings? [yes] no Do you want this program to probe for an unused private subnet? (yes/no/help) [yes] no What will be the IP address of your host on the private network? 192.168.2.0 What will be the netmask of your private network? 255.255.255.0 The following host-only networks have been defined: . vmnet1 is a host-only network on private subnet 192.168.2.0. Do you wish to configure another host-only network? (yes/no) [no] yes Configuring a host-only network for vmnet2. Do you want this program to probe for an unused private subnet? (yes/no/help) [yes] no What will be the IP address of your host on the private network? 192.168.3.0 What will be the netmask of your private network? 255.255.255.0 The following host-only networks have been defined: . vmnet1 is a host-only network on private subnet 192.168.2.0. . vmnet2 is a host-only network on private subnet 192.168.3.0. Do you wish to configure another host-only network? (yes/no) [no] no Generating SSL Server Certificate Starting VMware services: Virtual machine monitor done Virtual ethernet done Bridged networking on /dev/vmnet0 done Host-only networking on /dev/vmnet1 (background) done Host-only networking on /dev/vmnet2 (background) done Host-only networking on /dev/vmnet8 (background) done NAT service on /dev/vmnet8 done Starting VMware virtual machines... done
Bien, vous voici en possession de deux nouvelles interfaces réseau virtuelles qui correspondent sur notre schéma d'implantation à VSWITCH-1 et VSWITCH-2. A ce stade vous pouvez créer votre machine virtuelle et ne connecter pour le moment qu'une seule carte réseau “eth0” qui sera connectée via un bridge “VMNET8” entre VMWARE et votre réseau local. Cela permettra de voir votre machine directement au travers de votre réseau comme s'il s'agissait d'une machine physique connectée à votre subnet.
VirtualBox
Suivez ce lien (du même auteur ![]() ) network_tpme_virtualbox
) network_tpme_virtualbox
Plusieurs différences majeures sont à signaler entre les virtualiser VirtualBox et VMWare.
- Virtualbox:
- Version OSE et non OSE :
- La version non OSE : contient des pilotes pour l'USB2 et la possibilité d'utiliser RDP pour prendre le contrôle à distance de la machine virtuel. Cette version est payante pour une utilisation en entreprise.
- La version OSE : open source, gratuite et supportée par Ubuntu dans les dépôts offciels. Elle peut-être utilisée en entreprise en toute gratuité.
- Un gros défaut, il est obligatoire de démarrer les machines virtuels dans un GUI alors que VMWARE serveur permet le démarrage des machines virtuels en mode service.
- VMWare Serveur :
- La version 1.04 : disponible gratuitement, elle intègre une interface web (téléchargeable) l'USB, l'utilisation des cartes physique scsi si çà vous intéresse (vieux scanner …) est gratuite en entreprise. Il est possible de démarrer automatiquement au logon de la machine host une ou plusieurs machines virtuelles et de les éteindres proprement au logoff.
- La version 2.0 bêta 1 : ne dispose plus d'une interface GTK mais uniquement d'une interface web (très lente),
 vous oblige à travailler en root
vous oblige à travailler en root  et est normalement plus rapide …
et est normalement plus rapide …
Installation d'Ubuntu Server 7.10
Démarrez votre machine virtuelle en ayant prit soins de modifier la configuration du cd-rom afin qu'il utilise soit un disque gravé contenant l'image de Ubuntu Server 7.10, soit de pointer directement sur l'image iso de l'Ubuntu Server 7.10
F2 -> Français F3 -> Belgium ou Français en fonction du votre F4 -> 1024 * 768
Nom de la machine -> primary Méthode de partitionnement -> Assistée - Utiliser le disque entier Configurer l'horloge -> UTC Nom complet du nouvel utilisateur -> [votre choix] Identifiant de votre compte utilisateur -> [votre choix] Mot de passe pour le nouvel utilisateur -> [votre choix] Confirmation du mot de passe -> [votre choix] N'installer aucun des serveurs proposés par l'installateur, nous le ferons plus tard.
Configuration post installation
- Activation du compte root
sudo passwd root
Editez le fichier “/etc/network/interfaces” section [eth0] (laisser la section loopback)
auto eth0 iface eth0 inet static address 192.168.254.10 netmask 255.255.255.0 network 192.168.254.0 broadcast 192.168.254.255 gateway 192.168.254.2
Redémarrez la machine
sudo reboot
Vérifier la connexion réseau
ifconfig ping 192.168.254.10 ping www.google.com
- Copie du fichier .bash_logout (Inutile si vous n'avez pas activer le compte root)
cp /home/[default user]/.bash_logout /root/
- Modification du fichier sources.list (gardez juste la référence au cd-rom d'installation et placez la en commentaire, le reste, vous pouvez le supprimer)
deb http://archive.ubuntu.com/ubuntu/ gutsy main restricted deb http://security.ubuntu.com/ubuntu/ gutsy-security main restricted deb http://archive.ubuntu.com/ubuntu/ gutsy-updates main restricted deb http://archive.ubuntu.com/ubuntu/ gutsy universe multiverse deb http://security.ubuntu.com/ubuntu/ gutsy-security universe multiverse deb http://archive.ubuntu.com/ubuntu/ gutsy-updates universe multiverse
- Upgrade de la distribution
apt-get update apt-get dist-upgrade
- Installation de quelques applications supplémentaires pour l'administration
apt-get install sysvconfig mc build-essential linux-headers-$(uname -r)
- Activation de la couleur dans le terminal
cd /root/ Editez le fichier /root/.bashrc, cherchez la ligne "PS1=....." et dé-commentez la. Relancer le script ". .bashrc"
- Configuration de GRUB
Editez le fichier /boot/grub/menu.lst Cherchez la ligne "kernel" du premier module de démarrage et supprimez l'option "quiet" Commentez la ligne hiddenmenu Redémarrez la machine
Installation des VMWARE tools
Activez l'installation des vmware-tools dans le menu VM → Install VMWARE tools du menu de VMWARE Server - Monter le cd-rom
mount /media/cdrom0
- Créez un répertoire d'installation
mkdir /root/vmware-tools
- Copiez le fichier tar.gz
cp /media/cdrom/VMwareTools*.tar.gz /root/vmware-tools
- Installation des VMware tools
cd /root/vmware-tools tar xvzf VMwareTools*.tar.gz cd vmware-tools-distrib ./vmware-install.pl Répondez aux questions par la valeur par défaut entre [] reboot
Installation du VSWITCH-1
- Arrêtez le serveur et éditez sa configuration.
- Ajoutez une nouvelle carte réseau et connectez la sur VMNET2.
- Démarrez le serveur.
Editez le fichier “/etc/network/interfaces” section [eth1]
auto eth1 iface eth1 inet static address 192.168.2.1 netmask 255.255.255.0 network 192.168.2.0 broadcast 192.168.2.255 gateway 192.168.254.10
Editez le fichier /etc/resolv.conf et ajustez son contenu si nécessaire
search yourdomain.local nameserver 192.168.2.1 nameserver 192.168.254.2
Relancez le service “networking”
service networking restart
Vérifiez la connexion réseau
ifconfig ping 192.168.254.10 ping www.google.be
Transformez le primary server en routeur
Editez le fichier /etc/rc.local et ajoutez ces lignes afin d'activer le NATing
echo 1 >/proc/sys/net/ipv4/ip_forward iptables -t nat -A POSTROUTING -o eth0 -j MASQUERADE
Redémarrez le serveur et vérifiez la route
iptables -t nat -L
Chain PREROUTING (policy ACCEPT) target prot opt source destination Chain POSTROUTING (policy ACCEPT) target prot opt source destination MASQUERADE 0 -- anywhere anywhere Chain OUTPUT (policy ACCEPT) target prot opt source destination
Création d'un serveur DNS
Une bonne documentation explicative sur Bind c'est par ici bind9
Installation de bind9
apt-get install bind9
Editez le fichier /etc/bind/named.conf.
zone "." {
type hint;
file "/etc/bind/db.root";
};
zone "localhost" IN {
type master;
file "/etc/bind/db.local";
allow-update { none; };
};
zone "127.in-addr.arpa" IN {
type master;
file "/etc/bind/db.127";
allow-update { none; };
};
zone "0.in-addr.arpa" IN {
type master;
file "/etc/bind/db.0";
allow-update { none; };
};
zone "255.in-addr.arpa" IN {
type master;
file "/etc/bind/db.255";
allow-update { none; };
};
include "/etc/bind/named.conf.local";
- Editez le fichier /etc/bind/named.conf.local
zone "yourdomain.local" IN {
type master;
file "/var/cache/bind/db.yourdomain.local";
allow-update { none; };
};
zone "2.168.192.in-addr.arpa" IN {
type master;
file "/var/cache/bind/rev.yourdomain.local";
allow-update { none; };
};
- Créez le fichier /var/cache/bind/db.yourdomain.local
$TTL 86400
@ IN SOA primary.yourdomain.local. root.yourdomain.local. (
2008012701
1w
1d
4w
1w )
@ IN NS primary.yourdomain.local.
primary IN A 192.168.2.1
- Créez le fichier /var/cache/bind/rev.yourdomain.local
$TTL 86400
@ IN SOA primary.yourdomain.local. root.yourdomain.local. (
2008012701
1w
1d
4w
1w )
@ IN NS primary.yourdomain.local.
1 IN PTR primary.yourdomain.local.
- Changez le group d'appartenance pour les fichiers
chgrp bind /var/cache/bind/*
- Editez le fichier /etc/hosts
127.0.0.1 localhost 192.168.2.1 primary.yourdomain.local définition loopback IPV6 à garder ... .. .
- Modifiez le fichier /etc/resolv.conf
search yourdomain.local nameserver 192.168.2.1 nameserver 192.168.254.10
- Editez le fichier /etc/bind/named.conf.options
options {
directory "/var/cache/bind";
forward only;
forwarders { 192.168.254.2; };
auth-nxdomain no;
allow-recursion { localnets; };
};
- Editez le fichier /etc/default/bind9
RESOLVCONF=yes
- Reboot
Vérification de la configuration
- Vérifiez les fichiers de configuration
named-checkconf (si ok rien n'est retourné) cd /var/cache/bind/ named-checkzone -d yourdomain.local db.yourdomain.local named-checkzone -d 192.168.2.1 rev.yourdomain.local
- Démarrez une seconde console ALT+F2 et tapez
tail -f /var/log/syslog
- Revenez sur la première console et redémarrez le service bind9
service bind9 restart
- Passez sur la seconde console et analysez les messages d'erreur s'il y en a.
- Si tout est OK passez sur la première console
ping primary.yourdomain.local Cela devrait vous retourner l'adresse 192.168.2.1
- Si il y a une erreur, re-vérifiez les log du système, les scripts, …
Création d'un serveur DHCP
Une bonne documentation explicative sur dhcp3-server c'est par ici dhcp3-server
- Installation de dhcp3-server
apt-get install dhcp3-server Cela installera le paquet et le configurera, mais génèrera également une erreur à l'activation. C'est normal nous allons corriger cela.
- Editez le fichier /etc/dhcp3/dhcpd.conf
ddns-update-style none;
option domain-name "yourdomain.local";
option domain-name-servers 192.168.2.1;
default-lease-time 600;
max-lease-time 7200;
log-facility local7;
subnet 192.168.2.0 netmask 255.255.255.0 {
option routers 192.168.2.1;
option subnet-mask 255.255.255.0;
range 192.168.2.150 192.168.2.200;
}
- Editez le fichier /etc/syslog.conf et ajoutez la ligne suivante sous les autres du même type
local7.* -/var/log/dhcp.log
- Relancez le service “sysklogd”
service sysklogd restart Cela affichera une erreur d'accès au fichier dhcpd.log. C'est normal
Vérification de la configuration
Vous pouvez connecter une machine virtuelle, un Windows 2000 par exemple (plus rapide que XP et moins gourmand). La carte réseau de cette machine virtuelle doit être connectée sur VMNET2. Configurez cette machine virtuelle pour accepter le DHCP et dans une console tapez “ipconfig”. Normalement vous devriez recevoir une adresse IP entre 192.168.2.150 et 192.168.2.200
Vérifiez le DNS par la même occasion en faisant un ping primary.yourdomain.local
Vérifiez pour finir le routage pour l'extérieur avec un ping www.google.be
Inscription DHCP et DNS dynamique
- Editez le fichier /etc/bind/named.conf.local et remplacez les lignes:
allow-update { none; }; -> allow-update { 127.0.0.1; };
- Editez le fichier /etc/dhcp3/dhcpd.conf et ajoutez ou modifiez ces quelques lignes au début du fichier.
ddns-update-style interim; ddns-updates on; ignore client-updates; update-static-leases on; allow-unknow-clients;
- Ajoutez ces lignes à la fin du même fichier
zone yourdomain.local. { primary 127.0.0.1; }
zone 2.168.192.in-addr.arpa. { primary 127.0.0.1; }
Vérification de la configuration
- Redémarrez les services DHCP et DNS
service bind9 restart service dhcp3-server restart
- Sur le client Windows 2000
ipconfig /release ipconfig /renew ping www.google.be
- Sur primary serveur vérifiez la présence des fichiers:
/var/cache/bind/db.yourdomain.local.jnl /var/cache/bind/rev.yourdomain.local.jnl
Un client Linux
- Editez le fichier du client linux /etc/dhcp3/dhclient.conf et ajoutez cette ligne.
send host-name "[client name]";
Limiter le champ d'action du DNS au réseau local
Pour que votre DNS ne résolve que les adresses local à yourdomain.local vous devez encore réaliser ces quelques modifications
Éditez le fichier /etc/resolv.conf et supprimez la ligne de référence à l'adresse menant à l'extérieur. Vous ne devriez plus avoir que deux lignes dans votre fichier.
search yourdomain.local nameserver 192.168.2.1
Editez le fichier /etc/bind/named.conf et commentez toutes les lignes de la zone « . » attention, les commentaires sont précédés de « // » et non de « # ».
Editez le fichier /etc/bind/named.conf.options et adaptez le en fonction.
options {
directory "var/cache/bind";
forward only;
forwarders { 192.168.254.2; };
auth-nxdomain no;
allow-recursion { localnets; };
};
Editez enfin le fichier /etc/default/bind9
RESOLVCONF = no
Création d'un time serveur NTP
Pour vérifiez l'heure UTC actuelle en Belgique, vous pouvez vous rendre à cette adresse http://www.pool.ntp.org/zone/be Redémarrez votre serveur et modifiez si nécessaire l'heure incluse dans le bios de votre vmware.
- Editez le fichier /etc/default/rcS
UTC=yes
- Installez les applications suivantes
apt-get install ntp
Configuration du serveur NTP
- Editez le fichier /etc/ntp.conf
driftfile /var/lib/ntp/drift statsdir /var/log/ntpstats/ statistics loopstats peerstats clockstats filegen loopstats file loopstats type day enable filegen peerstats file peerstats type day enable filegen clockstats file clockstats type day enable #Pour la Belgique server be.pool.ntp.org server 3.be.pool.ntp.org server 3.europe.pool.ntp.org server 0.europe.pool.ntp.org server ntp.ubuntu.com # Synchronize on local clock server 127.127.1.0 fudge 127.127.0 stratum 10 restrict -4 default kod notrap nomodify nopeer noquery restrict -6 default kod notrap nomodify nopeer noquery restrict 127.0.0.1 restrict ::1 restrict 192.168.2.0 mask 255.255.255.0 nomodify notrap
- Editer /etc/init.d/ntp et chercher la ligne
PIDFILE=/var/run/ntpd.pid
- Ajouter à la suite la ligne
LOGFILE=/var/log/ntp.log
- Chercher la ligne
start-stop-daemon --start --quiet --oknodo --pidfile $PIDFILE --startas $DAEMON -- -p $PIDFILE $NTPD_OPTS
- Remplacer-la par
start-stop-daemon --start --quiet --oknodo --pidfile $PIDFILE --startas $DAEMON -- -p $PIDFILE -l $LOGFILE $NTPD_OPTS
- Stoppez le service
service ntp stop
- Editez le fichier /etc/default/ntpdate et modifiez le
NTPSERVERS ="3.be.pool.ntp.org"
- Pour vérifier une bonne synchronisation, vous pouvez exécuter cette commande.
ntpdate -dv 3.be.pool.ntp.org La sortie est relativement longue
- Relancez le serveur NTP
service ntp start
Client linux
- Editez le fichier /etc/default/ntpdate
NTPSERVERS="192.168.2.1"
Client Windows
- Pour WinXP la gestion de l'heure possède un onglet Temps Internet ou vous pouvez renseigner l'adresse 192.168.2.1
- Pour Win2K, il a le service Windows Time.
Changez le mode de démarrage du service sur auto Dans une console: net time /setsntp:192.168.2.1 net stop w32time net start w32time
Création du serveur LDAP
- Installation du serveur LDAP et de quelques outils
apt-get install slapd db4.2-util ldap-utils
- Répondez aux questions ncursus avec le password de root - Reconfigurez slapd avec dpkg-reconfigure
dpkg-reconfigure slapd
Le nom du domaine : yourdomain.local Nom de votre organisation: yourdomain Mot de passe de l'administrateur : [root password] Module de base de données à utiliser : BDB Faut-il supprimer la base de données à la purge du paquet ? NON Faut-il déplacer l'ancienne base de données ? NON Faut-il autoriser le protocole LDAPv2 ? NON
- Installez les schema LDAP inclus dans un paquet samba
aptitude install samba-doc
- Décompression et copie dans la bonne directory
gunzip -c /usr/share/doc/samba-doc/examples/LDAP/samba.schema.gz > /etc/ldap/schema/samba.schema
- Dans une seconde console, cryptez le password de l'administrateur avec la commande slappasswd
slappasswd
New password:
Re-enter new password:
{SSHA} ............
- Éditez le fichier /etc/ldap/slapd.conf
ajoutez cette ligne en dessous des autres include:
include /etc/ldap/schema/samba.schema
cherchez la ligne rootdn et supprimez le #
ajoutez juste en dessous de rootdn la ligne suivante
rootpw {SSHA} ..........
- Redémarrez le serveur LDAP. Normalement cela doit aller très rapidement:
invoke-rc.d slapd restart
Si vous trouvez une erreur vous pouvez en connaître les causes en utilisant la commande suivante.
slapd -d 16383
Interpid Ibex (8.04) et superieur
d'après la doc : http://doc.ubuntu-fr.org/slapd ça à un peu changé. on n'utilise plus de fichier /etc/ldap/slapd.conf En suivant le document https://help.ubuntu.com/8.10/serverguide/C/openldap-server.html, je propose la methode suivante
- Installation du serveur LDAP et de quelques outils
apt-get install slapd db4.2-util ldap-utils
- Répondez aux questions ncursus avec le password de root - Reconfigurez slapd avec dpkg-reconfigure
dpkg-reconfigure slapd
Le nom du domaine : yourdomain.local Nom de votre organisation: yourdomain Mot de passe de l'administrateur : [root password] Module de base de données à utiliser : HDB Faut-il supprimer la base de données à la purge du paquet ? NON Faut-il déplacer l'ancienne base de données ? NON Faut-il autoriser le protocole LDAPv2 ? NON
- Installez les schemas LDAP inclus dans un paquet samba
aptitude install samba-doc
- Décompression et copie dans la bonne directory
gunzip -c /usr/share/doc/samba-doc/examples/LDAP/samba.schema.gz > /etc/ldap/schema/samba.schema
- Dans une seconde console, cryptez le password de l'administrateur avec la commande slappasswd
slappasswd
New password:
Re-enter new password:
{SSHA} ............
- créer le répertoire temporaire :
mkdir /tmp/ldif_output
- On crèe un fichier de conversion schema_convert.conf avec les lignes :
include /etc/ldap/schema/core.schema include /etc/ldap/schema/cosine.schema include /etc/ldap/schema/inetorgperson.schema include /etc/ldap/schema/nis.schema include /etc/ldap/schema/samba.schema
- On utilise la commande slaptest pour créer les fichiers LDIF : slaptest -f schema_convert.conf -F /tmp/ldif_output - On édit le fichier /tmp/ldif_output/cn\=config/cn\=schema/cn\=\{4\}samba.ldif et on modifie les lignes comme suit :
dn: cn={4}samba
devient :
dn: cn=samba,cn=schema,cn=config
Et :
cn: {4}samba
devient :
cn: samba
- On supprime toute les dernières lignes à partir de et inclus structuralObjectClass
structuralObjectClass: olcSchemaConfig entryUUID: 69111144-6367-102e-950a-c54deb20c32c creatorsName: cn=config createTimestamp: 20091111234059Z entryCSN: 20091111234059.910631Z#000000#000#000000 modifiersName: cn=config modifyTimestamp: 20091111234059Z
- On copie le nouveau LDIF dans /etc/ldap/schema pour pouvoir l'avoir sous la main en cas de besoin
cp /tmp/ldif_output/cn\=config/cn\=schema/cn\=\{4\}samba.ldif /etc/ldap/schema/samba.ldif
- On applique cette modification à la base LDAP
ldapadd -x -D cn=admin,cn=config -W -f /etc/ldap/schema/samba.ldif
- On fait le nettoyage :
rm -rf /tmp/ldif_output
- On Relance le serveur LDAP par acquis de conscience (normalement c'est dynamique) :
invoke-rc.d slapd restart
Création du serveur SAMBA
- Installation du serveur SAMBA
aptitude install samba smbclient smbfs
- Éditez le fichier /etc/samba/smb.conf et supprimez l'intégralitée du contenu du fichier
#======================= Global Settings ======================= [global] workgroup = <Your DOMAIN name> netbios name = primary server string = Samba-LDAP PDC Server domain master = Yes local master = Yes domain logons = Yes os level = 40 #passwd program = /usr/sbin/smbldap-passwd ?u %u ldap passwd sync = Yes passdb backend = ldapsam:ldap://127.0.0.1/ ldap admin dn = cn=admin,dc=yourdomain,dc=local ldap suffix = dc=yourdomain,dc=local ldap group suffix = ou=Groups ldap user suffix = ou=Users ldap machine suffix = ou=Machines add user script = /usr/sbin/smbldap-useradd -m "%u" ldap delete dn = Yes delete user script = /usr/sbin/smbldap-userdel "%u" add machine script = /usr/sbin/smbldap-useradd -w "%u" add group script = /usr/sbin/smbldap-groupadd -p "%g" #delete group script = /usr/sbin/smbldap-groupdel "%g" add user to group script = /usr/sbin/smbldap-groupmod -m "%u" "%g" delete user from group script = /usr/sbin/smbldap-groupmod -x "%u" "%g" set primary group script = /usr/sbin/smbldap-usermod -g "%g" "%u" logon path = \\%L\profile\%U logon drive = H: logon home = \\%L\%U socket options = TCP_NODELAY SO_RCVBUF=8192 SO_SNDBUF=8192 case sensitive = No default case = lower preserve case = yes short preserve case = Yes #character set = iso8859-1 #domain admin group = @admin dns proxy = No wins support = Yes hosts allow = 192.168.2. 127. ### A changer 192.168.2 winbind use default domain = Yes nt acl support = Yes msdfs root = Yes hide files = /desktop.ini/ntuser.ini/NTUSER.*/ ### FIN DE LA PARTIE GLOBALE ##### #======================= Share Settings ======================= [netlogon] path = /home/netlogon writable = No browseable = No write list = Administrateur [profile] path = /home/export/profile browseable = No writeable = Yes profile acls = yes create mask = 0700 directory mask = 0700 [homes] comment = Repertoire Personnel browseable = No writeable = Yes [partage] comment = Repertoire commun browseable = Yes writeable = Yes public = No path = /home/partage
Création des partages SAMBA
Le fichier smb.conf défini quelques share SAMBA
/home/netlogon Contient les éventuels scripts qui sont exécutés à chaque connexion d'un utilisateur (.bat)
/home/export/profile Contient les profils windows de chaque utilisateur, ils sont créés automatiquement pour les nouveaux
/home/partage Partage commun à tous les utilisateurs du domaine
/home/lenomdelutilisateur Les répertoires personnels linux sont aussi partagés
- Créez les répertoires
mkdir -p /home/netlogon mkdir -p /home/export/profile mkdir -p /home/partage
- Installez les sécuritées
chmod a+w /home/export chmod a+w /home/export/profile chmod a+w /home/partage
Liaison SAMBA et LDAP
- Installez les smbldap-tools
apt-get install smbldap-tools
- Créez le fichier /etc/smbldap-tools/smbldap_bind.conf et copiez / modifiez ces lignes
slaveDN="cn=admin,dc=yourdomain,dc=local" slavePw=[votre mot de passe en clair] masterDN="cn=admin,dc=yourdomain,dc=local" masterPw=[votre mot de passe en clair]
- Votre mot de passe étant en clair dans le fichier, il faut modifier la sécurité
chmod 600 /etc/smbldap-tools/smbldap_bind.conf
- Créez le fichier /etc/smbldap-tools/smbldap.conf et copiez / modifiez ces lignes
slaveLDAP="127.0.0.1"
slavePort="389"
masterLDAP="127.0.0.1"
masterPort="389"
ldapTLS="0"
verify="require"
suffix="dc=youdomaine,dc=local"
### A changer : yourdomain
usersdn="ou=Users,${suffix}"
computersdn="ou=Machines,${suffix}"
groupsdn="ou=Groups,${suffix}"
idmapdn="ou=Idmap,${suffix}"
# sambaUnixIdPooldn="cn=NextFreeUnixId,${suffix}"
sambaUnixIdPooldn="sambaDomainName=YOUR_DOMAIN,${suffix}"
### A changer : yourdomain
scope="sub"
hash_encrypt="SSHA"
crypt_salt_format="%s"
userLoginShell="/bin/bash"
userHome="/home/%U"
userHomeDirectoryMode="700"
#Nom d'affichage - utiliser smbldap-useradd -c
userGecos="User"
defaultUserGid="513"
defaultComputerGid="515"
skeletonDir="/etc/skel"
#Les mots de passe expirent dans 10ans
defaultMaxPasswordAge="3650"
with_smbpasswd="0"
smbpasswd="/usr/bin/smbpasswd"
with_slappasswd="0"
slappasswd="/usr/sbin/slappasswd"
- Stopez le serveur SAMBA
service samba stop
- Ajoutez dans SAMBA le mot de passe de l'administrateur [root]
smbpasswd -w votremotdepasseroot Setting stored password for "cn=admin,dc=olituks,dc=local" in secrets.tdb
- Redémarrez le serveur SAMBA
service samba start
Vérifiez l'installation
- Avec la commade net getlocalsid vous allez obtenir le SID du PDC SAMBA
net getlocalsid SID for domain PRIMARY is: S-1-5-21-.......
Peuplez le directory LDAP
smbldap-populate
smbldap-populate Populating LDAP directory for domain olituks (S-1-5-21-1103990800-3677365298-610989769) (using builtin directory structure) entry dc=olituks,dc=local already exist. adding new entry: ou=Users,dc=yourdomain,dc=local adding new entry: ou=Groups,dc=yourdomain,dc=local adding new entry: ou=Machines,dc=yourdomain,dc=local adding new entry: ou=Idmap,dc=yourdomain,dc=local adding new entry: uid=root,ou=Users,dc=yourdomain,dc=local adding new entry: uid=nobody,ou=Users,dc=yourdomain,dc=local adding new entry: cn=Domain Admins,ou=Groups,dc=yourdomain,dc=local adding new entry: cn=Domain Users,ou=Groups,dc=yourdomain,dc=local adding new entry: cn=Domain Guests,ou=Groups,dc=yourdomain,dc=local adding new entry: cn=Domain Computers,ou=Groups,dc=yourdomain,dc=local adding new entry: cn=Administrators,ou=Groups,dc=yourdomain,dc=local adding new entry: cn=Account Operators,ou=Groups,dc=yourdomain,dc=local adding new entry: cn=Print Operators,ou=Groups,dc=yourdomain,dc=local adding new entry: cn=Backup Operators,ou=Groups,dc=yourdomain,dc=local adding new entry: cn=Replicators,ou=Groups,dc=yourdomain,dc=local adding new entry: cn=NextFreeUnixId,dc=yourdomain,dc=local Please provide a password for the domain root: Changing UNIX and samba passwords for root New password: Retype new password:
Cette commande crée: Les différentes OU (Organisation Unit) qui contiendront vos Machines, Users et Groups Deux UID : root et nobody qui seront dans OU = Users Plusieurs CN (Common Name): Les groupes qui seront dans OU = Groups
Test de LDAP
- Création du premier utilisateur test de LDAP
smbldap-useradd -a -c "Test Test" -m -P test Changing UNIX and samba passwords for test New password: Retype new password:
- -a : désigne un utilisateur
- -c : Information Gecos : Le nom entier
- -m : Créé le répertoire personnel
- -P : création du mot de passe
Pour plus d'aide smbldap-useradd -?
- Vérifiez que les utilisateurs test et root sont bien dans LDAP
smbldap-usershow test
dn: uid=test,ou=Users,dc=yourdomain,dc=local
objectClass: top,person,organizationalPerson,inetOrgPerson,posixAccount,shadowAccount,sambaSamAccount
cn: test
sn: test
givenName: test
uid: test
uidNumber: 1000
gidNumber: 513
homeDirectory: /home/test
loginShell: /bin/bash
gecos: Test Test
sambaLogonTime: 0
sambaLogoffTime: 2147483647
sambaKickoffTime: 2147483647
sambaPwdCanChange: 0
displayName: Test Test
sambaSID: S-1-5-21-573247406-3271121105-2462534053-3000
sambaPrimaryGroupSID: S-1-5-21-573247406-3271121105-2462534053-513
sambaLMPassword: 01FC5A6BE7BC6929AAD3B435B51404EE
sambaAcctFlags: [U]
sambaNTPassword: 0CB6948805F797BF2A82807973B89537
sambaPwdLastSet: 1203761173
sambaPwdMustChange: 1519121173
userPassword: {SSHA}4AxHgHKTY3axTAMx02Zu22k4jeJVbGN3
smbldap-usershow root
dn: uid=root,ou=Users,dc=olituks,dc=local
cn: root
sn: root
objectClass: top,person,organizationalPerson,inetOrgPerson,sambaSamAccount,posixAccount,shadowAccount
gidNumber: 0
uid: root
uidNumber: 0
homeDirectory: /home/root
sambaLogonTime: 0
sambaLogoffTime: 2147483647
sambaKickoffTime: 2147483647
sambaPwdCanChange: 0
sambaPrimaryGroupSID: S-1-5-21-1103990800-3677365298-610989769-512
sambaSID: S-1-5-21-1103990800-3677365298-610989769-500
loginShell: /bin/false
gecos: Netbios Domain Administrator
sambaLMPassword: 69C840086777BE8372D82CC5E4DD778E
sambaAcctFlags: [U]
sambaNTPassword: 98748519A0FAAEC727B0A34CA66C3358
sambaPwdLastSet: 1202326380
sambaPwdMustChange: 1517686380
userPassword: {SSHA}..................
Modification du système d'authentification sur primary
- Installation des paquets nécessaires
apt-get install auth-client-config libpam-ldap libnss-ldap libpam-mount smbfs
- Répondez aux questions qui vous sont posées comme suit.
Should debconf manage LDAP configuration?: Yes LDAP server Uniform Resource Identifier: ldapi://192.168.2.1/ Distinguished name of the search base: dc=yourdomain,dc=local LDAP version to use: 3 Make local root Database admin: Yes Does the LDAP database require login? No LDAP account for root: cn=admin,dc=yourdomain,dc=local LDAP root account password: [root password]
- Editez le fichier /etc/ldap.conf et modifiez le
base dc=yourdomain,dc=local uri ldap://192.168.2.1/ rootbinddn cn=admin,dc=yourdomain,dc=local bind_policy soft pam_password md5
- Copiez ensuite le fichier /etc/ldap.conf dans /etc/ldap/ldap.conf
cp /etc/ldap.conf /etc/ldap/ldap.conf
- Éditez le fichier /etc/nsswitch.conf et modifiez le comme suit.
passwd: compat ldap group: compat ldap shadow: compat ldap
- Éditez le fichier /etc/pam.d/common-pammount
auth optional pam_mount.so use_first_pass session optional pam_mount.so use_first_pass
- Créez un nouveau fichier /etc/auth-client-config/profile.d/open_ldap et copiez / collez la suite.
[open_ldap] nss_passwd=passwd: compat ldap nss_group=group: compat ldap nss_shadow=shadow: compat ldap nss_netgroup=netgroup: compat ldap pam_auth=auth sufficient pam_unix.so auth required pam_group.so use_first_pass auth required pam_mount.so use_first_pass auth required pam_ldap.so use_first_pass pam_account=account sufficient pam_unix.so account required pam_ldap.so use_first_pass account required pam_mount.so use_first_pass pam_password=password sufficient pam_unix.so nullok obscure min=4 max=8 md5 password required pam_mount.so use_first_pass password required pam_ldap.so use_first_pass pam_session=session sufficient pam_unix.so session optional pam_mkhomedir.so skel=/etc/skel/ session optional pam_mount.so use_first_pass
- Créez un backup du fichier nsswitch.conf
cp /etc/nsswitch.conf /etc/nsswitch.conf.bak
- Créez un backup des fichiers de configuration de pam
cd /etc/pam.d/ mkdir pam.d.bak cp * pam.d.bak/
- Activez l'authentification LDAP pour votre client
auth-client-config -a -p open_ldap
Si tout se passe bien avec cette commande, vous devriez pouvoir au prochain reboot vous connecter avec un login LDAP et ou local.
Ajout du client Windows
- Démarrez votre client Windows 2000
Ouvrez une session en local admin Clickez droit sur My Computer -> Properties Cochez la case DOMAIN NAME et insérer YOURDOMAIN Introduisez le password pour root. Attendez d'avoir le message de bien venue. Redémarez.
- Connectez vous au logon avec le compte test que vous aviez créé lors de la configuration validation de LDAP. Cet utilisateur n'est pas connu de linux. Il se trouve configuré uniquement dans l'annulaire LDAP. Si la connexion fonctionne, c'est la preuve par 9 que tout est fonctionnel.
- Vérifiez les mapping automatique dans votre client Windows.
Vous devriez avoir un drive P:\
- Faite un logoff du client windows et passez sur le serveur primary
- Ouvrez la directory /home/export/profile/test vous devriez avoir des fichiers windows dans ce folder qui sont en réalité les fichiers du profil utilisateur test.
- Vous trouverez également une directory test dans la root de home qui est en réalité le mapping sur la directory P:\ du windows client. Mais également la directory home d'un logon sur linux. De cette manière, vous pouvez partager vos fichiers privés (réservé à l'utilisateur test par exemple)
Configuration du client linux
Exécutez les même modifications du système d'authentification que celles exécutées sur le serveur PRIMARY avant d'ajouter celle-ci !
- Éditez le fichier /etc/pam.d/gdm et remplacez son contenu
#%PAM-1.0 auth required pam_mount.so auth required pam_group.so use_first_pass auth sufficient pam_ldap.so use_first_pass auth required pam_unix.so use_first_pass auth required pam_env.so account sufficient pam_ldap.so account sufficient pam_unix.so password required pam_unix.so nullok obscure min=4 max=8 md5 session required pam_unix.so session optional pam_mkhomedir.so skel=/etc/skel/ session optional pam_mount.so
- Éditez le fichier /etc/pam.d/gdm-autologin et remplacez son contenu (le contenu est le même que pour le fichier précédent)
#%PAM-1.0 auth required pam_mount.so auth required pam_group.so use_first_pass auth sufficient pam_ldap.so use_first_pass auth required pam_unix.so use_first_pass auth required pam_env.so account sufficient pam_ldap.so account sufficient pam_unix.so password required pam_unix.so nullok obscure min=4 max=8 md5 session required pam_unix.so session optional pam_mkhomedir.so skel=/etc/skel/ session optional pam_mount.so
Automount des répertoires partagés sur le client linux
- Editez le fichier /etc/security/pam_mount.conf et à la ligne 173 ajoutez ces lignes.
volume * smbfs 192.168.2.1 & /media/&' sur primary' uid=&,gid=&,dmask=777,fmask=777 - - volume * smbfs IP_MonServeur profscommun /media/profscommun' sur MonServeur' uid=&,gid=&,dmask=777,fmask=777 - - volume * smbfs IP_MonServeur classes /media/classes' sur MonServeur' uid=&,gid=&,dmask=777,fmask=777 - - volume * smbfs IP_MonServeur public /media/public' sur sur MonServeur' uid=&,gid=&,dmask=777,fmask=777 - - volume * smbfs IP_MonServeur install /media/install' sur sur MonServeur' uid=&,gid=&,dmask=777,fmask=777 - -
Utilisation de la carte son, USB, lecteur amovible, ...
- Editez le fichier /etc/security/group.conf et ajoutez ces lignes
**;*;*;Al00002400;floppy,audio,cdrom,video,plugdev,scanner
Les test avant le grand saut
- Utilisez la commande suivante pour lister le contenu de l'annuaire LDAP
getent passwd
Si vous voyez l'utilisateur test créé précédemment et connu uniquement de LDAP c'est gagné. Vous devriez être en mesure de vous authentifier. Si non, il y a un problème. Le mieux comme toujours est de regarder les logs et de vérifier les fichier de customisation. - redémarrez la machine et connectez vous avec l'utilisateur test de l'annuaire LDAP.
Cela devrait vous montrer dans GDM un petit panneau indiquant la création de la directory home pour votre nouvel utilisateur et vous donnez accès après quelques échanges réseau avec le serveur au bureau linux en tant que simple utilisateur.
Problèmes rencontrés pendant la configuration du server et des clients
- Le premier étant sur le serveur primary, un blocage régulier au démarrage de bind oblige de redémarrer le serveur une ou deux fois avant de pouvoir l'utiliser.
- Le second c'est avec le client linux. (l'étape ou vous devriez être arrivé maintenant). UDEV m'a créé une mauvaise règle dans /etc/udev/rules.d/70-persistent-net.rules. La règle n'était pas bonne car l'adresse MAC de la carte réseau virtuel avait changé, sans doute, suite à l'installation des vmware tools. Donc, au démarrage de la machine client linux, le nom de l'interface était passé à eth2 plus tôt que eth0. J'ai modifié le fichier 70-persistent-net.rules en indiquant à eth0 que l'adresse mac avait changé et tout est rentré dans l'ordre. Ce problème-ci était important, car il m'empêchait de me connecter à LDAP serveur, de joindre les adresses extérieures tout en me permettant de me connecter dans mon subnet et donc de voir le client windows et primary via uniquement leur adresse IP ! de quoi y perdre son latin quoi …
Là aussi, si vous avez des idées, je suis preneur.
Installation de Webmin sur primary
Ajoutez le dépôt suivant à vos sources de mises à jour puis installez le paquet webmin.
deb http://download.webmin.com/download/repository sarge contrib Récuperer les cles sudo wget http://www.webmin.com/jcameron-key.asc sudo apt-key add jcameron-key.asc faire un sudo update aptitude install webmin
Contributeurs : olituks.