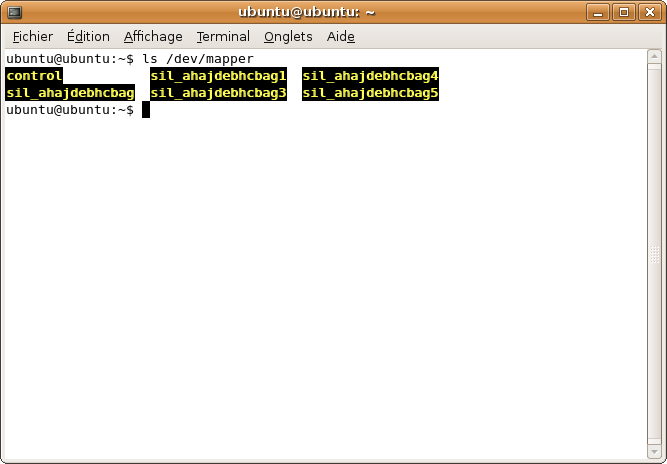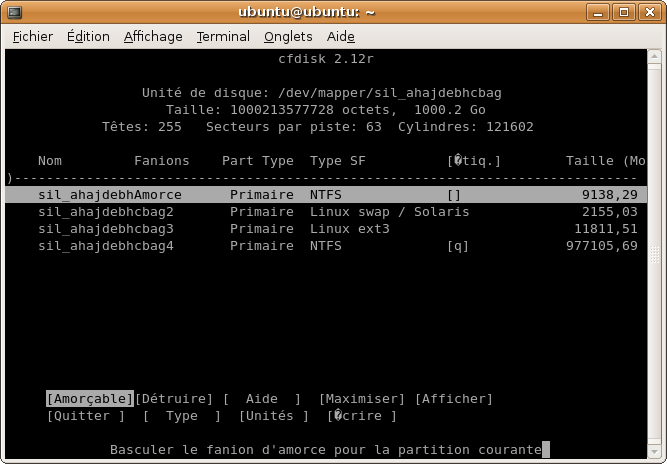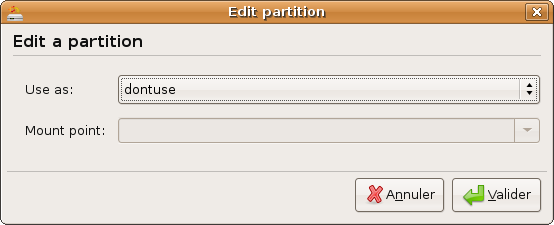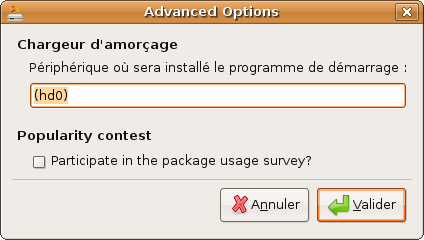Table des matières
Comment installer Ubuntu sur un montage RAID-0 semi-matériel ?
Le seul intérêt du RAID semi-logiciel est de pouvoir installer sur le même montage RAID une distribution Linux et un système d'exploitation Windows. Cependant, le risque majeur de cette technique est le fait que vous ne puissiez lire votre montage RAID sur un autre ordinateur si votre carte mère venait à rendre l'âme.
C'est pourquoi, nous ne pouvons que vous conseiller de vous diriger vers des montages RAID totalement logiciel, si vous en avez la possibilité.
Le RAID purement matériel restant totalement transparent de votre système, le disque dur sera reconnu comme n'importe quel autre disque non monté en RAID. Cette technologie de montage RAID intégralement matérielle, recourant à une carte d'extention dédiée, peut malheureusement s'avérer encore assez chère.
Installation
Trouver le nom de son disque dur RAID-0
Dans un terminal, exécutez la commande suivante :
ls /dev/mapper
Celle-ci devrait retourner une liste de fichier un peu particulière :
control sil_ahajdebhcbag sil_ahajdebhcbag1 sil_ahajdebhcbag2 sil_ahajdebhcbag3
Notez bien la toute première ligne; celle-ci correspond au nom de votre montage RAID et sera utile pour la suite des opérations (isw_cfefgeebci_NOM_MONTAGE_RAID dans notre exemple). Les autres lignes correspondent aux partitions présentes sur ce montage RAID.
Créer les partitions manuellement
Tapez la commande suivante pour lancer le programme de partitionnement cfdisk qui prend en charge le RAID0 matériel.
sudo cfdisk /dev/mapper/<nom_de_votre_disque>
Attention, de nos jours la taille de nos disques durs et montages RAID pouvant dépasser la taille adressable de 2.2To par le MBR, il est conseillé d'utiliser plutôt l'utilitaire de partitionnement parted (ou gparted pour sa version en interface graphique) gérant les tables de partitions GPT qui permettent de s'affranchir de cette limite de 2.2To (privilégiez une version supérieure ou égale à la version 3, les versions inférieures comportant de nombreux bogues).
Créez ensuite vos partitions afin d'obtenir un résultat semblable à celui-ci :
Redémarrez enfin dmraid afin de prendre en compte les partitions que vous venez de créer :
sudo /etc/init.d/dmraid restart
Création manuelle des systèmes de fichier
Les partions nouvellements créées ne contiennent pas de système de fichiers (ext2, ext3, reiserfs, fat32, …).
Tapez la commande mkfs pour créer les systèmes de fichiers
mkfs [-t type-système-de-fichiers] /dev/mapper/<nom_de_votre_disque><numéro_de_partition>
mkfs mkfs.cramfs mkfs.ext3 mkfs.minix mkfs.ntfs mkfs.vfat mkfs.bfs mkfs.ext2 mkfs.jfs mkfs.msdos mkfs.reiserfs mkfs.xfs mkswap
Ainsi, dans l'exemple, deux systèmes de fichiers ont été créés :
- Le SWAP sur isw_lafadafjge_ARRAY2
sudo mkswap /dev/mapper/isw_lafadafjge_ARRAY2
- Une ext3 sur isw_lafadafjge_ARRAY3
sudo mkfs.ext3 /dev/mapper/isw_lafadafjge_ARRAY3
Installation de Linux
Lancez l'installation normalement en suivant les instructions mais à l'étape du partitionnement, choisissez le partitionnement manuel.
La série des premières partitions que vous verrez sont toutes invalides, il s'agit d'un bug. Double-cliquez sur chacune d'elle et sélectionnez “dontuse”.
Pour la partition où sera installé Linux, sélectionnez ext3 ou un format compatible de votre choix et le point de montage “/“. Puis cochez la case pour formater cette partition (obligatoire même si elle est déjà formatée).
Vous devriez avoir quelque chose de similaire à la fin :
Pas de panique, si vous n'avez pas fait comme il fallait, vous ne pourrez pas passer à l'étape suivante (message d'erreur).
Derniers détails avant de lancer l'installation
A la dernière étape avant de lancer l'installation, cliquez sur le bouton “Advanced options” ou “Options avancées” et effacez la ligne (hd0) avant de valider.
Puis lancez enfin l'installation.
Vers la fin de l'installation, vous devriez avoir un message d'erreur indiquant qu'il y a eu un problème dans l'installation de GRUB. Ignorez ce message et attendez que l'installation soit terminée.
Installation manuelle de GRUB
Puisque GRUB n'a pas pu s'installer correctement, suivez ces étapes pour l'installer manuellement avant de pouvoir enfin redémarrer et utiliser votre système nouvellement installé.
Votre nouveau système est donc installé sur ”/target” mais il n'a pas été monté puisque vous êtes toujours sur le live CD.
Donc pour monter le système, dans un terminal tapez la commande suivante :
sudo mount -t ext3 /dev/mapper/nom_de_partition_linux_ext3 /target # Exemple, chez moi : "sudo mount -t ext3 /dev/mapper/nvidia_fbabhaeb2 /target" sudo mount --bind /dev /target/dev sudo mount -t proc proc /target/proc sudo mount -t sysfs sysfs /target/sys
Copiez ensuite quelques fichiers :
sudo cp /etc/apt/sources.list /target/etc/apt sudo cp /etc/resolv.conf /target/etc
Puis changez de racine :
sudo chroot /target
Ensuite il faut copier certains fichiers de GRUB :
sudo cp /usr/lib/grub/i386-pc/* /boot/grub
Si vous installez un système 64 bit, il faut remplacer “i386-pc” par “x86_64-pc” donc :
sudo cp /usr/lib/grub/x86_64-pc/* /boot/grub
Ensuite on peu lancer GRUB afin de commencer sa configuration :
grub device (hd0) /dev/mapper/<nom_de_votre_disque>
Ensuite il faut indiquer sur quel partition est installé Linux. Sachant que la première partition est (hd0,0), la deuxième est (hd0,1) etc… Dans notre exemple, Linux est installé sur la 3ème partition donc on tape :
root (hd0,2)
Sauvegardez les changements et quittez GRUB avec les commandes suivantes :
setup (hd0) quit
Au message suivant, tapez “y” (sans les guillemets) et sur entrée :
Could not find /boot/grub/menu.lst file. Would you like /boot/grub/menu.lst generated for you? (y/N)
Mettez à jour votre version de GRUB et quittez :
update-grub exit
Vérifiez que tout est bien configuré dans GRUB
Voilà, maintenant il ne reste plus qu'à vérifier que tout est bien installé et configuré, sans quoi vous ne pourrez pas lancer Linux ni Windows s'il était sur le même disque dur :
gksudo gedit /target/boot/grub/menu.lst
Commentez la ligne hiddenmenu en mettant un # devant pour voir le menu de démarrage au lancement du système.
Changez le timeout en 5 ou 10 secondes pour avoir le temps de changer de système sans paniquer si vous ne voulez pas démarrer sur celui par défaut à chaque fois.
Effacez la ligne savedefault sans quoi GRUB plantera à chaque fois !
Après la ligne ## ## End Default Options ## :
Si vous avez installé le boot sur une autre partition que celle de Linux, vérifiez que GRUB pointe bien sur celle-ci. Sinon, vérifiez que c'est bien la partition où Linux est installé qui est sélectionnée.
Exemple :
Dans mon fichier j'ai ça :
title Ubuntu 7.10, kernel 2.6.22-14-generic root (hd0,0) kernel /boot/vmlinuz-2.6.22-14-generic root=/dev/mapper/sil_ahajdebhcbag3 ro quiet splash initrd /boot/initrd.img-2.6.22-14-generic
La ligne :
root (hd0,0)
Est à modifier pour mettre :
root (hd0,2)
Puisque j'ai installé Linux sur la 3ème partition.
Si vous avez Windows installé sur le même ordinateur, vous pouvez ajouter :
title Windows XP rootnoverify (hd0,0) chainloader +1
(hd0,0) étant la partition où Windows est installé. Ce qui est écrit sur la même ligne après title peut être changé pour “Windows Vista” ou autre, comme vous voulez.