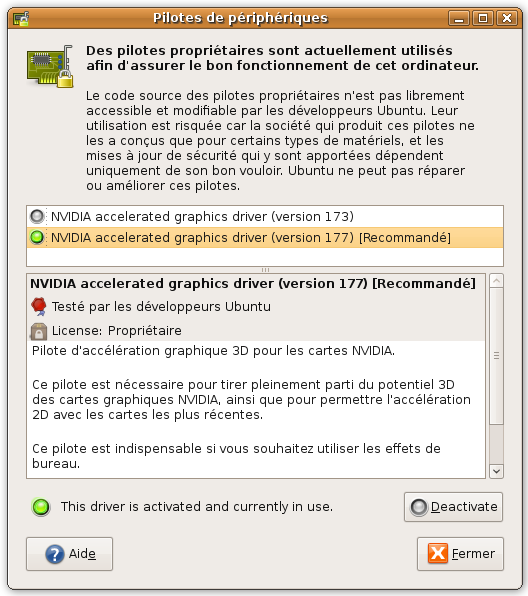Table des matières
Sony Vaio VPC F12C5E
Le tableau suivant récapitule la prise en charge du matériel de portable par les différentes versions d'Ubuntu. Il utilise les notations suivantes :
| Version | Installation | Carte graphique | Son | Touches Multimédia | ExpressCard | Hibernation | Wifi | Bluetooth | Lecteur de cartes SD | Lecteur de cartes MS | Touchpad | Webcam | HDMI |
|---|---|---|---|---|---|---|---|---|---|---|---|---|---|
| "Lucid Lynx" - 10.04 / 64 bits | live-USB | | | | | | | | | | | |
|
| "Maverick Meerkat" - 10.10 / 64 bits | live-USB | | | | | | | | | | | | |
| "Natty Narval" - 11.04 / 64 bits | live-USB | | | | | | | | | | | | |
| "Oneiric Ocelot" - 11.10 / 64 bits | live-USB | | | | | | | | | | | | |
Utilisateurs du Wiki possédant cet ordinateur, fonctionnel :
Cet ordinateur portable n'est pas tatoué.
Installation et configuration des drivers NVidia
Ubuntu 11.10
Les pilotes fonctionnent dès l'installation et sont activés par défaut
Ubuntu 11.04
Tout fonctionne depuis l'installation, cependant allez dans Système –> Administration –> Pilotes de périphériques pour compléter le support de la carte Nvidia.
Ubuntu 10.10 et antérieurs
Après l'installation, l'écran reconnu est plus grand que l'écran réel (une partie de votre bureau n'est donc pas visible). L'écran n'est pas reconnu.
Je vous propose de télécharger le logiciel Phoenix EDID et de redémarrer dans Windows (une fois n'est pas coutume). Ce logiciel va vous permettre de récupérer les caractéristiques de votre écran via l'option “Extract” disponible dans le menu “Tools”. Exporter ces données dans le fichier EDID.raw par exemple.
Vous pouvez télécharger un fichier EDID.raw correspondant à l'écran du modèle VPCF12C5E sur Mediafire sans aucune garantie de fonctionnement sur votre portable. Vous pouvez à présent redémarrer dans Ubuntu.
Donc: Voici le lien du .run 32 bits: http://www.nvidia.com/content/DriverDownload-March2009/confirmation.php?url=/XFree86/Linux-x86/256.53/NVIDIA-Linux-x86-256.53.run&lang=us&type=GeForce et le lien du .deb uniquement pour les versions 64 bits d'Ubuntu: http://dl.dropbox.com/u/737114/vpcs11e7e/nvidia-current_256.53-0ubuntu3_amd64.deb
Il faut dans un premier temps installer les derniers pilotes NVIDIA via un dépot PPA de Launchpad. Pour cela lancer cette commande dans un terminal:
sudo add-apt-repository ppa:ubuntu-x-swat/x-updates sudo apt-get update sudo apt-get install nvidia-current
Il faut à présent générer le fichier xorg.conf :
sudo nvidia-xconfig
Nous allons à présent éditer xorg.conf après en avoir fait une copie:
sudo cp /etc/X11/xorg.conf /etc/X11/xorg.conf.bak sudo gedit /etc/X11/xorg.conf
Cherchez la section Device et modifiez là de façon à avoir :
Section "Device"
Identifier "Device0"
Driver "nvidia"
VendorName "NVIDIA Corporation"
BoardName "GeForce GT 330M"
Option "ConnectedMonitor" "DFP-0"
Option "CustomEDID" "DFP-0:/etc/X11/EDID.raw"
EndSection
Déplacer à présent votre fichier EDID.raw dans /etc/X11.
Vous pouvez à présent redémarrer pour que ces modifications soient prises en compte.
Installation du Touchpad
Il n'existe pas de solution très propre à l'heure d'aujourd'hui. Le touchpad n'est reconnu que comme une souris. La solution au bug de detection du touchpad a été trouvée ici.
Editer le fichier /etc/default/grub
sudo gedit /etc/default/grub
Repérez la ligne:
GRUB_CMDLINE_LINUX=""
et ajouter i8042.nopnp pour obtenir ceci:
GRUB_CMDLINE_LINUX="i8042.nopnp"
On régénère grub avec:
sudo update-grub
Enfin il suffit d'installer le paquet gpointing-device-settings, puis de vous rendre dans le menu Système → Préférences → Pointing Devices pour paramétrer les options du Touchpad après avoir redémarré votre PC.
Si le problème persiste, changez
i8042.nopnp
en
i8042.reset i8042.nomux i8042.nopnp i8042.noloop
Défilement vertical du Touchpad sous Natty 11.04 et Oneiric 11.10
Sous Oneiric, le touchpad marche dès l'installation mais pas le scroll vertical.
Sous Natty, l'installation du touchpad telle que décrite ci-dessus ne permet pas l'utilisation de ce scroll.
Pour le rendre possible, entrez ceci dans un terminal:
echo "options psmouse proto=imps"|sudo tee -a /etc/modprobe.d/psmouse.conf; sudo modprobe -r psmouse; sudo modprobe psmouse
Émulation du clic molette
Le clic sur la molette est très utile depuis Natty (11.04) avec l'arrivée de Unity et de son dash : un clic molette sur le dash permet de lancer une deuxième fois une application déjà lancée.
Pour l'activer, installer le paquet gpointing-device-settings, puis écrivez dans un terminal
gpointing-device-settings
Dans la fenêtre qui s'ouvre, cochez la case “Utiliser l'émulation du bouton du milieu”, et validez.
Pour effectuer un clic de la molette, cliquez en même temps sur les boutons gauche et droit du touchpad.
Changer la luminosité de l'écran
Les hotkeys FN+F5/F6 ne fonctionne malheureusement pas, mais il est tout de même possible de changer la luminosité de l'écran : Système→Administration→NVIDIA X Server Settings Dans la rubrique X Server Color Correction, vous trouvez le curseur du Brightness, qui permet de changer la luminosité de l'écran.
Depuis Ubuntu Natty 11.04, après quelques manipulations ceci est possible:
Dans un terminal :
sudo nano /etc/X11/xorg.conf
Cherchez la section “Device”.
Section "Device"
Identifier "Default Device"
Driver "nvidia"
Option "NoLogo" "True"
EndSection
Ajoutez une ligne pour avoir ceci :
Section "Device"
Identifier "Default Device"
Driver "nvidia"
Option "NoLogo" "True"
Option "RegistryDwords" "EnableBrightnessControl=1"
EndSection
Redémarrez votre PC et le tour est joué.
Installation du son
Il suffit d'installer une autre version d'alsa :
sudo apt-get install linux-backports-modules-alsa-`uname -r`
Redémarrez, vous aurez du son!
Changer la résolution de grub
Toute la procédure est décrite ici.