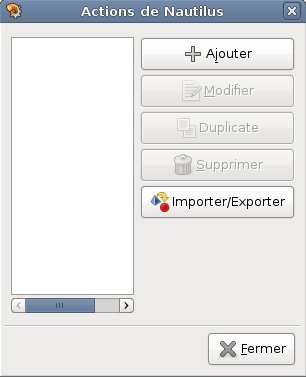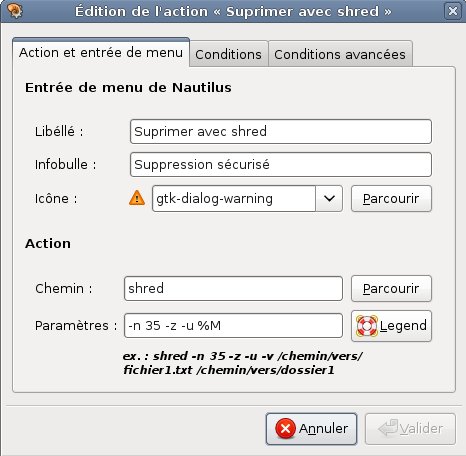Table des matières
Shred : détruire efficacement un fichier
Si vous supprimez un fichier, il n'est pas totalement supprimé :
- Si vous êtes sous Nautilus ou Konqueror, il est juste envoyé à la corbeille (~/.Trash le plus souvent)
- Si vous le supprimez sans passer par la corbeille (avec la commande
rmpar exemple), il n'est pas totalement supprimé : l'espace disque correspondant est juste marqué comme étant “libre”, mais il existe des logiciels permettant de retrouver ces données.
Installation
Shred fait partie du paquet coreutils. Ce dernier contient les utilitaires de base essentiels à votre système et devrait donc y être déjà intégré sans autre manipulation.
Utilisation
Pour supprimer efficacement un fichier, vous pouvez utiliser la commande shred (déchiquetage) :
shred -n 35 -z -u nomDuFichier
Ceci a pour effet de :
- remplacer 35 fois les données du fichier par des déchets (
-n 35) - puis remplacer ces données par des zéros (
-z) pour masquer le déchiquettage - puis tronquer et supprimer le fichier (
-u)
Cette méthode est déjà plus efficace.
Attention : Il reste encore des informations sur le fichier permettant de le retrouver, notamment si vous utilisez un système de fichier journalisé comme ext3, ReiserFS, XFS, JFS, un système d'écriture, de compression ou de sauvegarde, sur disque (ex : RAID) ou via un réseau.
Pour plus d'informations, entrez la commande ci-dessous :
man shred
Configuration
Intégrer Shred à Nautilus
Au préalable, vous devrez installer le paquet nautilus-actions.
Une fois le paquet installé, vous pouvez accéder à l'outil en allant dans Système → Préférences → Configuration des actions de Nautilus.
Cliquer sur le bouton « Ajouter ».
Entrer ensuite les informations nécessaires :
- Libellé : Supprimer avec shred
- Infobulle : Suppression sécurisée
- Chemin : shred
- Paramètres :
-n 35 -z -u %M
Cliquer ensuite sur l'onglet « Conditions » :
- cocher « les deux » ;
- cocher « Apparaît si la sélection contient plusieurs fichiers ou dossiers ».
Valider et fermer. Shred est maintenant intégré à Nautilus. Pour que les modifications soient effectives, il va vous falloir redémarrer Nautilus. Pour cela, vous pouvez choisir de redémarrer votre session ou bien de redémarrer Nautilus (moins propre mais plus rapide pour les tests) :
nautilus -q nautilus
Vous pouvez maintenant effacer de façon plus sécurisée un fichier en passant par un simple clic droit.
Intégrer Shred aux services menu de KDE
Il suffit de créer le fichier /usr/share/kde4/services/ServiceMenus/shred.desktop avec les droits d'administration et d'y copier le code suivant :
[Desktop Entry] Type=Service ServiceTypes=KonqPopupMenu/Plugin,all/allfiles Actions=shred [Desktop Action shred] Name=Suppr with shred Name[fr]=Suppression sécurisée Icon=draw-eraser Exec=shred -n 35 -z -u %U
Intégrer Shred à Nautilus Script
Voici un script pour shred à placer dans le dossier “nautilus scripts”:
#!/bin/bash if [[ -a /dev/urandom ]]; then randomizer=/dev/urandom; fi echo $NAUTILUS_SCRIPT_SELECTED_URIS > ~/.gnome2/temp_shred_list zenity --question --title "Destruction de fichier" --text "Voulez-vous vraiment supprimer ce fichier?" if (( $? == 0 )); then for file in $(cat ~/.gnome2/temp_shred_list); do shortfile=$(echo $file | sed -e 's/\%20/\ /g' -e 's/.*\///g') file_name=$(echo $file | sed -e 's/file:\/\///g' -e 's/\%20/\ /g') if [[ $randomizer == "" ]]; then shred -u -z -n 99 "$file_name" if (( $? == 0 )); then zenity --info --text="$shortfile Suppression définitive ternimée" --title "Opération réussite" else zenity --info --text="$shortfile Suppression impossible" --title "Opération annulée" fi else shred -u -z -n 99 --random-source=$randomizer "$file_name" if (( $? == 0 )); then zenity --info --text="$shortfile Suppression définitive terminée" --title "Opération réussite" else zenity --info --text="$shortfile Suppression impossible" --title "Opération annulée" fi fi done fi rm -f ~/.gnome2/temp_shred_list
Voir aussi
- wipe dans les dépôts universe pour les répertoires
- le paquet secure-delete dans les dépôts universe. Rapide explication ici mais lire le man de chaque utilitaire (srm, sfill, sswap et smem)
- encore plus radical pour une partition complète, utiliser dd
- DBAN un live-cd qui offre plusieurs méthodes d'effacement.
—-
Contributeur : eks — Edouard973 Complèté par : alexpayne et hizoka