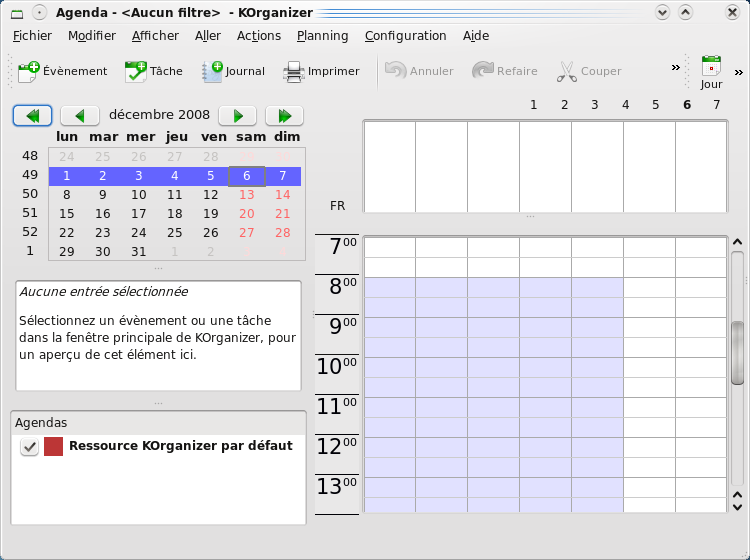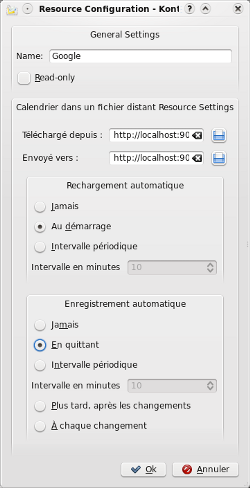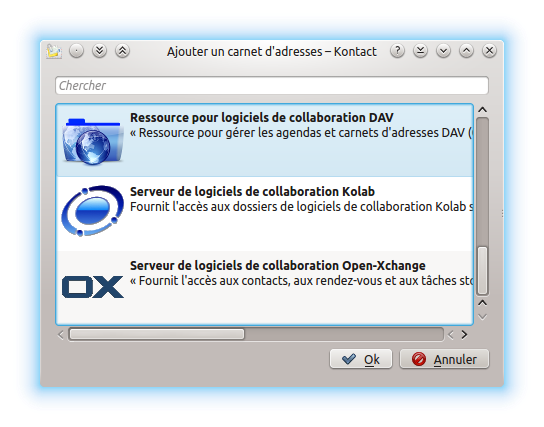Table des matières
Korganizer: gestion de votre Agenda
Introduction
Korganizer vous permet de gérer vos rendez-vous et tâches.
Bien qu'utilisable en mode “solo” il est plus intéressant de l'utiliser avec Kontact pour en tirer beaucoup plus de fonctionnalités.
Installation
L'application Kontact est installée par défaut sur Kubuntu et donc Korganizer aussi.
Sous Ubuntu, si vous avez installé Kontact Korganizer est disponible. Pour installer Korganizer utilisez le lien suivantapt://korganizer ou dans un terminal lancez :
sudo apt-get install korganizer
Description de l'interface
L'interface peut se diviser en deux grandes sections verticales, celle de gauche pour la navigation et les informations et celle de droite l'affichage des vues de l'agenda.
Navigation
Décomposée en 3 sections horizontales, on retrouve en haut un calendrier mensuel pour la navigation rapide dans l'agenda. Selon votre clic, la vue de l'agenda dans la partie de droite peut changer.
Au centre, affichage d'informations détaillées sur l'évènement qui a été sélectionné sur l'Agenda.
En enfin en bas, la liste des Agendas. Korganizer permet en effet de gérer des agendas multiples, qu'ils soient locaux ou distants. Nous verrons plus bas l'intégration de l'Agenda Google ![]() .
.
Vues de l'Agenda
Il y a 9 vues qui concernent l'Agenda, et 7 d'entre-elles sont directement accessibles depuis la barre d'outils.
| Barre d'outils | Description | |
|---|---|---|
| Jour | oui | Affiche uniquement le jour sélectionné |
| Semaine | oui | Affiche la semaine sélectionnée, du lundi au dimanche |
| Jours ouvrables1) | oui | Affiche la semaine sur 5 jours du lundi au vendredi. |
| Mois | oui | Affiche le mois en cours dans son intégralité. |
| Liste des évènements | oui | Affiche sous forme de liste la liste des évènements de la semaine sélectionnée. |
| Chronologie | oui | Affiche une ligne par Agenda des évènements de la semaine sélectionnée. Un peu comme un graphique Gantt |
| Temps Passé | oui | Affiche un résumé “graphique” des évènements du jour ou de la semaine sélectionné |
| La suite du programme | non | Affiche sous forme de liste la listes des évènements d'une journée |
| Les 32) jours suivants | non | Affiche les évènements sur 3 jours en commençant par la date du jour. |
Configuration
Pour la configuration et une aide complète, je vous invite à consulter l'aide en ligne officielle.
Korganizer & Google Agenda
Pour synchroniser (dans les deux sens donc) Korganizer et votre agenda Google, nous allons utiliser GCALDaemon.
Pré-requis
GCALDaemone a besoin de Sun Java JDK ou JRE version 1.5 minimum.
Vérifiez votre version à l'aide de la commande suivante :
java -version
Cela devrait vous renvoyer ceci :
java version "1.6.0_10" Java(TM) SE Runtime Environment (build 1.6.0_10-b33) Java HotSpot(TM) Client VM (build 11.0-b15, mixed mode, sharing)
Si ce n'est pas le cas, je vous invite à installer la version Sun de Java en suivant la page consacrée à Java.
Installation
Téléchargez la dernière version sur le site du projet (Linux Compatible Package).
Le site du projet donne deux méthodes pour l'installation, c'est la première que j'ai retenue, car plus simple.
Placez-vous dans le dossier où vous avez téléchargé gcaldaemon-linux-version.zip
Dans un terminal :
sudo unzip gcaldaemon-linux-1.0-beta16.zip -d /usr/local/sbin cd /usr/local/sbin sudo chgrp -R $USER /usr/local/sbin/GCALDaemon sudo chmod -R g+w /usr/local/sbin/GCALDaemon sudo chmod 755 /usr/local/sbin/GCALDaemon/bin/*.sh
Une fois l'installation terminée nous allons la tester :
cd /usr/local/sbin/GCALDaemon/bin ./password-encoder.sh
Vous devriez voir quelque chose comme :
Your Google password:
Appuyez sur entrée sans rien renseigner pour le moment
Pour finaliser le test, démarrons le daemon qui nous intéresse :
/usr/local/sbin/GCALDaemon/bin/standalone-start.sh
Pour vérifier que le daemon est bien démarré, lancez Firefox et entrez cette adresse : http://localhost:9090/
Si le daemon fonctionne, vous devez avoir une page blanche.
Quittez ensuite le terminal pour arrêter le “daemon” qui n'en est pas encore un.
Mise en place du daemon
Préparatifs
En premier lieu il faut modifier le fichier standalone-start.sh :
sudo nano /usr/local/sbin/GCALDaemon/bin/standalone-start.sh
Et apportez les modifications suivantes :
#!/bin/sh # # Run GCALDaemon # #Ajoutez la ligne echo ci-dessous echo $$ > /usr/local/sbin/GCALDaemon/gcaldaemon.pid GCALDIR=`dirname "$0"`/.. #Précédez java par exec exec java -Xmx256m -cp $GCALDIR/lib/commons-(...)
Création du fichier daemon
Créez un fichier gcaldaemon :
nano gcaldaemon
contenu du fichier gcaldaemon :
#!/bin/sh case $1 in start) /usr/local/sbin/GCALDaemon/bin/standalone-start.sh & ;; stop) /bin/kill -2 `cat /usr/local/sbin/GCALDaemon/gcaldaemon.pid` ;; esac
Enregistrez le fichier (CTRL+O) et quittez nano (CTRL+X).
Rendez le fichier exécutable :
sudo chmod +x gcaldaemon
Copiez ce fichier dans /etc/init.d/ :
sudo cp gcaldaemon /etc/init.d/
Enregistrement du daemon (n'oubliez pas le dernier point) :
sudo update-rc.d -f gcaldaemon start 20 2 . stop 90 S .
Si vous ne comptez pas redémarrer, lancez le daemon manuellement :
sudo /etc/init.d/gcaldaemon start
Paramétrage de Korganizer
Préparation
Rendez-vous sur votre Agenda Google.
Puis allez dans Paramètres → Agendas → Cliquez sur l'agenda qui vous intéresse.
En bas vous avez 3 boutons en face de Adresse URL privée ; faites un clic droit sur l'icône ICAL et copiez l'adresse du lien.
Paramétrage de Korganizer
Maintenant, lancez Korganizer ou Kontact module Calendrier
Créez un nouvel Agenda, choisissez “Calendrier dans un fichier distant” (si ce n'est pas disponible, installez le paquet kdepim-kresources)
Paramétrez les liens
Mais remplacez dans le liens ICAL, remplacez www.google.com par localhost:9090 :
http://www.google.com/calendar/ical/xxxxx/basic.ics
devient :
http://localhost:9090/calendar/ical/xxxxx/basic.ics
Un fois l'agenda enregistré, faite un clic droit → Recharger.
Une boîte de dialogue vous invite à saisir un nom d'utilisateur et un mot de passe, saisissez votre adresse email gmail en entier (ex. toto@gmail.com), puis votre mot de passe (celui de votre compte gmail).
Pour des raisons de commodité, enregistrez-le dans votre trousseau (kwallet) ![]()
Korganizer & Agenda Yahoo
Ubuntu 14.04
La synchronisation de votre agenda Yahoo avec Kontact (Korganizer) est relativement facile. Allez dans la section Calendrier, dans la liste des calendriers, faites un clic droit et “Ajouter un calendrier”, sélectionnez “Ressource pour logiciels de collaboration DAV”.
En identifiants de connexion, saisissez votre e-mail Yahoo et le mot de passe de votre compte
Sélectionnez le serveur Yahoo!
Comme nom d'hôte, saisissez : caldav.calendar.yahoo.com
Testez la connexion (celle-ci doit réussir)
Nommez le nom de votre calendrier comme bon vous semble et définissez le taux de rafraîchissement qui vous convient le mieux
Votre agenda Yahoo! est maintenant accessible depuis Kontact
Si vous le désirez, vous pouvez tester en ajoutant un événement depuis votre agenda Yahoo! et un autre depuis Kontact :
Caractères pouvant poser problème :
- “
- <
- >
- +
- &
Caractères qui semblent être tolérés :
- !
- $
- @
- %
- ,