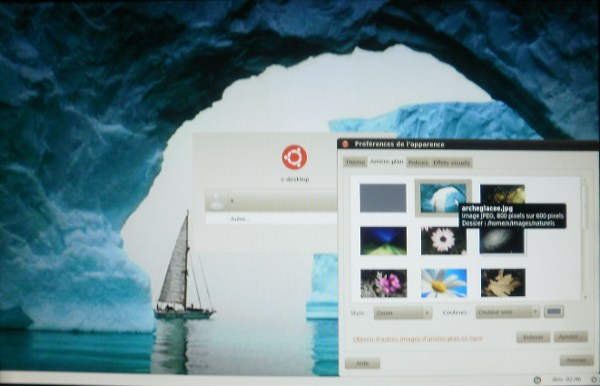Table des matières
GDM2, l'écran de connexion alternatif
GDM2 est une fenêtre de connexion alternative à celle installée par défaut. Elle peut remplacer Lightdm sur les versions récentes d'Ubuntu. La modification des clés du registre gconf (Éditeur de configuration GConf) et de son fichier de configuration sont pour le moment incontournables.
Pré-requis
- Disposer des droits d'administration.
- Disposer d'une connexion à Internet configurée et activée.
Installation
GDM2 est installé par défaut dans Ubuntu Lucid Lynx, Maverick Merkaat, Natty Narwhal. Si vous souhaitez l'installer dans une autre variante d'Ubuntu (Xubuntu, Kubuntu…), il suffit d'installer le paquet gdm
Configuration de GDM2
La configuration de GDM2 est très complexe, ce document n'abordera que le point de vue de l'utilisateur : fichier de configuration /etc/gdm2/custom.conf et clés du registre Gconf. Pour une documentation complète, voir ici pour plus d'informations.
Le fichier custom.conf se compose de plusieurs sections de paramètres délimitées par des titres de sections entre les crochets [ et ] :
- [chooser] option multicast
- [daemon] options TimedLoginEnable, TimedLogin, TimedLoginDelay, AutomaticLogin, User, Group
- [debug] option Enable
- [greeter] options IncludeAll, Include, Exclude
- [security] option DisallowTCP
- [xdmcp] options DisplaysPerHost, Enable, HonorIndirect, MaxPending, MaxSessions, MaxWait, MaxWaitIndirect, PingIntervalSeconds, Port, Willing
Les options les plus utilisées par les utilisateurs sont celles figurant dans [greeter] et [daemon], les autres étant surtout utilisées par les administrateurs de réseaux. Pour ces derniers, la lecture de la documentation officielle sera plus instructive.
Configuration de [daemon]
| Option | TimedLoginEnable | active/désactive la connexion automatique temporisée |
|---|---|---|
| Option | TimedLogin | utilisateur connecté après le délai de temporisation |
| Option | TimedLoginDelay | délai de temporisation avant connexion automatique |
| Option | AutomaticLoginEnable | active/désactive la connexion immédiate |
| Option | AutomaticLogin | utilisateur connecté immédiatement |
| Option | User | en général et par défaut gdm |
| Option | Group | en général et par défaut gdm |
Configuration de [greeter]
| Option | IncludeAll | vrai : tous les utilisateurs de l'ordinateur local | faux : utilisateurs connectés seulement récemment |
|---|---|---|---|
| Option | Include | liste des utilisateurs toujours visibles | le symbole de séparation est la virgule |
| Option | Exclude | liste des utilisateurs toujours exclus | ce paramètre remplace complètement le réglage d'origine |
Configuration avec Gconf
Outil de personnalisation de GDM2
Consultez la page gdm2setup.
Si vous n'êtes intéressés que par le changement d'arrière-plan de GDM2, ou que vous êtes réticent à l'idée d'installer un logiciel en développement, voyez la méthode manuelle ci-dessous.
Changement fond d'écran GDM2
Méthode manuelle 1
(Source : http://maketecheasier.com/change-login-and-boot-screen-in-ubuntu-lucid/2010/05/13).
L'astuce consiste à faire démarrer le gestionnaire de fonds d'écran du bureau (gnome-appearance-properties) par le gestionnaire de sessions gdm2; on copie ou on lie le lanceur du gestionnaire de fonds d'écran du bureau (gnome-appearance-properties.desktop) dans le dossier de configuration du lancement de gdm2 (/usr/share/gdm/autostart/LoginWindow) :
sudo ln -s /usr/share/applications/gnome-appearance-properties.desktop /usr/share/gdm/autostart/LoginWindow
Le gestionnaire de fonds d'écran du bureau se chargera à la prochaine re-ouverture de session; sélectionnez votre image comme vous le feriez pour le fond du bureau; c'est le dossier de fonds d'écrans du système qui est proposé par défaut /user/share/backgrounds mais vous pouvez opter pour une image de n'importe quel autre dossier non chiffré, et voilà …
Pour désactiver le gestionnaire de fonds d'écran du bureau, il suffit d'en effacer le lien :
sudo unlink /usr/share/gdm/autostart/LoginWindow/gnome-appearance-properties.desktop
Méthode manuelle 2, utilisateurs avancés
Une méthode alternative plus rapide mais aussi plus violente pour un débutant serait la commande suivante dans un Alt+F2 :
gksu -u gdm dbus-launch gnome-appearance-properties
Après avoir utilisé cette commande, une ou plusieurs applets d'Accessibilité peuvent apparaître dans la zone de notification (à droite en haut).
Pour les en retirer, allez dans le menu : Système → Préférences → Clavier
onglet Accessibilité
décochez l'option Permettre l'activation et la désactivation des fonctionnalités d'accessibilité par des raccourcis clavier
validez et recharger la session (déconnexion et reconnexion).
Si vous utilisez souvent gdm en mode dbus, une astuce permet de désactiver en permanence l'affichage de l'icône d'Accessibilité …
Désactiver l'affichage de l'icône d'Accessibilité
Pour désactiver cette icône, il est nécessaire d'éditer en mode super administrateur le fichier /var/lib/gdm/.gconf.mandatory/%gconf-tree.xml.
Ensuite, dans la ligne entry name de la rubrique accessibilité, remplacer le «true» par un «false» dans ce fichier à cet endroit :
Sauvegardez le ficher, redémarrer et l'icône a disparu. Notez aussi que cela désactive son affichage lors du chargement de la fenêtre de connection GDM2.