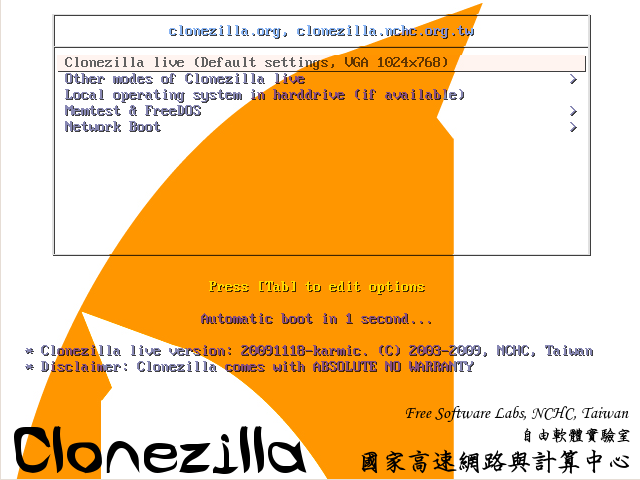Table des matières
Clonezilla
Clonezilla est une alternative libre aux logiciels propriétaires (et payants) Norton Ghost, Acronis True Image, Rembo, ou même RIS/WDS des Windows Server de Microsoft. Tout comme ces derniers, Clonezilla permet de créer une image de sauvegarde d'un disque dur ou d'une ou plusieurs partitions, puis de la/les restaurer.
Clonezilla peut être utilisé en local ou à distance via Samba, NFS et SSH. Il s'appuie sur Partimage, ntfsclone et dd, ce qui lui permet de sauvegarder / restaurer des systèmes de fichiers divers comme ext2, ext3, ext4 (le nouveau système de fichiers), ReiserFS, XFS, JFS, FAT et NTFS. Il est compatible avec les disques durs partitionnés en MSDOS ou en GPT
Les versions de Clonezilla
Il existe deux versions de ce logiciel, Clonezilla Live et Clonezilla Server Edition (édition serveur). Cette dernière permet de gérer tout un réseau pour la restauration rapide et efficace. On peut notamment citer un exemple d'interaction de ces différentes versions :
- Un serveur DRBL couplé à Clonezilla Serveur qui lui-même entre en interaction avec des modes PXE des BIOS des ordinateurs, ou à défaut l'utilisation du CD de Clonezilla Live, qui permet de simuler le mode PXE d'un ordinateur qui en est dépourvu.
- Diskless Remote Boot in Linux (DRBL) intègre Clonezilla Serveur
- Clonezilla Live permet sur un ordinateur de créer une image de sauvegarde de ses partitions ou de son disque et ensuite d'en effectuer la restauration.
Le reste de ce document sera axé sur la version Clonezilla live
Pré-requis
- Disposer d'une connexion à Internet configurée et activée ;
- Avant de vous lancer dans l'aventure, il est conseillé d'imprimer cette page, car, avec le live CD, vous n'aurez pas accès à la présente documentation. Afin de préserver notre chère planète, vos cartouches d'encre et de ce fait votre portefeuille, vous pouvez opérer ainsi :
- placez votre souris devant le titre “Clonezilla”, cliquez avec le bouton gauche, maintenez le enfoncé et déplacez-vous jusqu'à la fin de ce document ;
- cliquez avec le bouton droit sur la page et dans le menu contextuel qui s'affiche cliquez sur “Copier” ;
- lancez votre traitement de texte LibreOffice.org Writer, et, dans le menu choisissez Edition⇒Collage spécial…⇒Texte non formaté et enfin “OK” ;
- supprimez les parties qui vous semblent inutiles pour les manipulations dans le logiciel ;
- revoir un peu la mise en forme ;
- imprimez, et vous voilà débarrassé des images et des textes non utiles pour ce qui suit.
- Ou bien, vous pouvez utiliser le module Print Edit destiné à Firefox : https://addons.mozilla.org/fr/firefox/addon/print-edit/
- Avoir un disque dur externe formaté en FAT32, NTFS, ext3, ext4, etc. pour recevoir l'image ou disposer d'une place suffisante dans une partition d'un deuxième disque dur interne. Laquelle peut être du type FAT32, NTFS, ext3, ext4 (et quelques autres formats).
- Vous rendre sur le site de Clonezilla, cliquer sur le lien “Downloads”, puis cliquer sur le lien “alternative stable releases (.iso/.zip)” en regard de la ligne “Ubuntu-based” pour télécharger l'ISO qui nous intéresse puis :
- Sélectionner votre “CPU architecture” = amd64 ou i386
- Sélectionner le “file type” = iso
- Cliquer sur le bouton “Download”
Remarque : pour un vieux PC, le choix “Stable (Debian-based)” peut s'avérer indispensable au lieu du choix “Alternative (Ubuntu-based)” proposé.
Installation
Installation sur CD
Ici pas de paquet à installer, il faut :
- avec votre logiciel de gravure (par ex. Brasero sous Ubuntu ou K3B sous Kubuntu), choisir « Graver une image » et lui indiquer l'emplacement de votre fichier téléchargé ;
- démarrer votre PC avec le CD dans le lecteur pour lancer Clonezilla ; si le PC ne démarre pas sur le CD, voir Démarrer une session sur CD-ROM : une affaire de BIOS.
Installation sur clef usb
Vous pouvez également (voir le site de Clonezilla) installer Clonezilla sur une clé USB si le BIOS de votre machine permet l'amorçage sur clé USB. Vous pouvez configurer votre clé avec certains utilitaires tels que tuxboot :
sudo apt-add-repository ppa:thomas.tsai/ubuntu-tuxboot -y sudo apt-get update -q sudo apt-get install tuxboot -y tuxboot &
Sinon, voici la procédure manuelle (vous devez disposer sur votre clé d'une partition d'au moins 200Mo formatée en fat32) :
- Décompressez l'archive dans la partition désirée : par exemple
unzip clonezilla-live-1.0.10-8.zip -d /media/usb/
- Pour rendre la clé USB amorçable, allez dans le sous-dossier utils/linux : par exemple
cd /media/usb/utils/linux
- Puis exécuter le script sur la partition voulue (attention à ne pas se tromper !!) : exemple
sudo bash makeboot.sh /dev/sdb1
Et voilà !
Installation sur votre disque dur pour utilisation directe
Il est possible également d'amorcer votre PC avec l'image iso de Clonezilla, sans avoir ni à graver de CD-Rom, ni à créer une clé USB amorçable, si le programme initial d'amorçage dont vous disposez vous offre cette fonction. C'est le cas de Grub2, c'est-à-dire Grub à partir de la version 1.98. D'autres programmes offrent éventuellement cette fonction et si vous savez la mettre en oeuvre n'hésitez pas à venir la présenter ici. Cette méthode est un peu plus compliquée que les deux précédentes, mais elle présente l'avantage d'une part d'être plus économique, et d'autre part de vous permettre de disposer en permanence de Clonezilla, ou d'autres produits distribués de façon comparable, comme les distributions Ubuntu.
Windows
Le programme initial d'amorçage des systèmes Windows n'offre pas cette fonction. Sachez que vous pouvez remplacer le programme initial d'amorçage de Windows par Grub2, qui fonctionne parfaitement dans un environnement dans lequel n'existent que des partitions FAT ou NTFS. Cependant, un tel remplacement comporte vraisemblablement des inconvénients qu'il vous est nécessaire d'analyser avant d'entreprendre une telle modification qui, par allieurs, sort totalement du cadre de la présente page de documentation.
Grub Legacy
A compléter
Lilo
A compléter
Grub2
La manière de faire est présentée ici
Clonezilla installé
Installez les paquets drbl et clonezilla. On lance Clonezilla par la commande
sudo clonezilla
Parmi les différentes fenêtres qui s'ouvrent ensuite pour choisir les paramètres, choisissez le mode Débutant.
Utilisation
- Version utilisée : “clonezilla-live-20140915-saucy-amd64.iso” (n° : 2.2.4-12)
- J'ai testé pour vous la sauvegarde, ainsi que les restaurations sans MBR et avec MBR.
- L'application a toujours fait correctement ce que j'attendais d'elle.
Comment naviguer avec le clavier dans un écran du logiciel
Vous allez tout faire au clavier :
- Pour effectuer une sélection dans une liste à simple choix, utilisez les touches “Bas” et “Haut” de votre clavier pour sélectionner la ligne souhaitée, puis faire “Tabulation” pour atteindre “OK” et enfin faire “Entrée” ;
- Pour effectuer une sélection dans une liste à choix multiples (c'est le cas à l'étape “Sélection de la ou des partitions à sauvegarder”), utilisez les touches “Bas” et “Haut” de votre clavier pour sélectionner la ligne souhaitée, appuyer sur la “Barre d'espacement” du clavier (un astérisque apparaît à gauche), répéter cette dernière manipulation pour faire une nouvelle sélection, puis faire “Tabulation” pour atteindre “OK” et enfin faire “Entrée” ;
- Pour effectuer une désélection dans une liste à choix multiples, utilisez les touches “Bas” et “Haut” de votre clavier pour sélectionner la ligne souhaitée, appuyer sur la “Barre d'espacement” du clavier (l'astérisque disparaît à gauche), répéter cette dernière manipulation pour faire une nouvelle désélection, puis faire “Tabulation” pour atteindre “OK” et enfin faire “Entrée”.
Dans une liste à simple choix, vous pouvez, lorsque votre ligne est sélectionnée, faire “Entrée” directement.
Dans une liste à choix multiples, vous pouvez, lorsque votre ou vos partition(s) à sauvegarder ou à restaurer comportent bien un astérisque devant, faire “Entrée” directement.
Comment créer une image de sauvegarde d'une ou plusieurs partitions
Les consignes particulières à utiliser pour la création d'image d'un disque dur complet sont précisées lorsque c'est nécessaire (étape 12 et étape 14)
Nous allons dans l'exemple ci-dessous :
- créer l'image de deux partitions
- sda3 (en ext4) partition système /
- sda5 (en ext4) partition utilisateurs /home ;
- l'écriture se fera sur une partition de données sda11 (en ext4) ;
- le fichier image sera écrit dans le dossier “images” ;
- Je vous invite à créer dès à présent le dossier “images” à la racine de la partition sda11 (et pas dans un sous-dossier car Clonezilla ne le gère pas).
Il vous reste donc à repérer sur quels disques et sur quelles partitions sont (bien vérifier de ne pas se tromper) :
- La ou les partitions à cloner ;
- la partition sur laquelle on va écrire l'image.
La commande suivante vous y aidera :
$ sudo fdisk -l
sda3 : la lettre a = 1er disque, sinon lettre b = 2ème disque, etc. ; le chiffre 3 = 3ème partition, 5 = 5ème partition, etc.
- Note : il est préférable pour parer à la panne du disque d'écrire sur un autre disque (interne ou externe) ou sur une clé USB.
- Note : afin de vous donner une idée de la taille de votre image, ma partition sda3 = 2,5Gio, ma partition sda5 = 356Mio (je suis ici sur mon système d'essai d'où la petite taille) et la taille de mon image = 1,1Gio.
- Note : durée du clonage de ces 2 partitions : moins de 3 minutes.
Les différentes étapes sont numérotées, chacune requiert votre intervention. Prêt, partez…
1. Écran de démarrage CloneZilla
- Au démarrage du live CD, vous aurez un écran de démarrage assez accueillant ;
- Clonezilla live (Default settings, VGA 800×600) ;
- Si vous souhaitez stocker une image de votre système sur la clé USB sur laquelle vous avez installé clonezilla, choisissez alors de charger clonezilla en mémoire vive.
- Faites Entrée.
Chargement des modules

2. Choix de la langue
- fr_FR.UTF-8 French | Français
3. Clavier
- Choisir un codage clavier dans la liste complète
puis
- pc / azerty / French / Same as X11 (latin 9) / Standard
4. Démarrage de clonezilla
- Start_Clonezilla Démarrage de Clonezilla
5. Choix de la tâche à effectuer
- Device-image disque/partition vers/depuis image
6. Choix du périphérique local
- local_dev Monter un périphérique local (p. ex. : disque dur, clef USB)
7. Message d'invite sur l'utilisation d'un périphérique USB
- Si vous désirez utiliser un périphérique USB, insérez le périphérique, attendez 5 secondes, puis faites “Entrée”
- Si vous n'utilisez pas un périphérique USB, faites “Entrée”
8. Choix de la partition d'écriture de l'image de la partition
- sur l'écran on peut lire “Montage d'un périphérique sous /home/partimag etc…..”
- dans notre cas, il faut sélectionner sda11 (il s'agit ici de choisir la partition dans laquelle sera stockée l'image des deux partitions sda3 et sda5)
9. Choix du répertoire
- images
10. Affichage de l'espace disque restant dans sda11
- Faire “Entrée”
11. Choix des options par défaut
- Beginner Mode débutant : Accepter les options par défaut
12. Choix de sauvegarde de partition
- Saveparts Sauvegarder les partitions locales dans une image (pour sauvegarder un disque dur entier, on choisirait “savedisk”)
13. Nom du fichier image
- Clonezilla propose le nom suivant “2009-11-08-18-img” sous la forme “Année-Mois-Jour-Heure-img”, je vous conseille de le préfixer du nom de mes deux partitions suivi d'un tiret :
- sda3sda5-2009-11-08-18-img
14. Sélection de la ou des partitions à sauvegarder
- [*] sda3
- [*] sda5
si on a choisi “savedisk” à l'étape 12. c'est un choix de disque à sauvegarder qui est proposé (au lieu du choix de partitions )
14.1. Vous pouvez choisir de vérifier et réparer le système de fichiers avant de le sauvegarder
- -fsck-src-part Vérifier et réparer interactivement le système de fichiers source avant de sauvegarder
- (je vous le conseille : car cela vous évitera le problème signalé dans le paragraphe “Messages d'alerte” - “1. Un problème a été rencontré !!!)
14.5. Choix de vérification de l'image sauvegardée
- Après la sauvegarde, voulez-vous vérifier que l'image est restaurable ?
- Oui, vérifier l'image sauvegardée
15. Présentation commande directe
- Faire “Entrée”
16. La sauvegarde va commencer
- Prochaine étape sauvegarde. Êtes-vous sûr de vouloir continuer ? (y/n)
- Répondre : y puis “Entrée”
17. Vous avez terminé
- Faire “Entrée” pour continuer
- Sélectionner “reboot Redémarrage” et faire “Entrée”
- Lorsqu'on vous-y invite, retirez votre CD, faites “Entrée” et votre machine redémarre
Où est mon fichier image qui contient la sauvegarde des partitions sda3 et sda5 ?
Je trouve en fait un dossier “sda3sda5-2010-12-16-10-img”, situé sur ma partition sda11, dossier “images” ; soit chez moi dans ”/media/Linux/images“ (mon point de montage de cette partition/images) Ce dossier contient :
- divers fichiers ;
- sda3.ext4-ptcl-img.gz.aa qui correspond à la sauvegarde de ma partition sda3 formatée en ext4 ;
- sda5.ext4-ptcl-img.gz.aa qui correspond à la sauvegarde de ma partition sda5 formatée en ext4 ;
- sda-mbr (512 octets) notez donc, qu'avec le choix “Beginner Mode débutant : Accepter les options par défaut” effectué ci-dessus, le MBR du disque sda est sauvegardé.
Comment restaurer une ou plusieurs partitions à partir d'une image de sauvegarde sans restaurer le MBR
Nous allons maintenant, à partir de l'image créée au paragraphe précédent, restaurer les deux partitions suivantes sans toucher au MBR :
- sda3 (en ext4) partition système / ;
- sda5 (en ext4) partition utilisateurs /home.
1. à 7. Étapes identiques à la création d'une image de sauvegarde du paragraphe ci-dessus
8. Choix de la partition de lecture de l'image de la partition
- sur l'écran on peut lire “Montage d'un périphérique sous /home/partimag etc…..”
- dans notre cas, il faut sélectionner sda11 (il s'agit ici de choisir la partition sur laquelle sera lue l'image des deux partitions sda3 et sda5)
9. Choix du répertoire
- images
10. Affichage de l'espace disque restant dans sda11
- Faire “Entrée”
11. Choix des options par défaut
- Beginner Mode débutant : Accepter les options par défaut
12. Choix de restaurer la partition
- restoreparts Restaurer_une_image_vers_les_partitions_locales
(si on dispose d'une image d'un disque dur entier, réalisée précédemment avec Clonezilla, on peut choisir “restoredisk” pour restaurer le disque dur entier. Mais Clonezilla sait restaurer une seule ou plusieurs partitions de ce disque si on choisit “Restoreparts”)
13. Je choisis mon fichier image à restaurer
- sda3sda5-2009-11-06-09-img
14. Je sélectionne les partitions à restaurer
- [*] sda3
- [*] sda5
Attention avant de valider par la touche Entrée : dans notre cas, il faut qu'il y ait un astérisque devant sda3 et sda5 pour que les deux partitions soient effectivement sélectionnées pour la restauration (c'est la touche espace qui fait apparaître l’astérisque)
A noter que si on a choisi “restoredisk” à l'étape 12. c'est un choix de disque à restaurer qui est proposé (au lieu d'un choix de partitions)
15. Présentation commande directe
- Faire “Entrée”
16. Avertissement
- Avertissement données écrasées sur la ou les partitions
- Répondre : y puis “Entrée”
17. Bon vous êtes bien prévenus
- Alors, je vous le redemande : Êtes-vous sûr de vouloir continuer ?
- Répondre : y puis “Entrée”
18. Vous avez terminé
- Faire “Entrée” pour continuer
- Sélectionner “reboot Redémarrage” et faire “Entrée”
- Lorsqu'on vous-y invite, retirez votre CD, faites “Entrée” et votre machine redémarre.
Comment restaurer une ou plusieurs partitions à partir d'une image de sauvegarde en restaurant le MBR
Les consignes particulières pour restaurer un disque dur complet sont précisées lorsque c'est nécessaire (étape 12 et étape 14)
- le MBR ;
- la ou les partitions désignées.
Nous allons maintenant, à partir de l'image créée au paragraphe initial, restaurer :
- le MBR ;
- les deux partitions :
- sda3 (en ext4) partition système /
- sda5 (en ext4) partition utilisateurs /home.
1. à 7. Étapes identiques à la création d'une image de sauvegarde du paragraphe ci-dessus
8. Choix de la partition de lecture de l'image de la partition
- sur l'écran on peut lire “Montage d'un périphérique sous /home/partimag etc…..”
- dans notre cas, il faut sélectionner sda11 (il s'agit ici de choisir la partition sur laquelle sera lue l'image des deux partitions sda3 et sda5)
9. Choix du répertoire
- images
10. Affichage de l'espace disque restant dans sda11
- Faire “Entrée”
11. Choix des options par défaut
- Expert Mode expert : choisissez vos propres options
12. Choix de restaurer la partition
- restoreparts Restaurer_une_image_vers_les_partitions_locales
(si on dispose d'une image d'un disque dur entier, réalisée précédemment avec Clonezilla, on peut choisir “restoredisk” pour restaurer le disque dur entier. Mais Clonezilla sait restaurer une seule ou plusieurs partitions de ce disque si on choisit “Restoreparts”)
13. Je choisis mon fichier image à restaurer
- sda3sda5-2009-11-06-09-img
14. Je sélectionne les partitions à restaurer
- [*] sda3
- [*] sda5
Attention avant de valider par la touche Entrée : dans notre cas, il faut qu'il y ait un astérisque devant sda3 et sda5 pour que les deux partitions soient effectivement sélectionnées pour la restauration (c'est la touche espace qui fait apparaître l’astérisque)
A noter que si on a choisi “restoredisk” à l'étape 12. c'est un choix de disque à restaurer qui est proposé (au lieu d'un choix de partitions)
15. Je choisis les paramètres avancés supplémentaires (écran 1)
- ATTENTION : ici il ne faut que les options ci-dessous avec un astérisque devant, vous devez donc en désélectionner certaines et en sélectionner une autre :
- [*] -g auto Réinstaller grub dans le MBR du disque client (si cette configuration existe)
- [*] -c Le client attend une confirmation avant de cloner
16. Je choisis les paramètres avancés supplémentaires (écran 2)
- -k Ne PAS créer la table des partitions sur le disque cible client
17. Je choisis les paramètres avancés supplémentaires (écran 3)
- -p reboot Redémarrer le client en fin de clonage
18. Présentation commande directe
- Faire “Entrée”
19. Avertissement
- Avertissement données écrasées sur la ou les partitions
- Répondre : y puis “Entrée”
20. Bon vous êtes bien prévenus
- Alors, je vous le redemande : Êtes-vous sûr de vouloir continuer ?
- Répondre : y puis “Entrée”
21. Vous avez terminé
- Lorsqu'on vous-y invite, retirez votre CD, faites “Entrée” et votre machine redémarre
Comment restaurer l'image d'une partition dans une autre partition ?
Par exemple, comment restaurer l'image d'une partition sda1 dans la partition sda3 d'un autre disque ?
Normalement, Clonezilla ne permet que de restaurer dans la même partition, c'est-à-dire si vous avez sauvegardé la partition /dev/sda1 d'un disque, vous ne pouvez la restaurer que comme /dev/sda1.
Si vous souhaitez la restaurer dans une autre partition, par exemple /dev/sda6, vous pouvez procédez comme suit :
renommer les fichiers du type
mv /home/partimag/mon_image/sda1.ext4-ptcl-img.gz.aa /home/partimag/mon_image/sda3.ext4-ptcl-img.gz.aa mv /home/partimag/mon_image/sda1.ext4-ptcl-img.gz.ab /home/partimag/mon_image/sda3.ext4-ptcl-img.gz.ab ...
dans le fichier parts, renommer la partition : sda3 au lieu de sda1
Si vous ne réalisez pas cette manip, bien que l'on spécifie l'image à utiliser et la partition destinataire, un message d'erreur “failed to restore partition image file /home/partimage/mon_image/sda3* to … May be this image is corrupt …” s'affichera. source : faq clonezilla
Messages d'alerte
1. Un problème a été rencontré !!!
Ce message s'affiche lors de la “création d'une image de sauvegarde d'une ou de plusieurs partitions” en couleur orange, il est suivi du texte suivant en couleur blanche :
- Appuyez sur une touche pour continuer… _ (le curseur qui suit ce texte est en rouge)
Solution :
- Faire “Entrée” pour continuer
- S'il y a d'autres partitions à sauvegarder, il va les sauvegarder
- Saisir 1 pour faire un “Reboot”
- Lorsqu'on vous y invite, retirez votre CD, faites “Entrée” et votre machine redémarre
- Vous allez constater au démarrage qu'une vérification des disques va se lancer
Voilà la raison du blocage :
- Clonezilla refuse d'effectuer une sauvegarde sur une partition qui a besoin d'une vérification.
Donc :
- Vous effacez le dossier image créé à l'étape “13. Nom du fichier image” du paragraphe “3.2 Comment créer une image de sauvegarde d'une ou plusieurs partitions” ;
- Vous refaites votre sauvegarde qui, cette fois, doit se dérouler sans problème :
- Pour ne plus rencontrer ce problème, appliquez le conseil que je vous donne au paragraphe 14.1 de la sauvegarde.
2. /home/partimage is full ! No space left on device !
suivi de :
- Programme terminé !!
- Appuyez sur “Entrée” pour continuer…
puis choisir :
- (1) Reboot
La partition sur laquelle Clonezilla écrit est pleine, il va falloir faire un peu de ménage en effaçant des fichiers et/ou des dossiers pour lui permettre d'écrire l'image des partitions que vous souhaitez sauvegarder.